Steam 게임은 어디에 설치되나요?
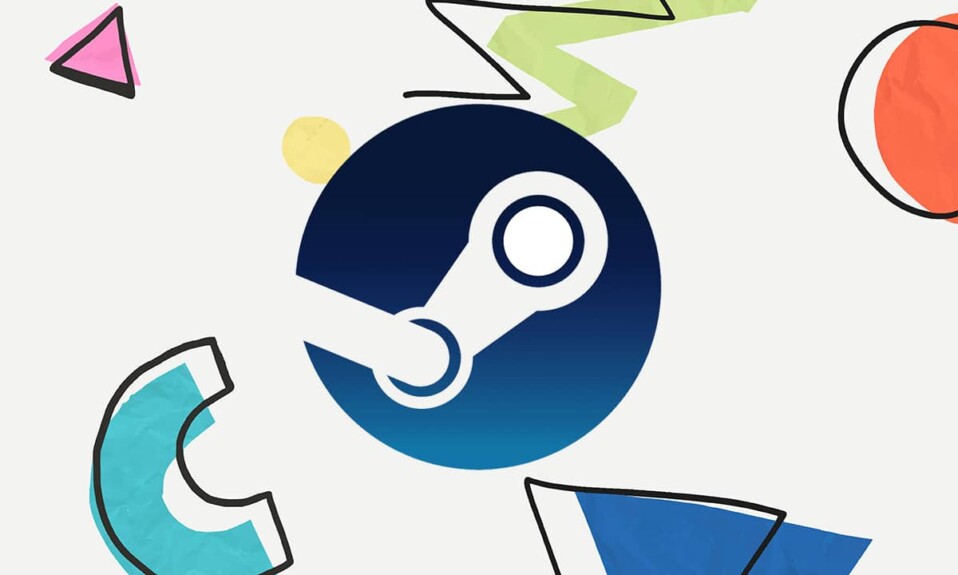
Steam 은 (Steam)Valve 에서 개발한 인기 있는 온라인 게임 배포 플랫폼(online game distribution platform) 입니다 . 30,000개 이상의 게임 모음으로 인해 모든 PC 게이머가 사용합니다. 한 번의 클릭으로 사용할 수 있는 이 거대한 라이브러리를 사용하면 더 이상 다른 곳으로 이동할 필요가 없습니다. Steam 상점(Steam store) 에서 게임을 설치하면 필요할 때마다 게임 자산의 대기 시간을 줄이기 위해 하드 디스크에 로컬 게임 파일을 설치합니다. 이러한 파일의 위치를 알면 게임 플레이와 관련된 문제를 해결하는 데 도움이 될 수 있습니다. 구성 파일(configuration file) 변경, 게임 파일 이동 또는 삭제 여부 를 결정하려면 (Whether)게임 소스(game source) 파일 에 액세스해야 합니다. 그래서 오늘은 Steam 이 어디에 있는지 알아보려고 합니다.(Steam)설치된 게임 및 Windows 10(Windows 10) 에서 Steam 폴더 및 게임 파일(Steam folder and game files) 을 찾는 방법 .

Steam 게임은 어디에 설치되나요?(Where Are Steam Games Installed? )
기본적으로(by default) 게임 파일이 저장되는 다양한 플랫폼의 폴더 경로가 있습니다 . 이 경로는 Steam 설정에서 또는 게임 설치 중에 변경할 수 있습니다. 파일 탐색기(File Explorer) 에 다음 파일 경로를 입력하여 다른 기본(Different default) 위치에 액세스할 수 있습니다 .
- Windows OS: X:프로그램 파일(x86)Steamsteamappscommon
참고:(Note:) 여기서 X 는 게임이 설치된 드라이브 파티션의 위치를 나타냅니다.(drive)
- MacOS: ~/Library/Application Support/Steam/steamapps/common
- 리눅스 OS:(Linux OS: ) ~/.steam/steam/SteamApps/common/
Windows 10에서 Steam 게임 파일을 찾는 방법
(How to Find Steam Game Files on Windows 10
)
Steam 폴더(Steam folder) 와 Steam 게임(Steam game) 파일 을 찾는 방법은 아래와 같이 4가지가 있습니다.
방법 1: Windows 검색 창 사용
(Method 1: Using Windows Search Bar
)
Windows 검색(Windows search) 은 Windows PC에서 무엇이든 찾을 수 있는 강력한 도구입니다. 주어진(Just) 단계 에 따라 Windows 10 데스크톱 또는 노트북 에 (desktop or laptop)Steam 게임이 설치된 위치를 찾으십시오 .
1. 작업 표시줄(Taskbar) 의 왼쪽 끝에서 검색하려면 여기에 입력을(Type here to search) 클릭합니다 .
2. steam 을 입력 하고 강조 표시된 대로 파일 위치 열기(Open file location) 옵션 을 클릭합니다 .

3. 그런 다음 Steam 바로 가기(Steam shortcut ) 를 마우스 오른쪽 버튼으로 클릭하고 그림과 같이 파일 위치 열기(Open file location) 옵션을 선택 합니다.

4. 여기에서 steamapps 폴더를 찾아 더블 클릭합니다.

5. 공통(common) 폴더 를 더블 클릭 합니다. 모든 게임 파일이 여기에 나열됩니다.
참고:(Note:) 이것은 Steam 게임(Steam game) 파일 의 기본 위치(default location) 입니다 . 게임을 설치하는 동안 설치 디렉터리(installation directory) 를 변경한 경우 해당 특정 디렉터리로 이동하여 게임 파일에 액세스해야 합니다.

또한 읽기:(Also Read: ) Steam 게임에서 소리가 나지 않는 문제를 해결하는 방법
방법 2: Steam 라이브러리 폴더 사용(Method 2: Using Steam Library Folder)
Steam PC 클라이언트 에는 (Steam PC Client)Steam 라이브러리(Steam Library) 와 같이 컴퓨터에 Steam 게임이 설치된 위치를 결정하는 데 도움이 되는 많은 유용한 옵션이 있습니다 .
1. Windows 키(Windows key) 를 누르고 steam 을 입력한 다음 Enter 키 를 눌러 Steam 데스크톱 애플리케이션을 엽니다.

2. 왼쪽 상단 모서리에서 Steam 옵션을 클릭하고 아래 그림과 같이 설정 (Settings)을 선택 합니다.(corner and select)

3. 설정(Settings) 창의 왼쪽 창에서 다운로드(Downloads) 메뉴를 클릭 합니다.
4. 아래 그림과 같이 콘텐츠 라이브러리(Content Libraries ) 섹션에서 STEAM LIBRARY FOLDERS 를 클릭합니다.

5. STORAGE MANAGER(STORAGE MANAGER) 라는 새 창 에서 게임이 설치된 드라이브(Drive ) 를 선택합니다 .
6. 이제 톱니바퀴 아이콘(gear icon) 을 클릭하고 그림과 같이 폴더 찾아보기(Browse Folder) 를 선택 합니다.

7. 공통 폴더를 두 번 클릭하고 폴더에 (common) 설치된 게임(installed games) 목록을 탐색(folder and browse) 하여 필요한 게임 파일을 찾습니다.

방법 3: Steam 로컬 파일 찾아보기(Method 3: Browsing Steam Local Files)
아래에 설명된 대로 Steam PC 클라이언트 라이브러리(Client Library) 를 사용하여 컴퓨터에 설치된 Steam 게임 위치를 찾을 수도 있습니다.
1. Steam 애플리케이션을 실행하고 라이브러리(LIBRARY) 탭으로 전환합니다.
2. 왼쪽 창에서 컴퓨터에 설치된 게임 을 선택합니다. (Game)아래 그림과 같이 마우스 오른쪽 버튼으로 클릭하고 속성…(Properties…) 옵션을 선택합니다.

3. 그런 다음 왼쪽 창 에서 (pane and select)LOCAL FILES 메뉴를 클릭 하고 그림과 같이 Browse… 를 선택합니다.(Browse…)

이 특정 게임의 게임 파일이 저장된 폴더로 화면이 자동으로 리디렉션됩니다.
또한 읽기: (Also Read:)창 모드(Windowed Mode) 에서 Steam 게임(Games) 을 여는 방법
방법 4: 새 게임을 설치하는 동안(Method 4: While Installing New Games)
새 게임을 설치하는 동안 Steam 폴더(Steam folder) 를 찾는 방법은 다음과 같습니다 .
1. 방법 2(Method 2) 에서 설명한 대로 Steam 응용 프로그램을 엽니다 .
2. 왼쪽 창에서 게임(Game) 을 클릭하고 아래 그림과 같이 설치 를 클릭합니다.(Install)

3A. 게임을 이미 구입했다면 대신 라이브러리( LIBRARY) 탭에 있을 것입니다.
3B. 새 게임을 구입하는 경우 스토어(STORE) 탭으로 전환하고 게임(Game ) 을 검색하십시오 (예: Elder Scrolls V ).

4. 아래로 스크롤 하여 장바구니에 추가를(Add to cart) 클릭합니다 . 거래가 완료되면 설치(Install) 창이 나타납니다.
5. 그림과 같이 설치 위치 선택 필드에서 (Choose location for install)설치 디렉토리(installation directory) 를 변경합니다. 그런 NEXT> 버튼을 클릭하여 게임을 설치합니다.

6. 이제 방법 1 의 지침에 따라 해당 (Method 1)디렉토리 로 이동하여 (directory)공통 폴더(common folder) 를 열어 게임 파일을 볼 수 있습니다 .
추천:(Recommended:)
- 노트북 의 (Laptop)인텔 프로세서 세대(Intel Processor Generation) 를 확인하는 방법
- Steam이 계속 충돌하는 문제 수정
- Steam 클라이언트를 복구하는 5가지 방법
이 가이드가 도움이 되었기를 바라며 Steam 게임 이 PC에 (on your PC)설치된 위치(where are Steam games installed) 를 알게 되었기를 바랍니다 . 어떤 방법이 가장 좋았는지 알려주십시오. 또한 아래 의견 섹션(comment section) 에서 소중한 피드백과 제안(feedback and suggestions) 을 제공하십시오 . 그때까지(Till) Game On(Game) !
Related posts
어떻게 Fix No Sound으로 Steam Games에
Steam Windowed Mode에서 Games을 열는 방법
Steam 게임을 백업하는 방법
Stream Origin Games Steam 이상 Stream Origin Games
How To Fix Steam 게임을 다운로드하지 않습니다
어떻게 스팀에 View Hidden Games에
5 Ways ~ Fix Steam Thinks Game는 Issue를 실행 중입니다
Fix Discord Notifications가 작동하지 않습니다
Browser에서 활성화 또는 Disable JavaScript 사용 방법
Sync Multiple Google Drive Accounts in Windows 10
Your Ping and Improve Online Gaming을 낮추는 14 가지 방법
Quickly Access Steam Screenshot Folder Windows 10
6 Ways to Fix Pending Transaction Steam Error
Windows and Mac의 10 Best Android Emulators
Fix ARK Unable Invite의 Query Server Info
Fix Overwatch FPS Drops Issue
8 Ways Rain 2 Fix Risk Multiplayer가 작동하지 않습니다
Windows 10의 Fix League의 Legends Black Screen의 Fix League
Steam Network Error에 Fix Could하지 Connect
Fix Fallout 76 Disconnected Server
