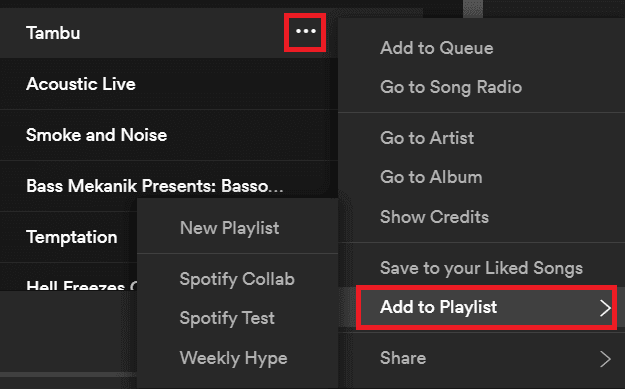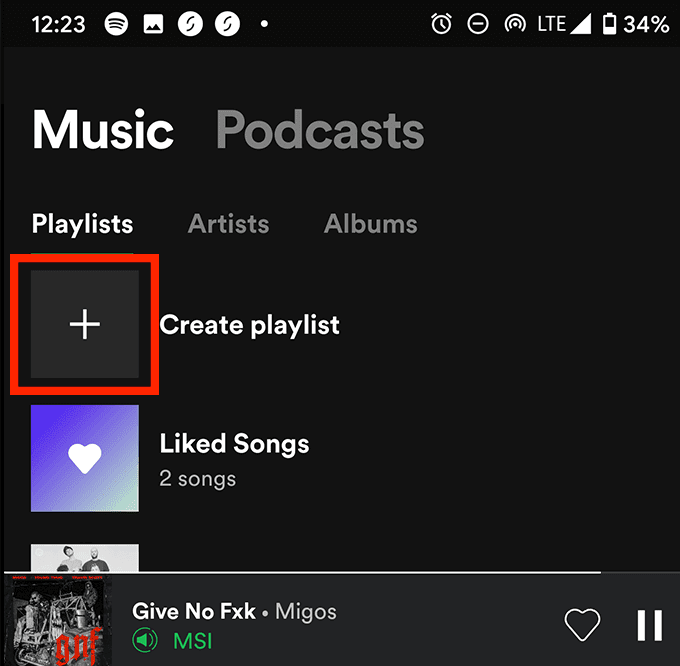Spotify 협업 재생 목록을 사용하면 친구와 팀을 이루어 좋아하는 노래의 큰 목록을 만들 수 있습니다. Spotify 협업 재생 목록 을 설정하는 것은 간단 하지만 제작자는 재생 목록에 액세스할 수 있는 사람에 대한 제어가 제한되어 있으므로 노래 선택에 대한 의견 불일치가 심해지지 않도록 가이드를 따르십시오.
Spotify 의 협업 재생 목록은 데스크탑과 Spotify 앱(Spotify app) 모두에서 생성할 수 있으므로 사용하는 장치에 따라 아래 지침을 따르십시오. 친구에게 이 페이지를 보여 주어 자신의 노래를 추가하는 방법에 대한 지침을 얻을 수 있도록 하십시오 .(Make)

Spotify 는 공동 재생 목록을 제공하는 유일한 스트리밍 서비스(streaming service) 이지만 경쟁 제품보다 한 가지 이점이 있습니다. Spotify 협업 재생 목록 의 생성은 Spotify 프리미엄 회원 전용이지만 재생 목록이 생성되면 누구와도 공유할 수 있고 무료 Spotify 사용자도 노래를 추가하고 재생 목록을 편집할 수 있다는 점이 가장 좋습니다.
Spotify 협업 재생 목록으로 무엇을 할 수 있습니까?(What Can You Do With a Spotify Collaborative Playlist?)

Spotify 협업 재생 목록 에 대한 링크가 있는 사람은 누구나 노래를 추가하고, 재생 목록의 노래 순서를 변경하고, 노래를 삭제할 수 있습니다. 이 때문에 재생 목록에 액세스할 수 있는 사람과만 공유해야 합니다. Spotify 공동 재생 목록 의 소유자만 재생 목록을 삭제하거나 재생 목록 설명(playlist description) , 이미지 및 제목(image and title) 을 변경할 수 있습니다 .
공동 작업 재생 목록의 소유자가 아닌 경우 라이브러리에 재생 목록을 추가해야 합니다. 재생 목록 이름 아래에 있는 세 개의 점을 클릭 (playlist name and clicking) 하고 라이브러리에 추가를(add to library) 클릭 하여 데스크탑에서 이 작업을 수행할 수 있습니다 . 모바일에서 재생 목록 페이지(playlist page) 를 볼 때 재생 목록 이름 아래에 있는 (playlist name)팔로우(follow) 버튼을 탭 하세요 .
Spotify Desktop에서 공동 작업 재생 목록을 만드는 방법(How To Create a Collaborative Playlist On Spotify Desktop)

재생 목록(playlist ready) 이 아직 준비되어 있지 않을 수 있다고 가정하겠습니다 . 그렇다면 처음 두 단계를 건너뛸 수 있습니다.
- Spotify를 열고 새 재생 목록(New Playlist ) 을 클릭하십시오 . 왼쪽 패널 하단에서 찾을 수 있습니다.
- 재생 목록의 이름을 지정하고 설명을 제공하고 선택적으로 표지 이미지를 추가합니다.

재생 목록이 준비되면 해당 재생 목록을 클릭하세요. Spotify 앱(Spotify app) 왼쪽에 있습니다 . 재생 목록 페이지(playlist page) 에서 재생 버튼(play button) 옆에 있는 세 개의 점(three dots) 을 클릭한 다음 공동 재생 목록(Collaborative Playlist) 을 클릭 합니다. 이제 재생 목록 옆에 Spotify(Spotify) 협업 재생 목록 임을 나타내는 작은 원이 표시 됩니다.
세 개의 점(three dots) 을 다시 클릭한 다음 공유 를(Share) 클릭 합니다. 친구와 공유할 옵션을 선택하거나 재생목록 링크(playlist link) 를 복사하세요 . 그런 다음 친구에게 보낼 수 있습니다.
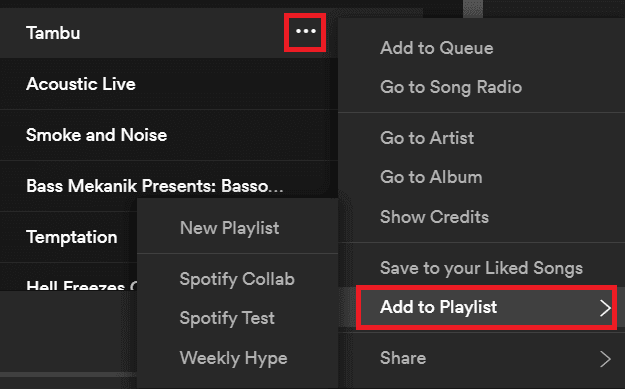
음악을 들을 때 재생 목록에 대한 링크가 있는 다른 사람은 노래 옆에 있는 세 개의 점 을 클릭하고 재생 (three dots)목록에 추가를(Add to Playlist ) 클릭한 다음 생성한 재생 목록을 클릭할 수 있습니다.

노래를 더 추가하기 시작하면 재생 목록에서 노래 위치를 조정해야 할 필요성을 느낄 수 있습니다. 이렇게 하려면 왼쪽 패널에서 재생 목록 이름(playlist name) 을 클릭한 다음 노래를 클릭하고 끌어 위치를 변경합니다.
모바일 또는 태블릿에서 Spotify 협업 재생 목록을 만드는 방법(How To Create a Spotify Collaborative Playlist On Mobile Or Tablet)
Spotify 모바일 앱 에서 협업 재생 목록을 만들려면 아래 단계를 따르세요. 협업 모드로 전환하려는 기존 재생 목록이 이미 있는 경우 처음 세 단계를 건너뛰고 라이브러리(your library) 에서 재생 목록을 탭하기만 하면 됩니다 .
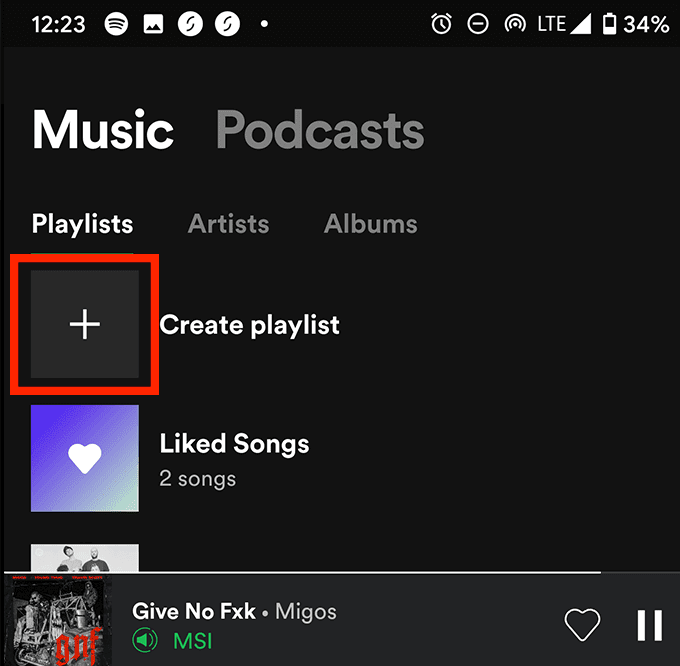
- 먼저 앱 하단에서 라이브러리(your library) 를 탭 합니다.
- 그런 다음 재생 목록 탭에서 재생 목록 만들기( Create playlist) 를 누릅니다.
- 재생 목록에 이름을 지정하면 새 재생 목록 페이지(playlist page) 로 이동 합니다.

재생 목록 페이지 에서 디스플레이 오른쪽 상단의 점 3개 를 탭한 다음 (three dots)공동 작업 만들기(Make Collaborative) 를 탭 합니다.

재생 목록을 공유하려면 세 개의 점(three dots) 을 다시 누르고 아래로 스크롤한 다음 공유(share) 를 누릅니다 . 그런 다음 Instagram Stories 또는 Twitter 와 같이 설치한 앱을 기반으로 하는 공유 옵션을 사용할 수 있습니다 .
또는 링크 복사(Copy Link) 를 눌러 어디서나 공유할 수 있습니다. 링크(Remember) 가 있는 사람은 누구나 노래를 추가, 재배열 및 삭제할 수 있으므로 신중하게 공유해야 합니다.

모바일에서 Spotify(Spotify) 협업 재생 목록에 노래를 추가하려면 소유자가 아닌 경우 먼저 라이브러리에 추가해야 합니다. 재생 목록 이름(playlist name) 아래에 있는 팔로우(follow) 버튼 을 탭하면 됩니다. 공동 작업 재생 목록에 노래를 추가하려면 노래의 점 세 개 를 탭한 다음 (three dots)재생 목록 에 (Playlist)추가를(Add to) 탭한 다음 올바른 재생 목록을 선택하십시오.

재생 목록에서 노래의 위치를 이동하려면 아래 단계를 따르세요.
- 라이브러리(your library) 를 탭한 다음 재생 목록 탭을 탭합니다.
- 올바른 재생 목록을 찾아 탭합니다.
- 재생 목록 페이지에서 오른쪽 상단의 점 3개를 탭합니다.(hree dots)
- 재생 목록 편집(Edit playlist) 을 탭 합니다.
- 이동하려는 노래 옆 에 있는 3개의 누적 선(three stacked lines) 을 손가락으로 길게 누릅니다 .
- 노래를 새 위치로 이동하려면 손가락을 움직입니다.
- 완료되면 오른쪽 상단의 저장 을 눌러야 합니다.(save)
요약(Summary)
이 가이드가 Spotify(Spotify) 협업 재생 목록 을 만들고 사용하는 방법에 대해 알아야 할 모든 것을 보여주었기를 바랍니다 .
이 기능에 대해 질문이 있거나 일반적으로 Spotify 에 대해 더 알고 싶으십니까? 잘 알려지지 않은 Spotify 팁 10가지를 읽어 보세요 . (Make)또는 아래에 자유롭게 의견을 남길 수 있습니다.
How To Make a Spotify Collaborative Playlist
With a Spotify collabоrative plaуlіst, yоυ сan team uр with your friends to build a big list of your favorite songs. It’s simple to ѕet up a Spotify collaborative playlist but the creator has limited control over who gets to access the playlist so make sure to follow our guide so that disagreements in song picks don’t turn sour.
A collaborative playlist on Spotify can be created on both desktop and the Spotify app so follow the instructions below, depending on what device you use. Make sure to show your friends this page too so that they have guidance on how to add their own songs.

Spotify is the only streaming service to offer collaborative playlists, but they do have one benefit over the competition. Whilst the creation of Spotify collaborative playlists is exclusive to Spotify premium members, the great thing is that once a playlist has been created, you can share it with anybody and even free Spotify users can add songs and edit the playlist.
What Can You Do With a Spotify Collaborative Playlist?

Anybody that has the link for a Spotify collaborative playlist can add songs, change the order of songs in the playlist, and delete songs. Because of this, make sure you only share it with those you want to have access to the playlist. Only the owner of a Spotify collaborative playlist can delete the playlist or change the playlist description, image and title.
If you aren’t the owner of a collaborative playlist, you should add the playlist to your library. You can do this on the desktop by clicking the three dots under the playlist name and clicking add to library. On mobile, tap the follow button under the playlist name when viewing the playlist page.
How To Create a Collaborative Playlist On Spotify Desktop

We are going to assume that you might not already have a playlist ready. If you do, you can skip the first two steps.
- Open Spotify and click New Playlist – you will find it at the bottom of the left panel.
- Name your playlist, give it a description, and optionally add a cover image.

Once you have a playlist ready, click on that playlist – it’s found on the left side of the Spotify app. On the playlist page, click the three dots next to the play button and then click Collaborative Playlist. You will now see a small circle next to the playlist to signify that it’s a Spotify collaborative playlist.
Click the three dots again and then click Share. Choose an option to share with your friends, or just copy the playlist link. You can then send it to your friends.
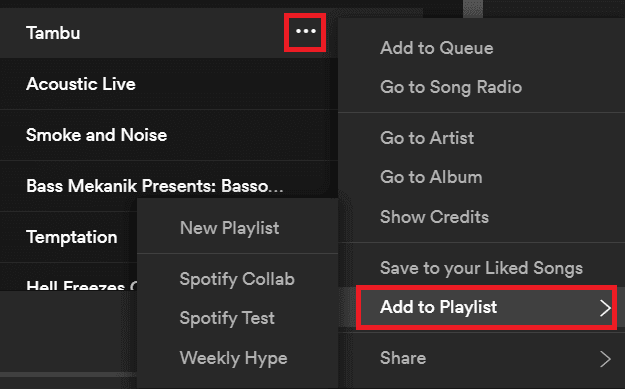
When listening to music, you or anybody else with the link to the playlist can click the three dots next to any song, click Add to Playlist and then click the playlist you have created.

Once you start adding more songs, you may feel the need to adjust the song positions in the playlist. To do this, click the playlist name from the left panel, then click and drag songs to reposition them.
How To Create a Spotify Collaborative Playlist On Mobile Or Tablet
To create a collaborative playlist on the Spotify mobile app, follow the steps below. If you already have an existing playlist you’d like to switch to collaborative mode, you can skip the first three steps and simply tap on the playlist in your library.
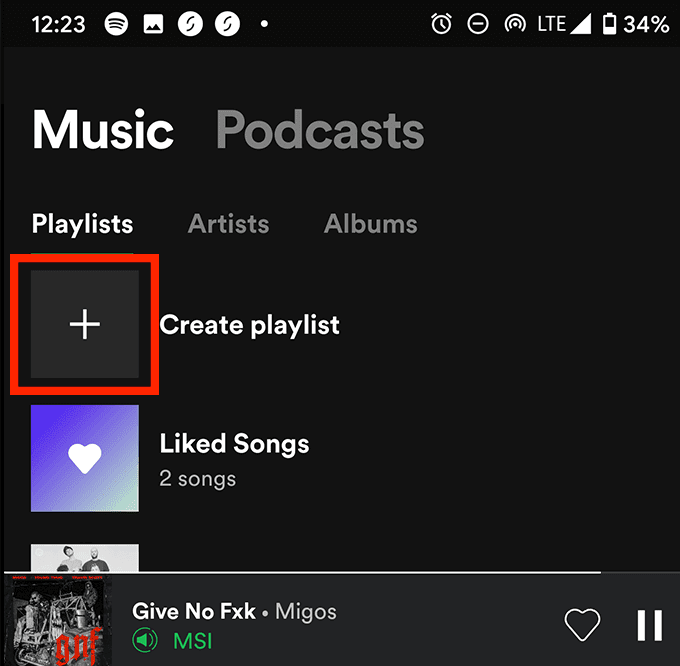
- First, tap your library at the bottom of the app.
- Next, tap Create playlist on the playlist tab.
- Give your playlist a name, and you’ll then be taken to the new playlist page.

On the page for your playlist, tap the three dots in the top right of the display and then tap Make Collaborative.

To share the playlist, tap the three dots again, scroll down and tap share. You can then use any of the sharing options based on the apps you have installed, such as Instagram Stories or Twitter.
Alternatively, tap Copy Link so that you can share it anywhere. Remember, anybody with the link can add, rearrange and delete songs so make sure to share it cautiously.

If you want to add songs to a Spotify collaborative playlist on mobile, make sure you add it to your library first if you’re not the owner. You can do this by tapping the follow button underneath the playlist name. To add any song to a collaborative playlist, tap the three dots on a song, then tap Add to Playlist, then choose the right playlist.

If you want to move the position of songs in your playlist, you can follow the steps below.
- Tap your library and then tap the playlists tab.
- Find the right playlist and tap it.
- On the playlist page, tap the three dots at the top right.
- Tap Edit playlist.
- Tap and hold your finger on the three stacked lines next to any song you want to move.
- Move your finger to move your songs to a new position.
- Once finished, make sure to tap save at the top right.
Summary
We hope that this guide has shown everything you need to know about creating and using Spotify collaborative playlists.
Do you have any questions about this feature or want to know more about Spotify in general? Make sure to read up on these 10 little-known Spotify tips. Alternatively, feel free to leave your comments below.