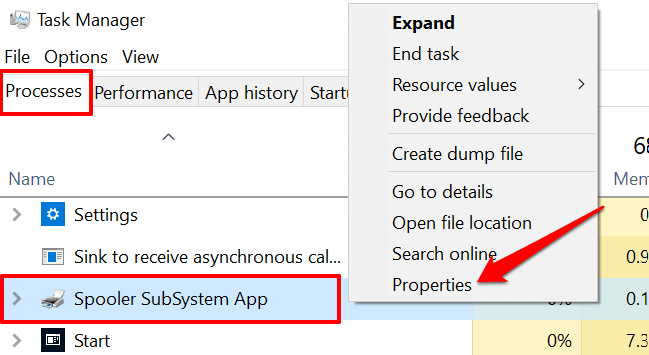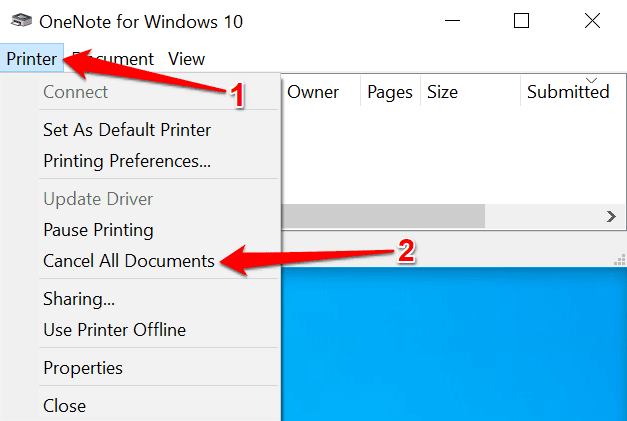Windows 운영 체제 의 거의 모든 시스템 프로세스, 앱 및 서비스 에는 실행 파일( .exe )이 있습니다. 예를 들어 SMSS.exe 는 Microsoft Management Console 의 전원을 켜고 MMC.exe 는 Microsoft(Microsoft Management Console) Management Console의 전원을 켜는 식 입니다.
일반적으로 Windows 는 PC에서 필수 작업을 실행하기 위해 일부 시스템 서비스가 필요합니다. 기타, Windows 는 없이도 할 수 있습니다. 스풀러 하위 시스템 앱은 중요한 시스템 프로세스입니다. 이 설명에서는 스풀러 하위 시스템 앱의 기능을 안내합니다. 또한 앱이 오작동하는 경우 어떻게 해야 하는지 알려드리겠습니다.

스풀러 하위 시스템 앱이란 무엇입니까?
모든 Windows 기반 컴퓨터에는 스풀러 하위 시스템 앱이 함께 제공됩니다. 이 프로그램은 "스풀링" 인쇄 작업을 담당하는 중요한 시스템 구성 요소입니다. 앱은 응용 프로그램(브라우저, 워드 프로세서 등)에서 프린터로 데이터를 전송하는 중개자 역할을 합니다.
동일하거나 다른 응용 프로그램에서 여러 인쇄 작업을 프린터로 보낼 때 스풀러 하위 시스템 앱은 인쇄 데이터를 PC 메모리의 대기열에 저장합니다.
그런 다음 스풀러 하위 시스템(Spooler Subsystem) 은 인쇄 작업을 보낸 정확한 순서대로 한 번에 하나씩 프린터에 공급합니다. 그렇게 하면 다른 작업을 보내기 전에 프린터가 인쇄 작업을 실행할 때까지 기다릴 필요가 없습니다.
기본적으로 스풀러 하위 시스템 앱은 프린터와 Windows(Windows) 컴퓨터 간의 핸드셰이킹을 용이하게 합니다.
스풀러 하위 시스템 앱은 안전한가요?
앞서 언급했듯이 시스템 앱과 프로세스는 개별 실행 파일에 의해 구동됩니다. 스풀러 하위 시스템 앱의 경우 해당 파일은 spoolsv.exe 입니다. Microsoft 에서 (Microsoft)개발(Developed) 하고 서명한 이 앱은 백그라운드에서 지속적으로 실행되며 사용하기에 완전히 안전합니다.
평균적으로 스풀러 하위 시스템 앱(또는 spoolsv.exe)은 Windows 장치에서 최대 1MB의 메모리 공간을 거의 사용하지 않습니다. CPU 사용량도 최소화됩니다 .

그러나 스풀러 하위 시스템 앱이 불량이 되어 시스템이 오작동하거나 속도가 느려지는 경우가 있습니다. 일부 사용자는 스풀러 하위 시스템 앱의 높은 CPU 사용량을(high CPU usage by the Spooler Subsystem App) 보고 했습니다.
바이러스 감염, 손상되거나 오래된 드라이버, 잘못된 프린터 구성 또는 과부하된 인쇄 대기열 등 여러 가지 이유가 있습니다.
스풀러 하위 시스템 앱(Spooler SubSystem App) 은 바이러스(Virus) 입니까 ?
악성 프로그램이 정품 spoolsv.exe 실행 파일을 미러링하거나 위장하는 경우 스풀러 하위 시스템 앱이 바이러스일 수 있습니다. 운 좋게도 스풀러 하위 시스템 앱의 합법성을 확인하는 많은 기술이 있습니다. 파일 위치와 디지털 서명을 확인하기만 하면 됩니다.
스풀러 하위 시스템 앱의 위치 확인(Check the spooler subsystem app’s Location)
- 작업 관리자( Ctrl + Shift + Esc )를 열고 프로세스 탭에서 스풀러 하위 시스템 앱(Spooler SubSystem App) 을 마우스 오른쪽 버튼으로 클릭 하고 속성(Properties) 을 선택 합니다.
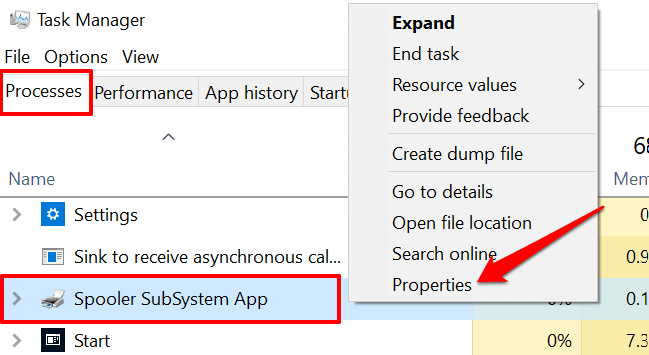
또는 세부 정보(Details) 탭으로 이동하여 spoolsv.exe 를 마우스 오른쪽 버튼으로 클릭하고 (spoolsv.exe)속성(Properties) 을 선택 합니다.

- "위치" 행을 확인하고 C:\Windows\System32 로 표시되는지 확인합니다 .
모든 Windows(Windows) 컴퓨터 에서 스풀러 하위 시스템 앱의 기본 위치입니다 . 위치가 다른 경로나 폴더를 가리키는 경우 spoolsv.exe 파일은 악성 복사본일 수 있습니다.

- "자세히" 탭으로 이동하여 파일의 저작권을 확인하십시오. "Microsoft Corporation"이라고 읽어야 합니다. 그렇지 않으면 파일이 트로이 목마 일 가능성이 높습니다 .
Spoolsv.exe 가 바이러스(Virus) 라면 ?
스풀러 하위 시스템 앱이 정품이 아니라고 확신하는 경우 컴퓨터에서 즉시 파일을 제거합니다.
- 작업 관리자에서 스풀러 하위 시스템 앱(Spooler SubSystem App) 을 마우스 오른쪽 버튼으로 클릭하고 파일 위치 열기(Open file location) 를 선택합니다 .

- spoolsv 파일을 마우스 오른쪽 버튼으로 클릭하고 삭제(Delete) 를 선택 합니다.
바이러스 백신 앱을 통해 파일을 실행하거나 컴퓨터에서 완고한 맬웨어를 제거(remove stubborn malware from your computer) 하는 다른 방법을 확인할 수 있습니다 . 바이러스 백신 앱이 없으신(Don) 가요? Windows용 최고의 바이러스 및 맬웨어 스캐너(best virus and malware scanners for Windows) 모음을 참조하십시오 .
(Online-based virus scanners)특히 장치에 신뢰할 수 없는 앱을 설치하지 않으려는 경우 온라인 기반 바이러스 스캐너 도 훌륭한 대안입니다.
스풀러 하위 시스템 앱(Fix Spooler SubSystem App) 오류 를 수정하는 방법
시스템 리소스의 비정상적인 사용 외에도 스풀러 하위 시스템 앱은 사용 중에 충돌하는 경우가 있습니다. 프로세스와 관련된 일부 오류 메시지에는 " 스풀러 하위 시스템 앱(Spooler SubSystem App) 이 작동을 중지하고 닫혔습니다.", " 스풀러 하위 시스템 앱(Spooler SubSystem App) 에 문제가 발생했습니다." 및 "스풀러 하위 시스템이 작동을 멈췄습니다."가 포함됩니다.
이러한 오류가 발생하면 아래의 문제 해결 권장 사항을 시도하십시오.
1. 인쇄 스풀러 서비스 다시 시작(1. Restart the Print Spooler Service)
이렇게 하면 인쇄 스풀러가 종료되고 다시 시작됩니다. 인쇄 스풀러를 다시 시작하면 PC의 인쇄 대기열에 있는 데이터가 지워질 수 있지만 오류 메시지를 수정하는 좋은 문제 해결 단계입니다.
작업 관리자를 시작하고 서비스(Services) 탭으로 이동하여 스풀러 를 마우스 오른쪽 버튼으로 클릭하고 (Spooler)다시 시작(Restart) 을 선택 합니다 .

2. Windows 프린터 문제 해결사 실행(2. Run the Windows Printer Troubleshooter)
Windows 에는 프린터 관련 문제를 진단하고 수정하기 위한 전용 문제 해결 도구가 있습니다. 도구에 액세스하려면 설정(Settings) > 업데이트 및 보안(Updates & Security) > 문제 해결(Troubleshoot ) > 추가 문제 해결사(Additional troubleshooters) > 프린터 로 이동하고 (Printer)문제 해결사 실행(Run the troubleshooter) 을 선택 합니다 .

문제 해결사는 스풀러 서비스에서 오류를 검색하고, 프린터 드라이버를 확인하고, 기타 진단 확인을 실행합니다. 문제 해결 도구가 특히 스풀러 서비스에서 오류를 감지한 경우 결과 페이지에서 이 수정 사항 적용(Apply this fix) 을 선택 합니다. 그렇지 않으면 문제 해결사를 닫고 아래에서 다른 해결 방법을 시도해 보세요.
3. 프린터 대기열 지우기(3. Clear the Printer’s Queue)
Spoolsv.exe 는 프린터 대기열에 과부하가 걸리거나 대기열에 인쇄 작업이 걸린 경우 오작동할 수 있습니다. 대기열에서 보류 중인 모든 인쇄 작업을 취소(Cancel) 하고 스풀러 하위 시스템 앱의 CPU 및 메모리 소비가 안정화되는지 확인합니다.
- 설정(Settings) > 장치(Devices) > 프린터 및 스캐너(Printers & scanners) 로 이동 하고 "프린터 및 스캐너" 섹션에서 활성 프린터를 선택합니다.

- 대기열 열기(Open queue) 를 선택 합니다.

- 프린터 도구 모음에서 프린터 를 선택하고 (Printer)모든 문서 취소(Cancel All Documents) 를 선택 합니다 .
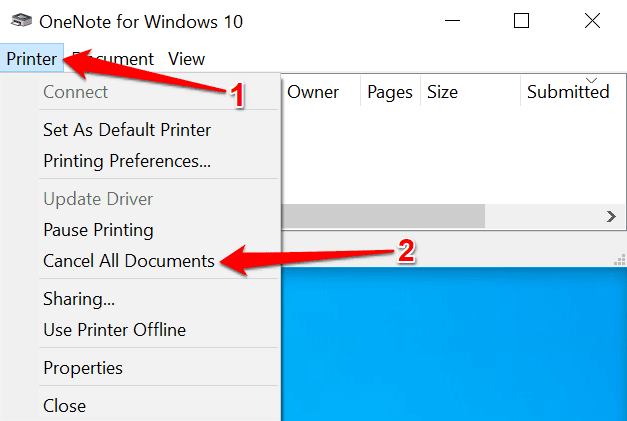
- 계속 진행하려면 확인 프롬프트에서 예(Yes) 를 선택 합니다.

4. 프린터 드라이버 업데이트(4. Update the Printer’s Driver)
마지막으로 프린터 드라이버가 최신 버전인지 확인해야 합니다. 손상(Corrupt) 되거나 오래된 드라이버는 여러 유형의 인쇄 실패(several types of printing failures) 를 유발할 수 있습니다 . 프린터 드라이버 를 제거하거나 제거(remove or uninstall your printer’s driver) 하고 프린터 제조업체의 웹사이트에서 최신 버전을 다운로드할 수 있습니다. 또는 Windows 장치 관리자(Windows Device Manager) 에서 드라이버를 업데이트해 보십시오 .
- (Right-click)시작 메뉴(Start Menu) 아이콘을 마우스 오른쪽 버튼으로 클릭 하고 장치 관리자(Device Manager) 를 선택 합니다.

- " 인쇄(Print) 대기열" 범주를 확장하고 프린터를 마우스 오른쪽 버튼으로 클릭한 다음 드라이버 업데이트(Update driver) 를 선택합니다 .

- 자동으로 드라이버 검색을(Search automatically for drivers) 선택 합니다.

- 업데이트 에이전트가 새 드라이버 버전을 찾지 못하면 Windows Update에서 업데이트된 드라이버 검색 을(Search for updated drivers on Windows Update) 선택 합니다.

그러면 장치 관리자(Device Manager) 에 PC의 Windows 업데이트(Windows Update) 기록에서 업데이트된 프린터 드라이버 버전이 있는지 확인하라는 메시지가 표시됩니다.
스풀러 하위 시스템 이해
이것이 스풀러 하위 시스템 앱에 대해 알아야 할 모든 것입니다. 사이버 공격자가 컴퓨터에 액세스하기 위해 악용할 수 있는 안전하고 중요한 시스템 프로세스입니다. Windows 를 업데이트 하고 컴퓨터를 다시 시작하면 spoolsv.exe 높은 CPU 사용량 문제를 해결할 수도 있습니다.
프린터 스풀러 프로세스에 대해 여전히 이해하지 못하는 것이 있으면 아래에 의견을 남겨주세요.
What is the Spooler Subsystem App and Is It Safe?
Virtually all system processes, apps, and services on the Wіndows operating system have their executable (.exe) fileѕ. For instance, SMSS.exe powers the Microsoft Management Console, MMC.exe powers the Microsoft Management Console, and so on.
Usually, Windows requires some system services to execute essential tasks on your PC. Others, Windows can do without. The spooler subsystem app is a vital system process. In this explainer, we’ll walk you through the functions of the spooler subsystem app. Also, we’ll show you what to do if the app ever malfunctions.

What is the Spooler SubSystem App?
All Windows-powered computers ship with the spooler subsystem app. The program is an important system component that’s responsible for “spooling” printing tasks. The app acts as an intermediary that transports data from your applications (browser, word processors, etc.) to your printer.
When you send multiple print jobs to your printer, either from the same or different applications, the spooler subsystem app stores the print data in a queue on your PC’s memory.
The Spooler Subsystem then feeds the print jobs to your printer one at a time, in the exact order you sent them. That way, you don’t have to wait for your printer to execute a print job before sending another.
Basically, the spooler subsystem app facilitates the handshaking between your printer and Windows computer.
Is the Spooler SubSystem App Safe?
As mentioned earlier, system apps and processes are powered by their individual executable files. For the spooler subsystem app, that file is spoolsv.exe. Developed and signed by Microsoft, this app constantly runs in the background and is totally safe to use.
On average, the spooler subsystem app (or spoolsv.exe) barely consumes up to 1MB of memory space on Windows devices. Its CPU usage is also minimal.

However, there are instances when the spooler subsystem app goes rogue and may malfunction or slow down your system. Some users have reported high CPU usage by the Spooler Subsystem App.
There are several reasons why this happens: virus infection, corrupt or outdated driver, incorrect printer configuration, or an overloaded print queue.
Is the Spooler SubSystem App a Virus?
The spooler subsystem app may be a virus if a malicious program mirrors or camouflages the genuine spoolsv.exe executable file. Luckily, there are numerous techniques to confirm the legitimacy of the spooler subsystem app. All you need to do is verify the file location and the digital signature.
Check the spooler subsystem app’s Location
- Open the Task Manager (Ctrl + Shift + Esc), right-click Spooler SubSystem App in the Processes tab, and select Properties.
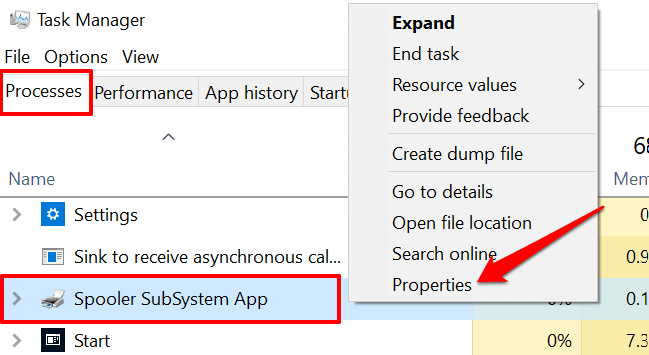
Alternatively, go to the Details tab, right-click spoolsv.exe, and select Properties.

- Check the “Location” row and ensure it reads C:\Windows\System32.
That’s the default location of the spooler subsystem app on any Windows computer. If the location points to a different path or folder, the spoolsv.exe file is likely a malicious copy.

- Head to the “Details” tab and check the file’s copyright. It should read “Microsoft Corporation.” Otherwise, the file is likely a Trojan Horse.
What if the Spoolsv.exe Is a Virus?
If you’re sure that the spooler subsystem app isn’t genuine, remove the file from your computer immediately.
- Right-click the Spooler SubSystem App in the Task Manager and select Open file location.

- Right-click the spoolsv file and select Delete.
You could run the file through your antivirus app or check out other ways to remove stubborn malware from your computer. Don’t have an antivirus app? Refer to this compilation of the best virus and malware scanners for Windows.
Online-based virus scanners are also great alternatives, especially if you don’t want to install untrusted apps on your device.
How to Fix Spooler SubSystem App Errors
In addition to the unusual usage of system resources, the spooler subsystem app sometimes crashes during use. Some error messages related to the process include “Spooler SubSystem App stopped working and was closed,” “Spooler SubSystem App has encountered a problem,” and “Spooler SubSystem has stopped working.”
If you ever encounter any of these errors, try the troubleshooting recommendations below.
1. Restart the Print Spooler Service
Doing this will terminate the print spooler and restart it. Although restarting the print spooler may clear data in your PC’s print queue, it’s a good troubleshooting step to fix error messages.
Launch the Task Manager, go to the Services tab, right-click Spooler, and select Restart.

2. Run the Windows Printer Troubleshooter
Windows has a dedicated troubleshooting tool for diagnosing and fixing printer-related problems. To access the tool, go to Settings > Updates & Security > Troubleshoot > Additional troubleshooters > Printer and select Run the troubleshooter.

The troubleshooter will scan the spooler service for errors, check the printer’s driver, and run other diagnostic checks. Select Apply this fix on the results page if the troubleshooting tool detects any error, particularly with the spooler service. Otherwise, close the troubleshooter and try other solutions below.
3. Clear the Printer’s Queue
Spoolsv.exe may malfunction if your printer’s queue is overloaded or if there’s a print job stuck in the queue. Cancel all pending print jobs in the queue and check if that stabilizes the spooler subsystem app’s CPU and memory consumption.
- Go to Settings > Devices > Printers & scanners and select the active printer in the “Printers & Scanners” section.

- Select Open queue.

- On the printer’s toolbar, select Printer, and choose Cancel All Documents.
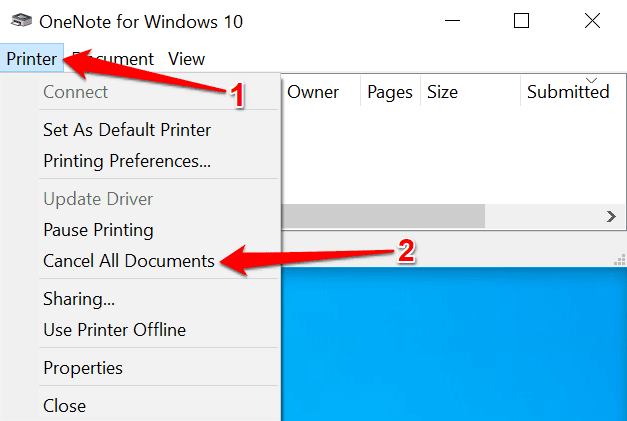
- Select Yes on the confirmation prompt to proceed.

4. Update the Printer’s Driver
Finally, you’ll want to ensure your printer’s driver is up-to-date. Corrupt or outdated drivers can cause several types of printing failures. You can remove or uninstall your printer’s driver and download the latest version from the printer manufacturer’s website. Alternatively, try updating the driver from the Windows Device Manager.
- Right-click the Start Menu icon and select Device Manager.

- Expand the “Print queue” category, right-click the printer, and select Update driver.

- Select Search automatically for drivers.

- If the update agent doesn’t find a new driver version, select Search for updated drivers on Windows Update.

That’ll prompt the Device Manager to check your PC’s Windows Update history for an updated version of your printer’s driver.
Spooler SubSystem Demystified
That’s everything you need to know about the spooler subsystem app. It’s a safe and vital system process that cyberattackers can exploit to gain access to your computer. We should mention that updating Windows and restarting your computer can also fix the spoolsv.exe high CPU usage issue.
Drop a comment below if there’s anything you still don’t understand about the printer spooler process.