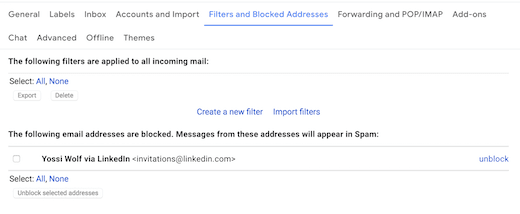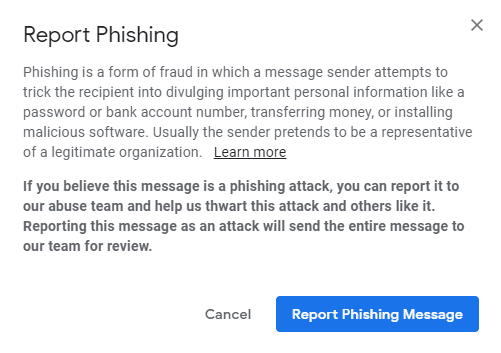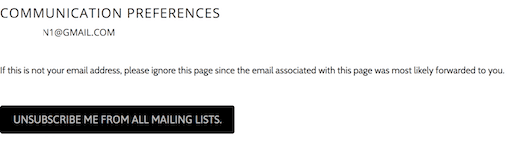이메일(Email) 은 오랫동안 우리의 온라인 생활에서 필수적인 부분이었습니다. 우리가 인터넷에서 하는 거의
모든 일에는 로그인 자격 증명에서 뉴스레터 구독, 웹사이트 댓글 작성에 이르기까지 이메일 주소가 필요합니다.
스팸(Spam) 이메일은 우리가 온라인에서 하는 많은 상호작용의 불행한 부산물입니다. 많은 것이 무해하고 단순히 받은 편지함을 혼잡하게 만드는 반면, 어떤 경우에는 어떤 희생을 치르더라도 피해야 하는 위험한 사기가 있습니다.

스팸 이메일(email doesn) 이 받은 편지함에 들어 가지 않도록 하는 방법에는 여러 가지가 있습니다 . Gmail 및 Yahoo!(Gmail and Yahoo) 와 같이 가장 많이 사용되는 이메일(Many) 클라이언트 메일(Mail) 에는 가장 악의적인 스팸이 표시되지 않도록 하는 강력한 필터가 있습니다. 그러나 온라인 활동에 따라 다른 스팸이 통과하는 것은 여전히 쉽습니다.
다음은 이메일 받은 편지함(email inbox)
의 스팸 을 제거하는 데 도움이 되는 몇 가지 팁 입니다. 이러한 많은 방법을 동시에 사용하여 기본 받은 편지함을 깨끗하고 탐색하기 쉽게 유지할 수 있습니다.
필터 설정(Set Up Filters )
필터를 설정하는 것은 스팸을 처리하는 오래된 방법이지만 원치 않는 이메일에 대한 특정 경로를 만드는 데 여전히 매우 효과적입니다. 스팸 리디렉션 또는 삭제 이외의 작업에 필터를 사용할 수 있지만 이러한 기능을 사용하는 주된 이유는 종종 정크 메일 을 제거하는 것입니다.(junk mail)
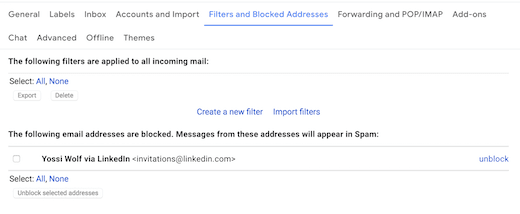
대부분의 이메일 클라이언트에는 필터 생성에 대한 유사한 지침이 있습니다. 일반적으로 설정(Settings ) 톱니바퀴 아이콘을 찾아 선택한 다음 필터 및 차단된 주소(Filters and Blocked Addresses ) 를 클릭 하고 새 필터 만들기(Create a new filter) 를 클릭합니다 . 여기에서 필터에 대한 매개변수를 채울 수 있습니다.
특정 이메일 주소(email address) 에서 스팸을 받는 경우 이를 식별자로 포함할 수 있습니다. 스팸에 고유한 메시지 의 이메일 제목 및 키워드(email subject and keywords) 와 같은 옵션을 채울 수도 있습니다 . 식별자를 나열한 후 필터 만들기(Create filter) 를 선택합니다 . 그러면 필터에 대한 기능 목록이 표시됩니다.

스팸의 경우 선택하는 가장 좋은 옵션은 삭제(Delete) 입니다. 이렇게 하면 수신 스팸 이메일이 휴지통 폴더(trash folder) 로 직접 전송됩니다 . 선택할 수 있는 또 다른 옵션은 보관함(Archive) 일 수 있으며, 받은 편지함에서 스팸 이메일도 우회합니다.
이메일 주소 차단(Block Email Addresses )
필터 설정과 유사한 옵션은 보낸 사람의 주소가 스팸을 이메일로 보낼 수 없도록 차단하는 것입니다. 이렇게 하려면 메시지의 오른쪽 상단 에서 점 3개 아이콘을 찾으세요.(right corner)
이렇게 하면 이메일에 사용할 수 있는 작업 메뉴가 나타납니다. "발신자 이름" 차단을(Block “sender’s name”) 선택 합니다. 이 차단된 주소의 모든 이메일이 스팸 폴더(spam folder) 로 전송된다는 팝업 경고를 확인 합니다 .

이메일 차단을 해제하고 싶다면 설정의 필터 및 차단된 이메일 주소(Filters and blocked email addresses ) 섹션에서 찾아 차단 해제(Unblock) 를 선택하면 됩니다.
스팸 직접 신고 (Report Spam Directly )
메시지 내에서 이메일을 스팸으로 보고하면 받은 편지함 에 스팸 메일(junk mail) 이 표시될 때 이를 빠르고 쉽게 제거 할 수 있습니다. 가장 많이 사용되는 이메일 클라이언트에는 스팸을 보고하는 몇 가지 방법이 있습니다.

페이지 상단의 기본 받은 편지함 기능 중 정지 신호처럼 보이는 아이콘이 있는 경우가 많습니다.

이메일을 연 경우 정지 신호 아이콘을 클릭하고 (click the stop sign icon)스팸(Report spam) 신고 및 스팸 신고 및 수신 거부(Report spam & unsubscribe) 링크 가 포함될 수 있는 다음 지침을 따를 수 있습니다. 이메일에 사용할 작업의 드롭다운 메뉴를 제공하는 메시지의 오른쪽 상단 모서리(right corner) 에 있는 점 3개 아이콘에서 스팸 신고 옵션(report spam option) 을 찾을 수도 있습니다 .

스팸 보고를 선택하면 해당 특정 이메일을 정크 메일함으로(junk mailbox) 보낼 수 있지만 나중에 다른 이메일을 받을 수도 있습니다. 스팸 신고 및 수신 거부(report spam & unsubscribe) 를 선택하면 메시지가 정크 메일(junk mailbox) 함으로 전송되고 스팸을 발생시킨 이메일 목록에서 귀하가 제거됩니다.
스팸 외에 피싱 사기(phishing scam) 가 포함되어 있다고 생각되는 경우 이메일을 신고할 수도 있습니다 . 피싱 사기는 항상 은행 계좌(bank account) 번호, 로그인 자격 증명 등과 같은 개인 정보를 포기하도록 속이려고 합니다 .
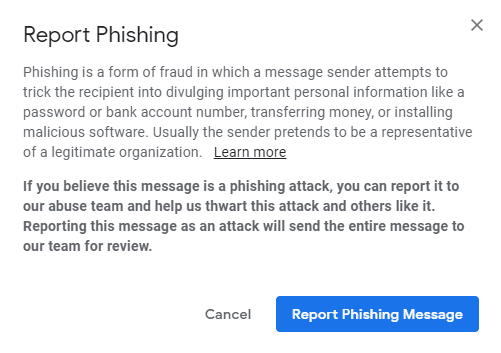
안전상의 이유로 이메일을 열지 않은 경우 이메일 제목(email subject) 옆에 있는 상자를 선택 하여 강조 표시한 다음 정지 신호 아이콘 을 클릭할 수(click the stop sign icon) 있습니다. 이 방법을 사용하여 한 번에 여러 메시지를 보고할 수도 있습니다.
이메일 목록 수신 거부(Unsubscribe from Email Lists)
더 이상 팔로우하고 싶지 않은 이메일 목록을 구독 취소하면 받은 편지함에서 스팸을 쉽게 줄일 수 있습니다. 많은 이메일에는 텍스트 내에서 직접 메일링 리스트에서 구독을 취소하는 옵션이 있습니다. 이메일 하단으로 스크롤하면 수신 거부(Unsubscribe ) 버튼이나 링크가 있습니다.

그것을 선택하면 이메일 목록에서 수신 거부를 확인하는 새 탭의 웹 페이지로 이동합니다. 이러한 양식 중 일부는 다른 양식보다 더 자세합니다. 일부는 구독 목록(subscription list) 에서 제거하려는 이메일 주소(email address) 만 확인하도록 요구 합니다 .
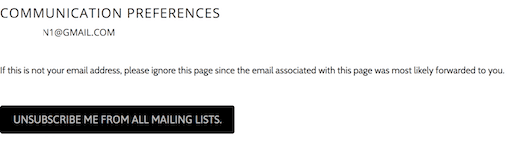
다른 양식에서는 구독을 취소하려는 특정 목록을 확인하도록 요청합니다. 그것은 당신이 서신에서 자신을 제거하는 이유를 물을 수 있습니다. 대기업의 이메일 목록에 가입한 경우 자매 브랜드(sister brand) 의 이메일을 계속 받을 수 있으며 해당 이메일을 찾아서 별도로 목록에서 수신 거부해야 합니다.

많은 받은 편지함에는 이제 메시지 상단의 보낸 사람 세부 정보 바로 옆에 수신 거부 옵션이 있습니다. (unsubscribe)이 옵션(option and confirm) 을 선택하고 구독 취소를 확인합니다.
별도의 이메일 주소 보유(Have a Separate Email Address )
많은 사람들이 업무용 계정과 개인용 계정을 분리하는 등 다양한 이유로 여러 이메일 주소 를 가지고 있습니다. (email address)스팸 이메일을 초대할 수 있는 경우에 대해 별도의 이메일을 갖는 것은 훌륭한 옵션입니다. 더 이상 정기적으로 사용하지 않는 오래된 이메일 을 스팸 (childhood email)이메일 주소(email address) 로 만들 수 있습니다 .
많은 사람들이 오래된 Yahoo! 액세스할 수 있는 메일 또는 AOL (Mail or AOL) 이메일 주소(email address) — 비활성 상태로 인해 아직 삭제되지 않은 경우. 비밀번호를 알고 있거나 복구할 수 있는 경우 잘못된 등록을 모두 이 주소로 보내고 가끔 확인할 수 있습니다. 가장 인기 있는 이메일 클라이언트는 무료로 등록할 수 있으므로 완전히 새로운 이메일 주소(email address) 를 만드는 것도 매우 간단한 프로세스입니다.

Gmail(Gmail allow) 과 같은 클라이언트를 사용하면 사용자가 동시에 여러 계정에 로그인할 수 있으며 사용자(time and users) 는 데스크톱과 모바일에서 주소를 전환할 수 있습니다.
이렇게 하면 새 클라이언트에 로그인하지 않고도 스팸 이메일 계정(email account) 을 쉽게 유지할 수 있습니다 .
일회용 주소 사용(Use Throwaway Addresses)
폐기 또는 일회용 이메일 주소(Throw away or disposable email addresses) 는 새 계정을 설정하거나 이전 서비스를 복구하려고 할 필요 없이 온라인 이메일 주소(email address) 를 사용할 수 있는 매우 편리한 방법입니다 . 대부분의 일회용 이메일을 사용하면 일종의 온라인 서비스나 콘텐츠 구독과 같은 다양한 목적으로 사용할 (service or content)이메일 주소(email address) 를 만들 수 있습니다 .
인기 있는 일회용 이메일 서비스 중 하나는 Mailinator.com 입니다. 서비스를 사용하기 위해 어떤 종류의 계정도 등록하거나 만들 필요가(t require) 없기 때문에 훌륭한 옵션 입니다. 사용자 이름을 생각하고 @mailinator.com 에 첨부 하여 이메일 주소를 만드 십시오 . (Simply)스팸을 유발할 수 있는 모든 종류의 온라인 제출에 이 주소를 사용하십시오.
이메일은 Mailinator 받은 편지함(Mailinator inbox) 으로 이동 하고 회사 서버에서 삭제되기 전에 몇 시간 동안 유지됩니다. 메일함이 가득 차면 수신 메일을 위한 공간을 확보하기 위해 가장 오래된 이메일이 삭제됩니다. 받은 편지함을 확인하려면 Mailinator.com 으로 이동하여 (Mailinator.com)사용자 이름(username) 을 입력하고 이동을 선택 합니다(go) .

Mailinator 에 대한 유일한 주의 사항은 공용 받은 편지함을 보관한다는 것입니다. 이는 누군가가 동일한 이메일 사용자 이름 을 생각하는 경우 (email username)받은 편지함에 액세스(inbox and access) 하고 자신의 콘텐츠뿐만 아니라 귀하의 콘텐츠에도 액세스 할 수 있음을 의미합니다.
이러한 이유로 일회용 이메일(throwaway email) 에 사용할 고유한 사용자 이름을 생성하는 것이 좋습니다 . 개인 정보가 포함될 수 있는 구독에 이 이메일을 사용하지 마십시오.
스팸을 통제한 후 해야 할 일(What To Do After You’ve Gotten Your Spam Under Control)
이메일에서 스팸을 차단하기 위해 할 수 있는 모든 조치를 취했다면 이미 받은 편지함에 있던 모든 정크 메일(junk mail) 을 제거하고 싶을 것입니다
.
이를 수행하는 한 가지 방법은 받은 편지함의 검색 메커니즘을(search mechanism in your inbox) 통해 스팸을 찾고 이메일을 대량으로 삭제하는 것입니다.

대부분의 이메일 클라이언트의 경우 메시지 상단에서 보낸 사람의 이메일 주소를 볼 수 있습니다. 이 이메일 을 복사하거나 (Copy this email)after the @ 의 주소 일부를 복사하여 스팸을 보낸 도메인을 가져옵니다.
(Paste)이것을 받은 편지함 의 검색 필드 에 (search field)붙여 넣어 해당 주소에서 보낸 모든 이메일을 가져온 다음 일괄 선택 옵션(bulk select option) 을 클릭 하고 받은 편지함에서 휴지통 또는 삭제 버튼을 클릭합니다.(trashcan)
주소에서 여러 페이지의 스팸이 있는 경우 모든 이메일이 지워질 때까지 이 작업을 반복해야 할 수 있지만 일반적으로 어려운 프로세스는 아닙니다. 여러 소스에서 스팸을 삭제하는 경우 각 이메일 도메인(email domain) 에 대해 이 프로세스를 반복해야 합니다 .

오래된 스팸을 모두 가져오는 또 다른 방법은 받은 편지함 기본 페이지에서 검색 바로 가기 를 사용하는 것입니다. (search shortcut)마우스 로 제목을 마우스 오른쪽 버튼으로 클릭 ( right-clicking)하거나 (mouse or pressing)Control 을 누르고 키보드 에서 제목을 선택하여(selecting the subject) 받은 편지함에서 스팸 이메일을 강조 표시 (spam email)합니다 .(Highlight)
드롭 다운 메뉴 에서 보낸 사람의 이메일 찾기를 선택합니다. (Find emails from sender)마찬가지로 해당 주소에서 보낸 모든 이메일이 표시됩니다. 동일한 일괄 삭제 기능(bulk delete function) 을 사용하여 받은 편지함에서 오래된 스팸을 지웁니다.
합법적인 이메일이 스팸으로 분류되는 경우 수행할 작업(What To Do if a Legitimate Email Ends Up in Spam )
때때로 이메일은 수신을 기대하는 합법적인 이메일인데 실수로 스팸 폴더 에 들어갈 수 있습니다. (spam folder)누군가가 받은 편지함이 식별할 수 없는 개인 이메일 클라이언트 에서 메시지를 보내고 있을 수 있습니다.(email client)
특정 주소에서 여러 이메일을 삭제했고 받은 편지함의 알고리즘에서 이러한 이메일을 보내는 주소가 스팸일 수 있다고 판단했을 수 있습니다. 어느 쪽이든, 몇 주 또는 몇 달에 한 번씩 스팸 폴더를 살펴보고 이 섹션에서 손실된 이메일이 있는지 확인하는 것이 좋습니다.

이메일을 열면 메시지를 스팸이 아닌 것으로 표시하고 받은 편지함으로 다시 이동하는 옵션이 있어야 합니다. 이렇게 하면 일반적으로 문제가 수정되고 해당 주소의 향후 이메일이 받은 편지함으로 이동할 수 있습니다.

이메일 제목 옆에 있는 상자를 선택하여 강조 표시한 다음 페이지 상단의 기본 스팸 받은 편지함 기능 중에서 (spam inbox)스팸 아님(Not spam) 옵션 을 선택할 수도 있습니다.
How To Stop Spam Emails From Reaching Your Inbox
Email has long been аn еssential part of oυr online lives. Pretty mυch
everything we do on the internet requires an email address, from login credentials to subscribing to newsletters, to commenting on websites.
Spam emails are an unfortunate byproduct of the many interactions we have online. While many are harmless and simply congest our inboxes, there are some that can be dangerous scams that should be avoided at all costs.

There are several ways to ensure that spam email doesn’t make it into your inbox. Many of the most popular email clients, such as Gmail and Yahoo! Mail, have powerful filters that ensure you don’t see the most malicious spam. But it is still rather easy for other spam to get through, depending on your online activities.
Here are some tips to help you rid your email inbox
of spam. Many of these methods can be used simultaneously to ensure that your
main inbox remains clean and easy to navigate.
Set Up Filters
Setting up filters is an older method of dealing with spam, but it still works very well for creating specific paths for unwanted emails. You can use filters for actions other than redirecting or deleting spam, but getting rid of junk mail is often a primary reason to use these functions.
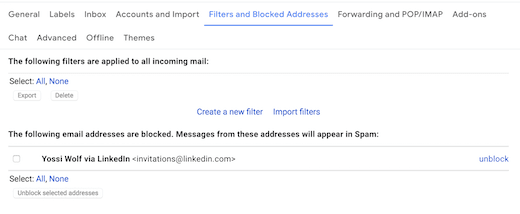
Most email clients have similar instructions for creating filters. Typically, you will find and select the Settings cog icon, then click Filters and Blocked Addresses and Create a new filter. From here you can fill out the parameters for your filter.
If you’re getting spam from a particular email address, you can include that as an identifier. You can also fill out options such as the email subject and keywords from the messages that are unique to the spam. After you’ve listed your identifiers, select Create filter. This will bring up a list of functions for your filter.

For spam, the best option to choose is Delete. This will send any incoming
spam emails directly to your trash folder. Another option to select could be Archive, which will also divert spam
emails from your inbox.
Block Email Addresses
A similar option to setting up filters is blocking the sender’s address from being able to email you spam. To do this, find the three-dot icon in the upper right corner of a message.
This will bring down a menu of actions you can use on your email. Select Block “sender’s name”. Confirm the popup warning that any emails from this blocked address will be sent to the spam folder.

If you ever wanted to unblock an email, you can find it in the Filters and blocked email addresses section of settings and simply select Unblock.
Report Spam Directly
Reporting an email as spam from within the
message is also a quick and easy way to get rid of junk mail when it surfaces
in your inbox. Most popular email clients have several methods for reporting
spam.

Often there will be an icon that looks like a
stop sign among the main inbox functions at the top of the page.

If you’ve opened the email you can click the stop sign icon and follow the next instructions, which may include Report spam and Report spam & unsubscribe links. You can also find a report spam option in the three-dot icon in the upper right corner of a message that brings a drop-down menu of actions to use on your email.

Keep in mind that if you just select report spam it may send that particular email to your junk mailbox, however, you may receive other emails in the future. Selecting report spam & unsubscribe will send the message to your junk mailbox and remove you from whatever email list caused the spam in the first place.
In addition to spam, you can also report an email if you believe it contains a phishing scam. Phishing scams always try to trick you into giving up personal info like bank account numbers, login credentials, etc.
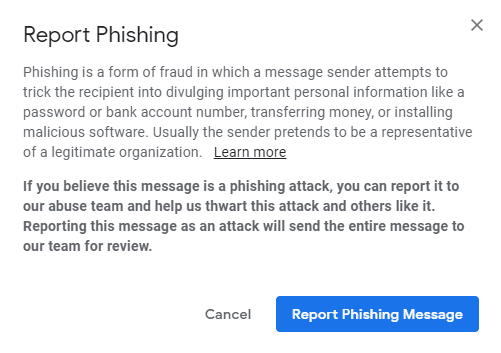
If you haven’t opened the email for safety
reasons, you can select the box next to the email subject to highlight it and
then click the stop sign icon. You
can also use this method to report several messages at once.
Unsubscribe from Email Lists
Unsubscribing from email lists you no longer wish to follow is an easy way to cut down on spam in your inbox. Many emails will have an option to unsubscribe from a mailing list directly within the text. If you scroll down to the bottom of an email, you should find an Unsubscribe button or link.

Select it and you will be taken to a webpage in a new tab to confirm that you want to unsubscribe from the email list. Some of these forms are more detailed than others. Some require you to only confirm the email address you wish to remove from a subscription list.
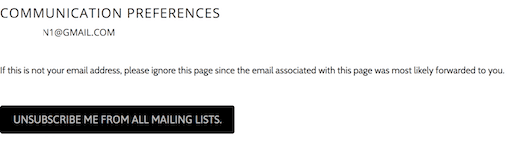
Other forms will ask you to confirm the
specific list, from which you want to unsubscribe. It may ask for the reason
why you’re removing yourself from the correspondence. Keep in mind that if
you’ve subscribed to the email list of a large company, you may still receive
emails from a sister brand and will have to find those emails and unsubscribe
from the lists separately.

Many inboxes now also have an unsubscribe option right next to the sender details at the top of the message. Select this option and confirm that you want to unsubscribe.
Have a Separate Email Address
Many people have multiple email addresses for different reasons, such as separate accounts for business and for private use. It is an excellent option to have a separate email for instances that might invite spam email. Perhaps you can make an old childhood email that you no longer use regularly into your spam email address.
Many people have old Yahoo! Mail or AOL email addresses that they can access — if they haven’t already been deleted due to inactivity. If you know or can recover the password, you can send all of your erroneous registrations to this address and check it occasionally. Creating a whole new email address is also a very simple process as most popular email clients are free to register.

Clients such as Gmail allow users to be logged
into multiple accounts at the same time and users can switch between addresses
on desktop and on mobile. This makes it easy to keep a spam email account
without having to log into a new client.
Use Throwaway Addresses
Throw away or disposable email addresses are a very convenient way of getting an online email address to use without having to set up a new account or try to recover an old service. Most throwaway emails allow you to create an email address to use for various purposes, such as subscribing for some sort of online service or content.
One popular throw away email service is Mailinator.com. It is an excellent option because it doesn’t require you to register or create an account of any kind to use the service. Simply think of a username and attach it to @mailinator.com to create an email address. Use the address for any kind of online submission that may cause spam.
Emails will go to the Mailinator inbox and will remain for several hours before they are deleted from the company’s servers. If a mailbox is full, the oldest emails will be deleted to make room for incoming mail. To check the inbox, go to Mailinator.com, type in your username, and select go.

The only caveat about Mailinator is that it houses public inboxes. This means if someone thinks of the same email username they will be able to access the inbox and access your content as well as their own.
For this reason, it is recommended to try and create a unique username to use for your throwaway email. Don’t use this email for any subscriptions that may include personal information.
What To Do After You’ve Gotten Your Spam Under Control
Once you’ve put in place all the measures you
can to keep spam out of your email, you will likely want to get rid of all the
junk mail that was already in your inbox.
One way to do this is to find the spam through the search mechanism in your inbox and delete the emails in bulk.

For most email clients, you will be able to see the sender’s email address at the top of the message. Copy this email or copy the part of the address after the @ to grab the domain that was sending you spam.
Paste this into the search field in your inbox to pull up all of the emails sent from that address, then click the bulk select option and the trashcan or delete button in your inbox.
If you have several pages of spam from the address you may have to repeat this until all of the emails are clear, but this typically is not a challenging process. If you’re deleting spam from several different sources you will have to repeat the process for each email domain.

Another way to pull up all of your old spam is to use the search shortcut from your inbox main page. Highlight the spam email in your inbox by right-clicking on the subject with your mouse or pressing Control and selecting the subject on your keyboard.
Select Find emails from sender in the dropdown menu. This will similarly bring up all of the emails sent from that address. Use the same bulk delete function to clear your inbox of old spam.
What To Do if a Legitimate Email Ends Up in Spam
Sometimes emails can accidentally end up in a spam folder when they are legitimate emails that you’re expecting to receive. Perhaps someone is sending you a message from a private email client that your inbox cannot identify.
Perhaps you’ve deleted several emails from a certain address and the algorithms in your inbox determined that the address sending these emails might be spam. Either way, it is a good practice to go through your spam folder every few weeks or months to see if any emails have gotten lost in this section.

Upon opening the email there should be an
option to mark the message as not spam and move it back to your inbox. This
typically corrects the issue and allows future emails from that address to go
to your inbox.

You can also select the box next to the email
subject to highlight it and then select the Not spam option among the main spam inbox functions at the top of
the page.