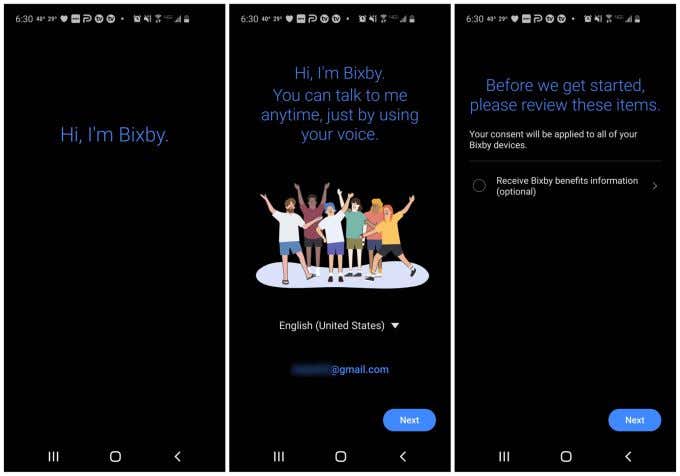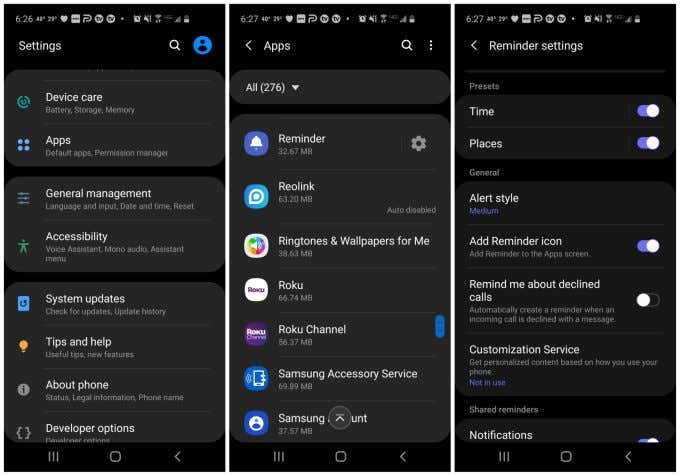Samsung Galaxy S8 이상 을 소유하고 있다면 이미 휴대전화에서 Bixby 음성 도우미를 사용할 수 있습니다. 측면에 빅스비 버튼 이 있는 (Bixby button)삼성 갤럭시(Samsung Galaxy) 기기를 위해 특별히 제작되었습니다 .
빅스비(Bixby) 를 처음 실행할 때 빅스비 를 (Bixby)삼성(Samsung) 계정 과 동기화하려면 빠른 설정 과정을 거쳐야 합니다. 이 작업이 완료되면 사용 가능한 모든 음성 지원 기능을 사용할 수 있습니다.

이 기사에서는 초기 설정 프로세스를 수행하는 방법 과 Bixby 및 (Bixby)Bixby 음성 도우미 에 포함된 기타 모든 기능 을 설정하는 방법을 배웁니다.
빅스비 설정 방법
빅스비(Bixby) 를 처음 실행하려면 삼성(Samsung) 휴대폰 왼쪽에 있는 빅스비 키를 누르기만 하면 됩니다. (Bixby)Note10 , Note20 , Fold , Z Flip 또는 S20 시리즈(S20 Series) 이상을 사용 하는 경우 측면(Side) 키(볼륨 버튼의 반대쪽)가 됩니다.
이 버튼을 눌러 Bixby 를 시작 하면 처음에 시작 화면이 표시되고 원하는 경우 기본 언어를 변경하고 삼성(Samsung) 이메일 주소를 확인하는 화면이 표시됩니다. 다음(Next) 을 선택 합니다.
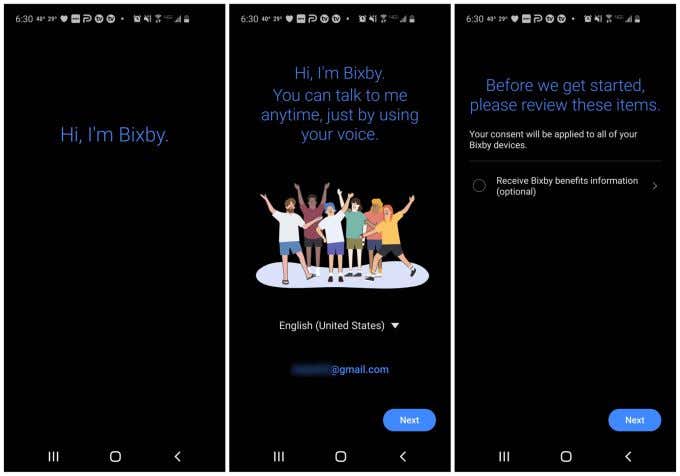
빅스비 '(Bixby “) 혜택 정보' 수신 동의 화면이 나옵니다 . 이것은 선택 사항이며 수락할 필요가 없습니다. 선택하고 다음(Next) 을 다시 선택하십시오.
음성(Voice) 깨우기 를 설정하라는 메시지가 표시될 수 있습니다 . 그렇게 하면 다음 을 다시 선택한 다음 (Next)완료(Done) 를 선택 합니다.
기타 빅스비 버튼 결과
과거에 이미 빅스비(Bixby) 를 열었 지만 설정하지 않은 경우 빅스비(Bixby) 키를 누르면 다른 창이 나타날 수 있습니다. 표시되는 창은 Bixby(Bixby) 를 사용할 때(심지어 실수로) 마지막으로 나간 상태에 따라 다릅니다 .
몇 가지 빅스비(Bixby) 동의 옵션 이 있는 부분적인 창이 나타날 수 있습니다. 승인만 하면 빅스비(Bixby) 설정이 완료됩니다.

Bixby 버튼이 어디에 있는지 확실하지 않은 경우 앱을 여는 다른 방법은 기기 앱에서 Bixby 를 검색 하고 결과에서 Bixby 보이스(Bixby Voice) 를 탭 하는 것입니다.
어느 시점에서 기본 초기 설정이 완료되면 빅스비(Bixby) 버튼 을 선택할 때마다 위 이미지의 오른쪽 화면에 빅스비 보이스 창이 표시되어야 합니다.(Bixby Voice)
빅스비 비전 설정 방법
Samsung 장치의 (Samsung)Bixby 에 대해 명확하지 않은 것은 실제로 장치의 많은 측면과 통합된다는 것입니다. 카메라 앱, 미리 알림 앱에 통합되어 있으며 일반적으로 항상 다음 명령을 수신합니다.
비전 및 알림 통합 기능을 설정해야 합니다.

빅스비 비전을 설정하려면:
- 카메라 앱을 실행 하고 창 하단의 메뉴 오른쪽에서 더보기 를 선택합니다.(More)
- 다음 화면 에서 창 우측 상단의 빅스비 비전 을 선택하세요.(Bixby Vision)
- 그러면 빅스비 비전(Bixby Vision) 모드에서 카메라가 실행됩니다. 빅스비(Bixby) 는 카메라가 가리키는 모든 물체를 자동으로 인식하려고 시도합니다. 그러면 카메라 프레임 아래에 더 많은 결과 보기 링크가 표시됩니다.(Show more results)
- 링크를 탭하면 빅스비가(Bixby) 웹에서 유사한 이미지에 대한 링크를 표시합니다.
이 기능은 가제트 브랜드, 꽃의 아이덴티티 또는 이미지 인식 기술이 도움이 될 수 있는 모든 것을 파악하려는 경우 여행 중에 사물을 식별하는 데 유용합니다.
빅스비 미리 알림 설정 방법
빅스비(Bixby) 의 더 유용한 기능 중 하나는 메모리를 절약할(save your memory) 수 있다는 것 입니다. 기억하고 싶은 것이 있을 때마다 "Bixby, 식료품점에 가라는 알림 만들어 줘"라고 말하면 됩니다.
빅스비 리마인더(Bixby Reminder) 앱 을 사용하여 이 기능을 실행하려면 먼저 활성화해야 합니다.
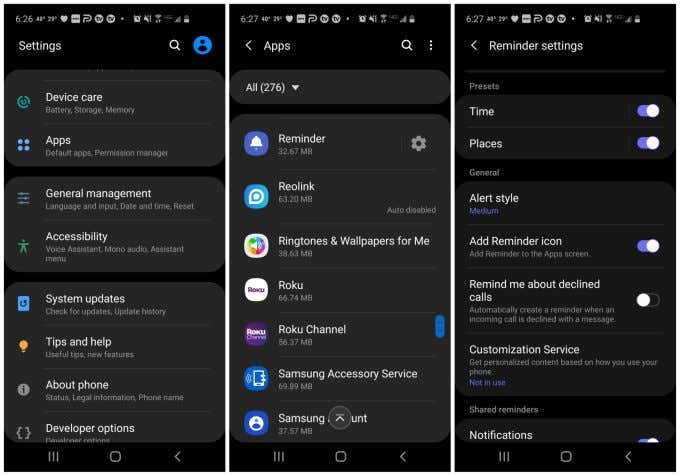
빅스비 알림을 설정하려면:
- 삼성 설정을 엽니다.
- 아래로 스크롤 하여 설정 메뉴에서 앱 을 누릅니다.(Apps)
- 앱 목록에서 미리 알림(Reminder) 앱을 선택합니다 .
- 다음 메뉴에서 미리 알림 설정(Reminder settings) 을 선택 합니다.
- 미리 알림 추가 아이콘(Add Reminder icon) 토글 을 활성화합니다 .
이제 음성을 사용하여 Bixby 미리 알림 을 실행하거나 (Bixby Reminder)미리 알림(Reminder) 아이콘을 탭하여 실행할 수 있습니다.
빅스비 비전(Bixby Vision) 및 빅스비 보이스 설정(Bixby Voice Settings)
Bixby Vision 과 Bixby Voice 를 원하는 대로 구성할 수 있는 추가 방법이 있습니다 . Samsung 설정 으로 이동하고 (Settings)앱(Apps) 을 선택하여 이러한 추가 설정에 액세스(Access) 합니다 .

앱 메뉴에서 Bixby Vision 과 Bixby Voice 가 모두 오른쪽에 설정 아이콘과 함께 표시됩니다.
빅스비 비전(Bixby Vision) 설정 아이콘을 누르면 다음을 활성화 또는 비활성화할 수 있습니다 .
- 접근성 옵션(Accessibility options) : 텍스트 소리내어 읽기, 장면 설명 등
- 와인 모드(Wine Mode) : 라벨을 기준으로 와인과 어울리는 음식의 순위를 알려줍니다.
- 번역 모드(Translate Mode) : 카메라로 텍스트를 스캔하면 Bixby Vision 이 번역합니다.(will translate it)
- 검색 모드(Discover Mode) : 개체를 스캔하여 개체에 대해 자세히 알아보세요.
- 쇼핑 모드(Shopping Mode) : 사고 싶은 물건의 사진을 찍고 그것을 살 수 있는 온라인 목록을 봅니다.
- QR 코드(QR code) : 빅스비가(Bixby) QR 코드 를 스캔하고 식별할 수 있도록 합니다.
빅스비 보이스(Bixby Voice) 설정 아이콘을 누르면 다음을 설정할 수 있습니다 .
- 기본 언어 및 음성 스타일
- 뉴스 및 라디오와 같은 콘텐츠에 선호되는 캡슐(서비스)
- "안녕, 빅스비(Bixby) " 라고 말하여 빅스비(Bixby) 를 깨우는 기능을 활성화합니다 .
- 요청에 대한 음성 응답 활성화
- 자동 듣기 활성화
- (Allow Bixby)전화가 잠겨 있어도 Bixby가 작동하도록 허용
- 키보드가 표시될 때마다 Bixby 가 음성을 지시하도록 합니다 .
- 빅스비 키 활성화
(Access Bixby Settings Via)Bixby 앱(Bixby App) 을 통해 Bixby 설정에 액세스
이러한 동일한 설정에 액세스하는 방법에는 여러 가지가 있습니다. 설정(Settings) 메뉴 를 거칠 필요가 없습니다 . 빅스비(Bixby) 앱 내에서 메뉴 아이콘을 선택한 후 설정(Settings) 아이콘을 선택하면 위에 나열된 모든 빅스비 보이스(Bixby Voice) 설정에 접근할 수 있습니다 .

선택하는 경로는 가장 편리한 경로에 따라 다릅니다. 처음에 Bixby(Bixby) 를 설정한 방법에 대해 걱정할 필요가 없다는 아이디어입니다 . 언제든지 이 설정을 다시 방문하여 나중에 조정할 수 있습니다.
빅스비 초기화 방법
Bixby 를 설정 했지만 원하는 대로 작동하지 않는 것 같으면 앱을 빠르게 재설정하고 다시 시작할 수 있습니다.

빅스비를 초기화하려면:
- 삼성 설정 메뉴를 엽니다.
- 앱(Apps) 으로 이동하여 탭 하고 빅스비 보이스(Bixby Voice) 를 선택 합니다.
- 사용량 섹션에서 스토리지(Storage) 를 선택 합니다.
- 화면 오른쪽 하단에서 캐시 지우기(Clear cache) 를 선택 합니다.
- 화면 왼쪽 하단에서 데이터 지우기를(Clear data) 선택 합니다.
- 확인 을 선택하여 모든 앱 데이터를 지울 것인지 확인(OK) 합니다.
이제 다음에 빅스비(Bixby) 를 실행 하면 이전에 앱을 사용한 적이 없는 것처럼 초기 설정 마법사가 다시 표시됩니다.
삼성(Samsung) 휴대폰 을 사용 한다고 해서 빅스비(Bixby) 에 갇힌 것은 아닙니다 . 다른 앱 사용을 선호하는 경우 선택할 수 있는 다른 AI 보조 앱이 많이(plenty of other AI assistant apps) 있습니다.
How to Set Up Bixby on Your Samsung
If yoυ own a Samsung Galaxy S8 or newеr, then you already have the Bixby voice assistant availаble on your phone. It waѕ created speсifically for Samsung Galаxy devices that feature the Bixby button on the side.
When you first launch Bixby for the first time, you’ll need to go through a quick setup process to sync Bixby with your Samsung account. Once this is done, you can start using all of the voice-assistant features that are available.

In this article, you’ll learn how to work through that initial setup process, as well as how to set up Bixby and all of the other features that come included with the Bixby voice assistant.
How to Set Up Bixby
To launch Bixby for the first time, just press the Bixby key on the left side of your Samsung phone. If you’re using the Note10, Note20, Fold, Z Flip, or S20 Series and up, then this will be the Side key (opposite side as the Volume button).
Press this to launch Bixby, and you’ll initially see a welcome screen, then a screen for you to change the default language (if you wish) and confirm your Samsung email address. Select Next.
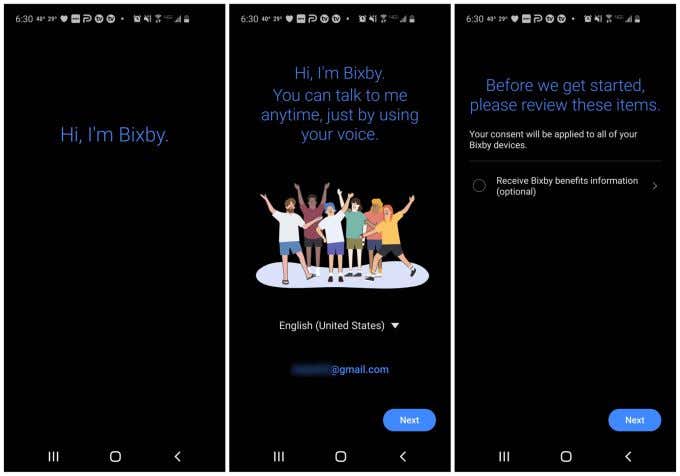
You’ll see a consent screen for receiving Bixby “benefits information”. This is optional and you don’t have to accept it. Make your choice and then select Next again.
You might be prompted to set up Voice wake-up. If you do, select Next again and then select Done.
Other Bixby Button Results
If you’ve already opened Bixby in the past but didn’t set it up, when you press the Bixby key you might see other windows. The window that appears depends which state you last left Bixby when you used it (even inadvertently).
You may just see a partial window with several Bixby consent options. Just approve these to complete Bixby setup.

If you aren’t sure where your Bixby button is, an alternative way to open the app is just searching your device apps for Bixby, and tapping Bixby Voice in the results.
At some point, once you’ve completed the basic initial setup, every time you select the Bixby button, you should see the Bixby Voice window displayed on the right screen in the image above.
How to Set Up Bixby Vision
What’s not obvious about Bixby on your Samsung device is that it actually integrates with a lot of aspects of your device. It’s incorporated into your camera app, your reminder app, and is in general always listening for your next command.
You do need to set up the vision and reminder integration features.

To set up Bixby Vision:
- Launch your Camera app and select More at the right side of the menu at the bottom of the window.
- On the next screen, select Bixby Vision at the upper right corner of the window.
- This will launch your camera in Bixby Vision mode. Bixby will automatically try to recognize any objects you point your camera at. When it does, you’ll see a Show more results link below the camera frame.
- Tap the link and Bixby will show you links to similar images on the web.
This feature is useful for identifying things as you’re traveling, whether you want to figure out the brand of a gadget, the identity of a flower, or anything else where image recognition technology can help.
How to Set Up Bixby Reminders
One of the more useful features of Bixby is that it can save your memory. Any time you want to remember something, just say, “Bixby, create a reminder to go to the grocery store.”
If you want to launch this feature using the Bixby Reminder app, you’ll need to enable it first.
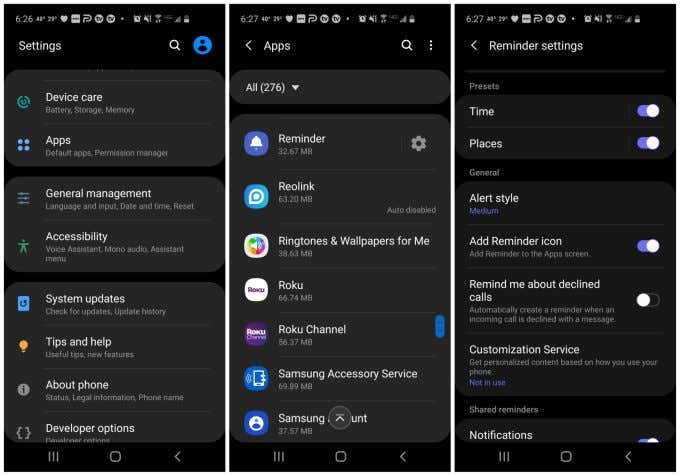
To set up Bixby Reminder:
- Open your Samsung Settings.
- Scroll down and tap Apps in the Settings menu.
- Select the Reminder app from the list of apps.
- Select Reminder settings in the next menu.
- Enable the Add Reminder icon toggle.
Now you can either use your voice to trigger Bixby Reminder, or tap the Reminder icon and launch it that way.
Bixby Vision and Bixby Voice Settings
There are additional ways you can configure both Bixby Vision and Bixby Voice to your liking. Access these additional settings by going into your Samsung Settings and selecting Apps.

In the Apps menu, you’ll see both Bixby Vision and Bixby Voice with a settings icon to the right of them.
If you tap the Bixby Vision settings icon, you can enable or disable:
- Accessibility options: Reading text aloud, describing scenes, and more
- Wine Mode: Tells you the ranking of wine and food that pairs with it, based on the label
- Translate Mode: Scan any text with your camera and Bixby Vision will translate it
- Discover Mode: Scan objects to learn more about them
- Shopping Mode: Take a picture of something you’d like to buy and see online listings where you can buy it
- QR code: Enables Bixby to scan and identify QR codes
If you tap the Bixby Voice settings icon, you can configure:
- Default language and voice style
- Preferred capsules (services) for things like news and radio
- Enable the ability to wake up Bixby by saying “Hi, Bixby”
- Enable voice responses to your requests
- Enable automatic listening
- Allow Bixby to work even when the phone is locked
- Let Bixby dictate your voice whenever the keyboard is displayed
- Enable the Bixby key
Access Bixby Settings Via the Bixby App
There are multiple ways to access these same settings. You don’t have to go through the Settings menu. From inside the Bixby app, if you select the menu icon and then select the Settings icon, you can access all of the same Bixby Voice settings listed above.

The path you choose really depends on which you find most convenient. The idea is that you don’t have to worry about how you’ve initially set up Bixby. You can always revisit these settings and adjust them later.
How to Reset Bixby
If you’ve set up Bixby but you can’t seem to get it to behave the way you want it to, it’s possible to quickly reset the app and start over.

To reset Bixby:
- Open your Samsung Settings menu.
- Navigate to and tap Apps and select Bixby Voice.
- Select Storage under the Usage section.
- Select Clear cache at the bottom right side of the screen.
- Select Clear data at the bottom left side of the screen.
- Confirm that you want to clear all the app data by selecting OK.
Now, the next time you launch Bixby, you’ll see the initial setup wizard again just like you’ve never used the app before.
Just because you use a Samsung phone doesn’t mean you’re stuck with Bixby. If you prefer using some other app, there are plenty of other AI assistant apps to choose from.