PDF를 압축하여 파일 크기를 줄이는 방법

(PDF file)중요한 문서를 만들 때 PDF 파일 이 유용할 수 있습니다. 그러나 PDF 파일 (PDF file)크기 제한(size restriction) 이 있는 플랫폼에서 PDF 파일(PDF file) 을 업로드하려는 경우가 있습니다 . 즉, PDF(PDF) 가 특정 제한을 초과하면 업로드할 수 없습니다 . 따라서 PDF 파일(PDF file) 크기가 크기 제한 을 초과하는 경우 (size limit)PDF 파일(PDF file) 을 압축하여 더 작게 만들어야 합니다.
또한 PDF 파일(PDF file) 이 큰 경우 이메일로 쉽게 보낼 수 있고 로드하는 데 시간이 충분하지 않으므로 더 작은 크기로 압축하는 것이 좋습니다. 따라서 귀하를 돕기 위해 PDF를 압축하여 더 작게 만드는 방법에 대한 가이드가 있습니다.(how to compress PDF to make them smaller.)

PDF 문서의 크기를 줄이는 방법(How to Reduce the Size of a PDF Document)
PDF 파일(PDF file) 의 크기를 압축하는 데 사용할 수 있는 몇 가지 방법을 나열 합니다 .
방법 1: 타사 웹사이트 사용(Method 1: Use a Third-Party Website)
여러 타사 웹사이트에서 PDF 파일(PDF file) 의 크기를 압축할 수 있습니다 . 그러한 웹 사이트 중 하나는 smallpdf.com/compressPDF 파일 의 크기를 압축할 수 있습니다 . smallpdf.com을 사용하여 PDF 파일을 압축하려면 다음 단계를 따르십시오.
1. 웹 브라우저 를 열고 (Web Browser)smallpdf.com 웹사이트로 이동합니다 .
2. 이제 도구 까지 아래로 스크롤하고 (Tools)PDF 압축(Compress PDF.) 을 클릭합니다 .

3. 파일 선택을 클릭 하여 폴더에서 PDF 파일을 선택합니다 .(select your PDF)

4. PDF 파일을 찾아 열기를 클릭합니다.(Locate your PDF file and click on open.)
5. PDF 파일(PDF file) 을 업로드 하면 두 가지 압축 옵션이 표시됩니다. 하나는 기본 압축(basic compression) 으로 파일 크기(file size) 를 약 40 % reduction 수 있습니다 . 기본 압축은 모든 사용자가 무료로 사용할 수 있습니다. 그러나 적절한 품질로 가장 작은 파일 크기(file size) 를 제공하는 강력한 압축을 선택할 수도 있습니다 . 강력한 압축 옵션은 무료가 아니며(The strong compression option is not free,) 프리미엄 플랜이 필요합니다. 무료이며 파일 품질(file quality) 을 손상시키지 않는 기본 압축 옵션(compression option) 을 사용하는 것이 좋습니다 .
6. 압축 옵션(compression option) 을 선택한 후 하단의 옵션 선택(Choose Option) 을 클릭 합니다.

7. 마지막으로 웹사이트에서 PDF 파일(PDF file) 을 자동으로 압축할 때까지 기다립니다 . 완료되면 다운로드 버튼을 클릭(click on the Download button) 하여 시스템에 압축 된 PDF 파일(PDF file) 을 저장합니다 .

또한 읽기: (Also Read:)Google 크롬 PDF 뷰어(Google Chrome PDF Viewer) 를 비활성화하는 방법
방법 2: Adobe Acrobat Pro 사용(Method 2: Use Adobe Acrobat Pro)
Adobe Acrobat Pro 는 모든 파일을 관리하는 데 도움이 되는 훌륭한 도구입니다. 품질 저하 없이 PDF 파일(PDF file) 을 압축하려는 경우 Adobe Acrobat Pro 가 좋은 선택이 될 수 있습니다.(Adobe Acrobat Pro)
1. 컴퓨터에 Adobe Acrobat Pro 가 이미 있는 경우 실행하고 (Adobe Acrobat Pro)파일(File) 메뉴로 이동하기만 하면 됩니다. 열기(Open) 를 클릭 하여 폴더에서 PDF 파일 을 선택합니다.(PDF file)
2. 단, Adobe Acrobat Pro 의 유료 버전이 없는 경우 인터넷을 통해 제공되는 무료 버전을 사용할 수 있습니다.
3. 웹 브라우저를 열고 (web browser and navigate)adobe.com/acrobat/online/compress-pdf.html 로 이동 합니다 .
4. 파일 선택을 클릭하거나 (Select a file)PDF 파일(PDF file) 을 중간에 있는 압축 된 PDF 상자(PDF box) 로 끌어다 놓을 수 있습니다 .
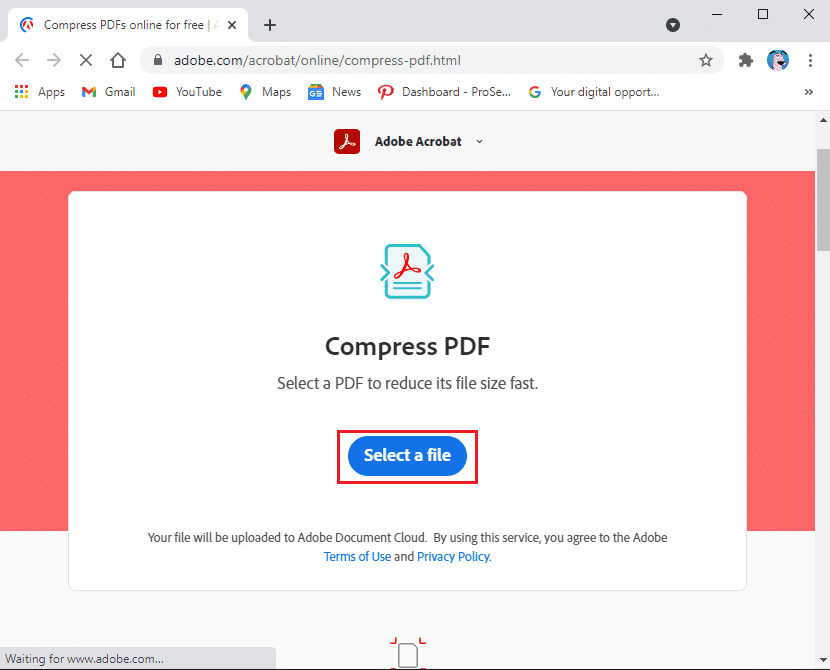
5. 웹 사이트에 PDF 파일(PDF file) 을 업로드한 후 압축을 클릭 하고 웹 사이트에서 (click on Compress)PDF 파일(PDF file) 을 더 작은 크기로 자동 압축하므로 잠시 기다리십시오 .
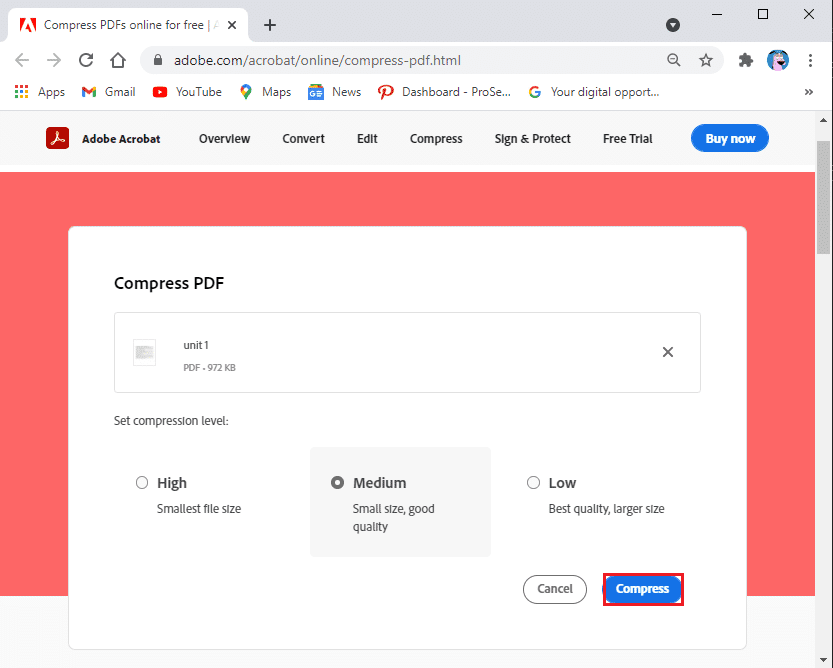
6. 마지막으로 다운로드(Download) 를 클릭하여 시스템에 새 PDF 파일(PDF file) 을 저장할 수 있습니다.
방법 3: Word 문서에서 PDF 파일 크기 줄이기(Method 3: Reduce PDF file size in Word Document)
Microsoft Word 문서에서 다른 이름으로 저장 옵션을 사용하여 파일을 PDF 로 변환할 수 있습니다. 워드 문서(word document) 를 사용 하여 파일을 변환하면 작은 크기가 생성됩니다. 그러나 파일 크기는 파일의 이미지 수에 따라 다릅니다.
워드 파일(word file) 을 PDF 로 변환한 후 파일 크기(file size) 가 여전히 크다고 느끼는 경우 . 이 상황에서 단어에 다른 옵션을 사용하여 더 작은 PDF 파일(PDF file) 을 생성할 수 있습니다 .
1. PDF 파일로 변환하려는 (convert into a PDF file.)Word 파일(Word file) 을 엽니다.
2. 화면 왼쪽 상단 모서리에서 파일 탭 을 클릭합니다.(File tab)

3. 옵션으로 저장(Save) 을 선택합니다.
4. 파일 형식(Save As type) 옆에 있는 드롭다운 메뉴를 클릭하고 옵션 목록에서 PDF 를 선택 합니다.
5. 마지막으로 PDF 파일 의 이름을 선택하고 (PDF file and click)'최적화 대상' 옵션 옆에 있는 '최소 크기(온라인 게시)'(‘Minimum size (publishing online) next to the option that says ‘optimize for.’) 를 클릭합니다.
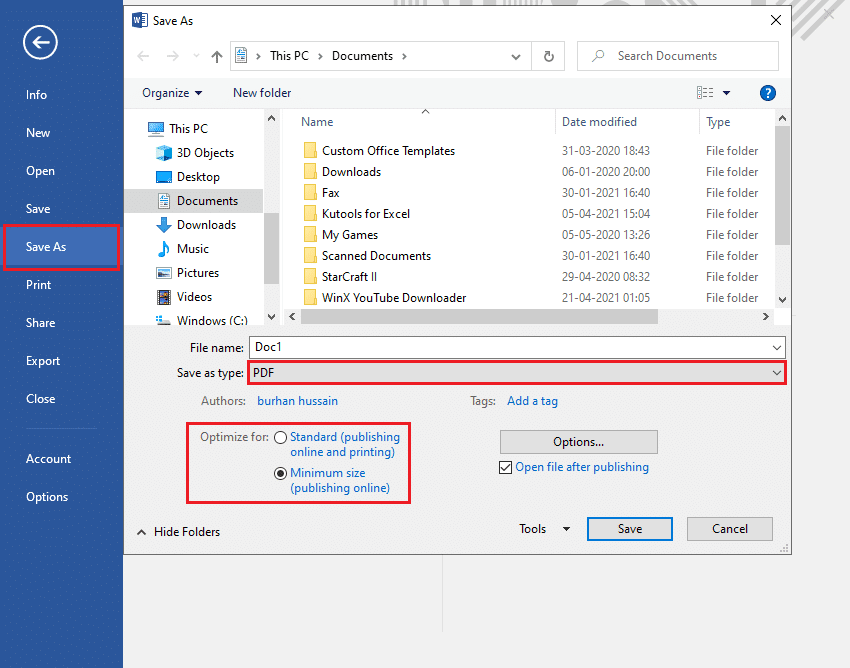
또한 읽기: (Also Read:) Internet Explorer 에서 (Internet Explorer)PDF 파일 을 열 수 없는 문제 수정(Fix Unable)
방법 4: MAC에서 미리보기 사용(Method 4: Use Preview on MAC)
MAC 이 있는 경우 미리 보기 앱 을 사용하여 (preview app)PDF 파일 을 압축할 수 있습니다. 이 방법을 사용하려면 다음 단계를 따르세요.
1. MAC 에서 (Locate)미리보기 앱(preview app) 으로 PDF 파일(PDF file) 을 찾아 엽니 다(MAC) . PDF 파일(PDF file) 을 마우스 오른쪽 버튼으로 클릭 하고 다음으로 열기를 클릭한 다음 드롭다운 메뉴에서 미리보기 를 선택할 수 있습니다.(Preview)
2. 창 상단에서 파일을 클릭합니다.
3. 이제 내보내기를 선택합니다. PDF로 내보내기가 아닌 내보내기(click on Export and not on Export as PDF.) 를 클릭했는지 확인하십시오 .
4. 형식(Format) 탭을 선택하고 PDF를 클릭합니다.
5. Quartz 필터를 클릭하고 (Click on the Quartz filter)파일 크기(file size option) 줄이기 옵션을 선택 합니다. 앱이 자동으로 전체 파일 크기(file size) 를 줄 입니다.
6. 마지막으로 저장을 클릭하여 PDF 파일의 더 작은 버전을 저장합니다.(click on Save to save the smaller version of your PDF file.)
자주 묻는 질문(FAQ)(Frequently Asked Questions (FAQs))
Q1. PDF 크기를 무료로 줄이려면 어떻게 합니까?(Q1. How do I reduce the size of a PDF for free?)
PDF 파일(PDF file) 의 크기를 줄이는 방법에는 여러 가지가 있습니다 . 가장 쉬운 방법 중 하나는 smallpdf.com이라는 무료 웹 사이트를 사용하는 것입니다. 이 웹사이트를 사용하면 번거로움 없이 PDF 파일(PDF file) 을 손쉽게 압축할 수 있습니다 . 웹 브라우저(web browser and navigate) 를 열고 smallpdf.com 으로 이동 하기 만 하면 됩니다. 웹사이트에서 PDF 압축 탭(PDF tab) 을 선택하고 PDF 파일(PDF file) 을 업로드하여 압축을 시작합니다.
Q2. 이메일로 보낼 수 있도록 PDF 파일의 크기를 줄이려면 어떻게 합니까?(Q2. How do I reduce the size of a PDF file so I can email it?)
이메일용 PDF 파일(PDF file) 의 크기를 줄이려면 PDF(PDF file) 파일 을 압축할 수 있는 Adobe Acrobat Pro 도구(Adobe Acrobat Pro tool) 를 사용할 수 있습니다 . 시스템에 이 도구가 없으면 Adobe Acrobat Pro의 무료 웹 버전을(web version of Adobe Acrobat Pro) 사용할 수 있습니다 .
추천:(Recommended:)
- (Fix)Adobe Reader 에서 PDF 파일을 인쇄(Print PDF Files) 할 수 없는 문제 수정
- 여러 PDF 파일 내의 텍스트(Text Inside Multiple PDF Files) 검색
- Word 문서 에 (Word Document)PDF 를 삽입하는 방법
- PDF 파일(PDF File) 에서 이미지(Images) 를 추출하는 5 가지 방법(Way)
이 가이드가 도움이 되었기를 바라며 PDF를 압축하여 더 작게 만들 수( compress PDF to make them smaller) 있기를 바랍니다 . 이 기사와 관련하여 여전히 질문이 있는 경우 의견 섹션에서 자유롭게 질문하십시오.
Related posts
Windows and Mac의 10 Best Android Emulators
5 Way는 PDF File에서 Images 추출하기
Printing And Scanning Them없이 전자 Sign PDF Documents
누군가의 아마존 위시리스트를 찾는 방법
Windows 10에서 Chess Titans를 플레이하는 방법
Fix Office 365 우리는 서버에 연결할 수 activation error
6 Ways Google 시트에서 Duplicates을 제거하는 방법
3 Ways Password를 드러내지 않고 Wi-Fi Access 공유
Fix Facebook Home Page Wo로드하지 마십시오 Properly
우분투에 GCC를 설치하는 방법
PhonePe 거래 내역을 삭제하는 방법
Access Mobile 웹 사이트 Using Desktop Browser (PC)
Chrome에서 Twitch가 작동하지 않는 문제 수정
Twitter (Step-by-step guide)에서 리트 윗을 삭제하는 방법
Google or Gmail Profile Picture를 제거하는 방법은 무엇입니까?
Twitch에서 AdBlock이 작동하지 않는 문제 수정
컨트롤러를 키보드에 매핑하는 방법
어떤 위치에 대한 Find GPS Coordinate
어떻게 Fix Application Error 0xc0000005에
Twitter에서 책갈피를 사용하는 방법
