"Office 라이센스에 문제가 있습니다"를 수정하는 방법
Microsoft Office 앱이 라이선스의 진위를 확인할 수 있는 한 앱은 평소와 같이 계속 작동합니다 . 그러나 라이선스 유효성 검사에 문제가 있는 경우 앱에 " Office 라이선스 에 (Your Office License)문제(Problem) 가 있습니다 ." 라는 메시지가 표시됩니다.
Office 앱(your Office apps) 에서 이 문제가 발생하고 라이선스가 작동해야 한다고 확신하는 경우 문제를 해결하기 위해 따를 수 있는 몇 가지 방법이 있습니다.

Windows 10 PC 업데이트(Update Your Windows 10 PC)
" Office 라이선스에 (Office)문제(Problem) 가 있습니다." 오류가 Office 앱 과 관련이 없을 수 있습니다 . 이전 버전의 운영 체제를 사용 중이고 해당 버전으로 인해 앱에 문제가 발생했을 수 있습니다.
이 경우 문제를 해결하는 빠르고 쉬운 방법은 Windows PC를 업데이트하는 것(update your Windows PC) 입니다. 당신이 그것을 하는 방법은 다음과 같습니다:
- Windows + I 키를 함께 눌러 Windows 10 PC 에서 설정(Settings) 앱을 엽니다 .
- 설정 창에서 업데이트 및 보안(Update & Security) 을 선택 합니다.

- 왼쪽 사이드바에서 Windows Update 를 선택합니다 .
- 오른쪽 창에서 업데이트 확인을(Check for updates) 선택 합니다.

- 업데이트가 있는 경우 업데이트를 설치하고 PC를 다시 시작합니다.
- Word 와 같은 Office 앱을 실행 하고 문제가 지속되는지 확인합니다.
"Office 라이선스에 문제가 있습니다" 문제를 해결하기 위해 Microsoft Office 앱 업데이트(Update Microsoft Office Apps to Fix the “There’s a Problem With Your Office License” Issue)
Windows 10 과 마찬가지로 버그가 없는지 확인하려면 Office 앱 도 최신 상태로 유지해야 합니다 . 기존 버그로 인해 Office 앱에 " Office 라이선스 에 문제(Problem) 가 있습니다" 오류가 표시될 수 있습니다.
모든 Office(Office) 앱 에서 업데이트를 시작할 수 있습니다 . 우리는 Word 를 사용할 것 입니다.
- 컴퓨터에서 Microsoft Word 를 실행 합니다. 이를 수행하는 빠른 방법은 Windows + R 을 누르고 (R)실행(Run) 상자에 winword 를 입력 한 다음 Enter 키를 누르는 것 입니다.
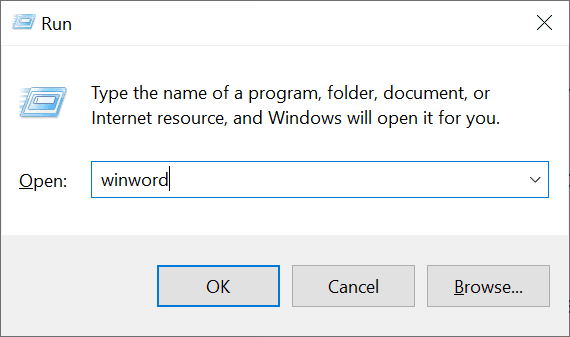
- 왼쪽에 있는 Word의 사이드바에서 계정(Account) 을 선택 합니다.

- 오른쪽의 Office 업데이트(Office Updates) 옆에 있는 업데이트 옵션(Update Options) 을 선택합니다 .
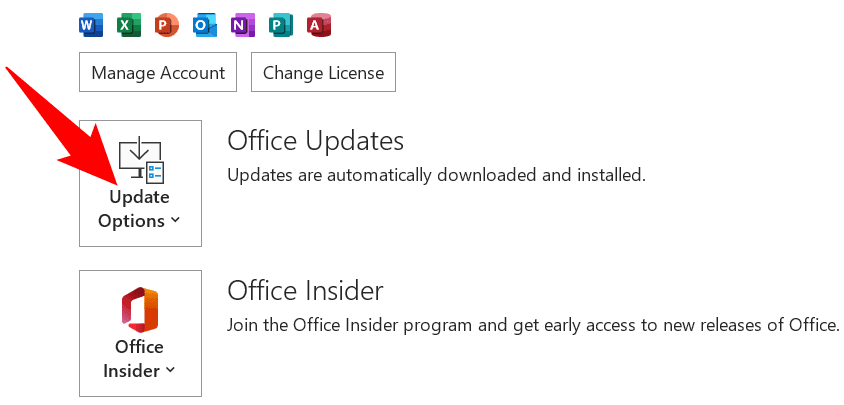
- 열리는 메뉴에서 지금 업데이트(Update Now) 를 선택 하여 사용 가능한 Office 업데이트를 확인합니다.

- 사용 가능한 업데이트를 설치합니다.
로그아웃한 다음 Office 앱에 다시 로그인(Log Out and Then Log Back Into Your Office Apps)
Office 앱 에 라이선스 관련 문제가 발생하면 앱에서 라이선스 데이터를 가져오기 위해 연결된 계정에 연결하는 데 문제가 발생할 수 있습니다. 이것은 일반적으로 연결의 사소한 결함으로 인해 발생합니다.
이 문제를 해결하려면 Office 앱에서 로그아웃한 다음 다시 로그인해 보십시오. 이렇게 하면 새로운 연결이 설정되고 문제가 해결될 것입니다. 계정에 다시 로그인하려면 해당 세부 정보가 필요하므로 계정의 사용자 이름과 비밀번호를 잘 보관하십시오.
- (Launch)컴퓨터 에서 Office 앱을 (Office)실행 합니다 . 우리는 Word 를 사용할 것 입니다.
- Word 인터페이스 상단에서 현재 계정을 선택합니다 .

- 계정 상자의 오른쪽 상단에서 로그아웃(Sign out) 을 선택합니다 .

- 계정 제거(Remove Account) 프롬프트 에서 예(Yes) 를 선택 하여 Office 앱에서 현재 계정을 제거합니다.

- Word 앱을 닫습니다 .
- Word 앱을 다시 시작하고 계정에 다시 로그인합니다 .(Word)
Microsoft Office를 복구하여 "Office 라이선스에 문제가 있습니다" 오류 해결(Repair Microsoft Office to Resolve the “There’s a Problem With Your Office License” Error)
다른 앱과 마찬가지로 Microsoft Office 앱도 때때로 다양한 무작위 문제를 경험합니다. 이러한 문제를 해결하는 한 가지 방법은 Windows PC의 복구 옵션(Windows PC’s repair option) 을 사용하는 것 입니다. 이 옵션 을 사용하면 몇 번의 간단한 클릭 으로 모든 Office 앱 의 모든 문제를 해결할 수 있습니다.
복구 프로세스를 시작하려면:
- PC에서 모든 Office 앱을 닫습니다 .
- Windows + I 키를 함께 눌러 설정(Settings) 앱을 실행합니다 .
- 설정 창에서 앱(Apps) 을 선택하세요 .
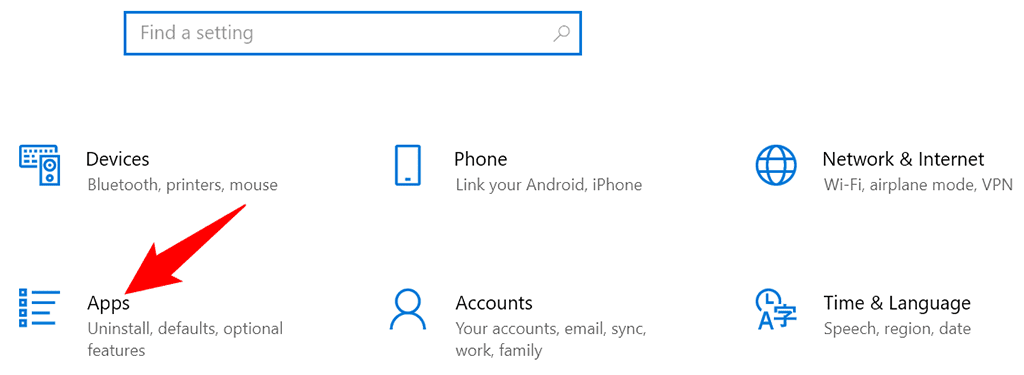
- 설치된 모든 앱 목록이 표시됩니다. 이 목록 에서 Office 를 (Office)찾아(Find) 선택 합니다. 그런 다음 앱 이름 아래에서 고급 옵션 을 선택합니다.(Advanced options)

- Office 페이지를 아래로 스크롤 하여 재설정(Reset) 섹션으로 이동합니다. 그런 다음 복구(Repair) 버튼을 선택하여 Office 앱 복구를 시작합니다.

- Windows에서 앱 복구를 시작합니다. 완료되면 복구(Repair) 버튼 옆에 확인 표시가 나타납니다. 이제 설정(Settings) 앱을 닫아도 됩니다.
- (Launch)Office 앱을 (Office)시작 하고 여전히 오류 메시지가 표시되는지 확인합니다.
Microsoft Office 라이선스 전환(Switch Microsoft Office License)
단일 Microsoft 계정으로 여러 유형의 Office 라이선스(Office licenses) 를 구입한 경우 PC 의 Office 앱에서 적절한 라이선스를 사용하고 있는지 확인 하세요. 잘못된 라이선스로 인해 앱에 " Office 라이선스 에 문제(Problem) 가 있습니다" 오류가 표시될 수 있습니다.
다행히 Microsoft Office 를 사용하면 앱 내에서 다른 라이선스로 전환할 수 있습니다. 방법은 다음과 같습니다.
- (Launch)PC 에서 Office 앱을 (Office)실행 합니다 . Word 를 열겠습니다 .
- 왼쪽 사이드바에서 계정(Account) 을 선택 합니다.

- 오른쪽 창에서 라이선스 변경(Change License) 을 선택합니다 .

- Microsoft 계정 세부 정보가 있는 창이 표시 됩니다. 이 창에서 다음(Next) 버튼을 선택합니다 .

- (Choose)화면에 표시된 여러 라이선스에서 적절한 라이선스를 선택 합니다. Office 앱 은 활성화를 위해 이 라이선스를 사용합니다.
Microsoft 계정 에서 원하는 라이선스를 찾을 수 없다면 다른 계정에서 해당 라이선스를 구입했을 수 있습니다. 이 경우 Office 앱에서 계정에서 로그아웃한 다음 라이선스가 연결된 계정으로 다시 로그인합니다.
대부분의 Office 라이선스 문제를 쉽게 처리할 수 있습니다.(It’s Easy to Deal With Most Office License Problems)
대부분의 Office 라이선스 관련 문제는 (Office)Office 앱, 컴퓨터 또는 Microsoft 계정의 사소한 결함으로 인해 발생 합니다. 위에 요약된 몇 가지 간단한 수정 사항을 따르면 라이선스 문제를 해결하고 Office 작업을 시작할 수 있습니다.
Related posts
Android에서 "패키지를 구문 분석하는 중에 문제가 발생했습니다"를 수정하는 방법
"PC에 문제가 발생하여 다시 시작해야 합니다" 오류를 수정하는 방법
Chrome에서 "dns_probe_started"를 수정하는 방법
Windows에서 "업데이트를 완료할 수 없습니다" 오류를 수정하는 방법
Google 크롬에서 "연결이 비공개가 아닙니다" 오류를 수정하는 방법
노트북에서 오디오가 작동하지 않는 문제를 해결하는 방법
Windows에서 "신뢰할 수 있는 플랫폼 모듈이 오작동했습니다" 오류를 수정하는 방법
BitLocker를 활성화할 때 "이 장치는 신뢰할 수 있는 플랫폼 모듈을 사용할 수 없습니다" 수정
Chrome에서 YouTube 댓글이 로드되지 않는 문제를 해결하는 방법
"Windows가 이 네트워크의 프록시 설정을 자동으로 감지할 수 없습니다" 오류 수정
Windows에서 "문제가 발생하여 핀을 사용할 수 없음" 오류를 수정하는 방법
"Windows가 장치 또는 리소스와 통신할 수 없음" 오류 수정
"파일이 대상 파일 시스템에 비해 너무 큽니다" 오류 수정
Excel에서 작동하지 않는 화살표 키를 수정하는 방법
Windows에서 삭제할 때 "이 항목을 찾을 수 없음" 수정
"iTunes가 이 iPhone에 연결할 수 없습니다. Windows에서 알 수 없는 오류가 발생했습니다. 0xe80000a"
Windows에서 "이 위치에 저장할 권한이 없습니다" 오류를 수정하는 8가지 방법
작동을 중지하는 Windows 키보드 키를 수정하는 방법
Windows에서 "Windows가 이 장치를 중지했습니다" 코드 43 오류를 수정하는 방법
"Windows에서 포맷을 완료할 수 없습니다" 오류를 수정하는 방법
