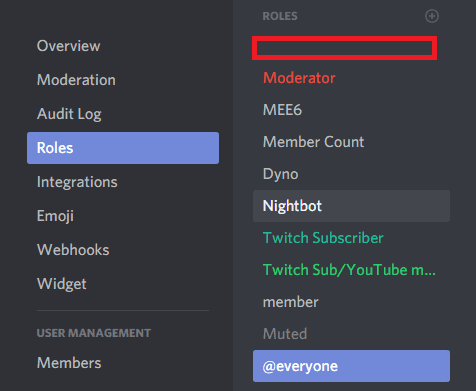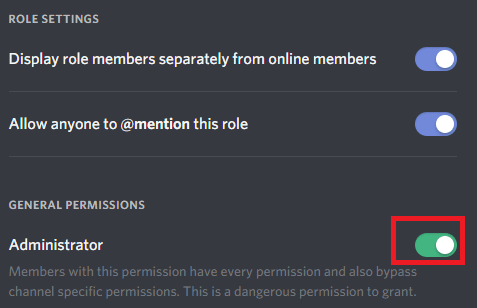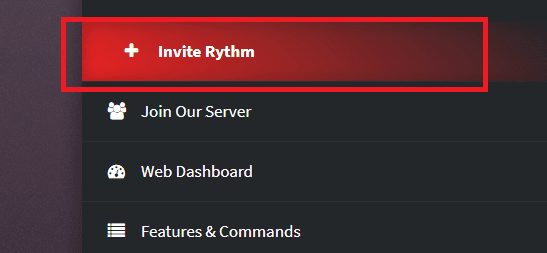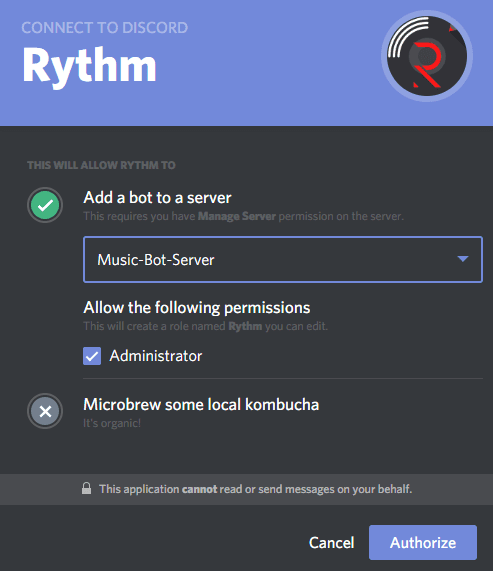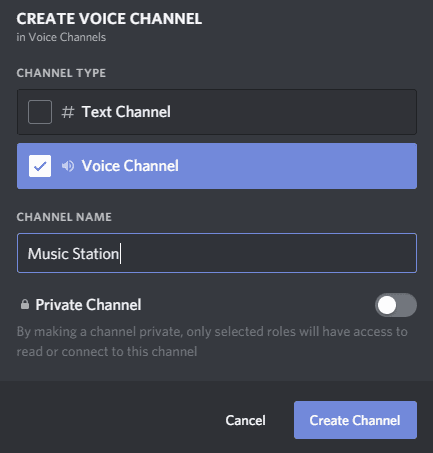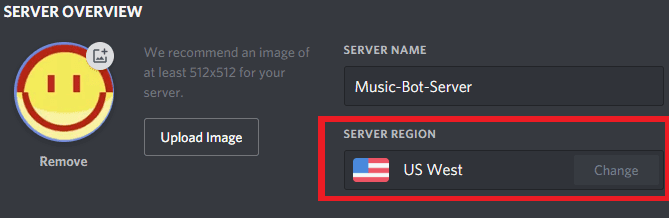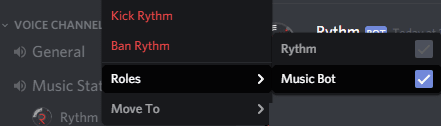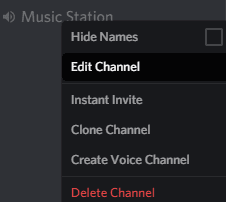이 가이드에서는 자신만의 Discord 음악(Discord music) 봇을 만들어 전체 서버에서 좋아하는 음악을 재생하는 방법을 설명 합니다. 이 가이드를 단계별로 따르면 전체 프로세스는 일반적으로 매우 쉽고 특정 서버에서 모든 것이 어떻게 작동하는지 많은 제어가 가능합니다.
먼저 이 작업을 수행하는 데 필요한 사항을 설명한 다음 봇을 설정하는 방법과 서버에 설치한 후 봇을 구성하는 방법을 살펴보겠습니다.

시작하기 – Discord 의 (Discord)뮤직 봇(Music Bot) 에 필요한 것
Discord 음악(Discord music) 봇 을 설치하기 전에 올바른 권한이 있는지 확인해야 합니다. 서버 소유자(server owner) 이거나 관리자 권한이 있어야 합니다 .
이러한 권한이 없는 경우 기존 소유자에게 문의해야 합니다. 귀하의 역할이 Discord(Discord) 에서 어떤 권한을 갖고 있는지 알아 보려면 '서버 설정'을 클릭하세요.

이렇게 하려면 왼쪽 상단 의 서버 이름 옆에 있는 드롭다운 화살표를 클릭합니다. (server name)그런 다음 나타나는 창에서 서버 설정 을 클릭합니다.(Server Settings)
설정 페이지 에서 왼쪽의 역할( Roles ) 을 클릭한 다음 오른쪽에서 역할을 찾습니다. 본질적으로 서버 관리자 역할인 최상위 역할이거나 다른 역할 중 하나여야 합니다.
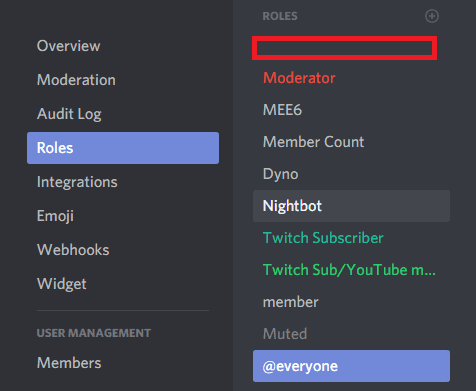
역할을 클릭 하고 '관리자' 옵션이 (Click)켜짐 위치로 전환(switched to the on position. ) 되었는지 확인합니다 . 이렇게 하면 Discord 채널(Discord channel) 에 봇을 추가할 수 있습니다 .
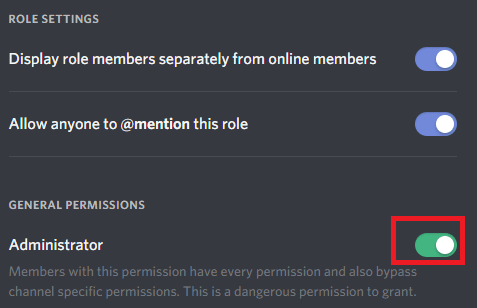
다음으로 좋은 Discord 음악(Discord music) 봇 을 찾을 차례 입니다. 이 튜토리얼에서는 Rythmbot 을 사용할 것 입니다. 여기에서 다운로드 페이지를 찾을(find the download page here) 수 있습니다 .
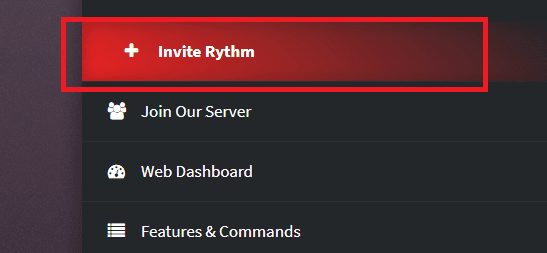
Rythmbot 다운로드(Rythmbot download) 페이지에서 Invite Rythm 버튼을 클릭합니다. 그러면 서버 에 Rythm 이 추가됩니다 .
다음으로, Rythm(Rythm) 이 가입 할 서버를 선택해야 합니다 . 이 옵션이 표시되기 전에 브라우저에서 Discord 계정(Discord account) 에 로그인해야 할 수도 있습니다 . 여러 서버에 대한 관리자 권한이 있는 경우 올바른(right one) 서버를 선택했는지 확인하십시오 .
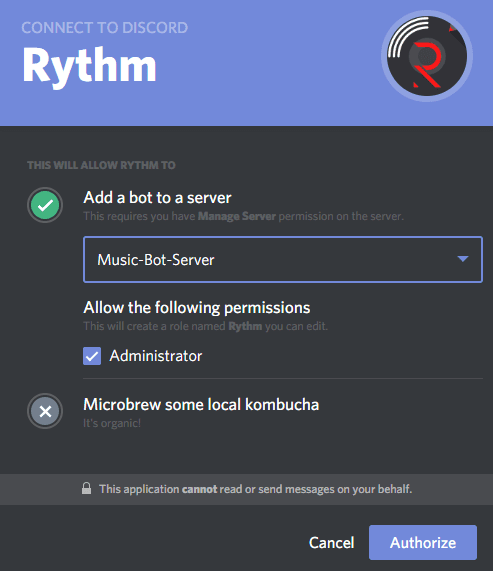
그런 다음 Authorize(Authorize) 를 클릭하면 Rythm 이 서버에 추가됩니다. 다음으로 뮤직봇(music bot) 을 위한 음성 채널(voice channel) 을 생성할 차례 입니다. 라디오 방송국(radio station) 이나 소셜 청취 경험(listening experience) 을 만드는 재미있는 방법일 수 있지만 표준 음성 채팅 채널에 음악 봇(music bot) 을 원하지는 않을 것 입니다.

이렇게 하려면 Discord로 돌아가서 Discord 창(Discord window) 왼쪽에 있는 음성 채널 섹션에서 ‘+’ 버튼을 클릭하세요 .
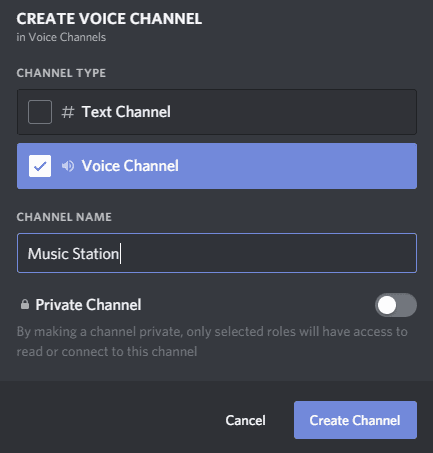
그런 다음 서버 이름을 선택하고 음성 채널(Voice Channel ) 옵션을 선택했는지 확인합니다. 이제 Rythm 이 채널에 합류할 시간입니다. 이렇게 하려면 먼저 인터넷에서 노래를 찾으십시오. 예를 들어 YouTube를 방문(visit Youtube and search) 하여 음악 트랙(music track) 을 검색합니다 .

그런 다음 해당 노래의 URL(URL) 을 복사하고 Discord 로 돌아가 !play ‘youtubeurlhere’. 를 입력 합니다. ' youtubeurlhere(Make) '를 재생하려는 URL 로 바꿔야 합니다. Rythmbot 이 첫 번째 음성 채널(voice channel) 에 참여하고 재생을 시작합니다. 그런 다음 클릭하고 끌어서 음악 채널(music channel) 로 이동할 수 있습니다 .
음악 봇(music bot) 을 나가게 하려면 !disconnect 를 입력하기만 하면 현재 있는 채널에서 나가게 됩니다. 봇이 현재 있는 채널에 합류하게 하려면 !join 을 입력 합니다.

Rythmbot 과 함께 사용할 수 있는 다른 많은 명령이 있습니다 . 예를 들어 typing
‘!lyrics song name’ 하면 가사에 대한 결과를 반환하고 텍스트 채널에 붙여넣을 수 있습니다.

노래 의 특정 URL 을 찾을 필요도 없습니다 . 실제로 !play ‘song name’ 을 입력하기만 하면 봇이 이를 검색한 다음 재생 대기열(play queue) 에 추가합니다 .
Discord 봇이 음악을 재생하지 않습니다 – 도와주세요(Any Music – Help) !
이것은 많은 Discord 음악(Discord music)
봇 사용자가 겪는 일반적인 문제이지만 일반적으로 수정하기가 매우 쉽습니다. 먼저(First) 소리가 재생되지 않으면 서버를 봇에 더 가까운 위치 로 전환해야 할 수 있습니다. (location closer)제 경험상 미국 서버(US server) 로 전환하는 것이 도움이 됩니다.
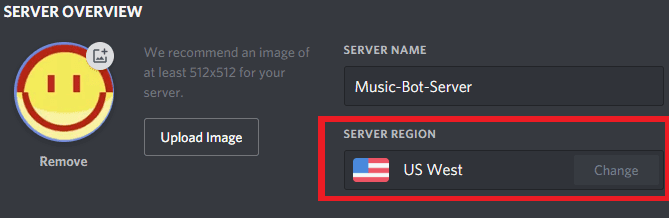
이렇게 하려면 왼쪽 상단 의 서버 이름 옆에 있는 드롭다운 화살표를 클릭합니다. (server name)그런 다음 서버 설정(Server Settings) 을 클릭합니다 . 그런 다음 서버 개요 에서 (server overview)서버 지역 옵션(server region option) 을 클릭하여 서버 를 변경합니다.

그래도 작동하지 않으면
Discord 음악 (Discord music) 봇이(bot isn) 음소거되어 있지 않은지 확인하세요. 음성 채널에 있을 때 봇을 마우스 오른쪽 버튼 으로 클릭한 다음 '사용자 볼륨 (Right)'(’ isn) 이 0이 아닌지 확인합니다. 또한 '음소거' 및 ' 서버 음소거 (server mute)'(’ aren) 가 선택되어 있지 않은지 확인 하십시오. 옵션은 위에 표시된 이미지와 일치해야 합니다.
여전히 문제가 발생 하면 일반 채팅에서 !disconnect!join 을 입력하여 봇을 연결 해제했다가 다시 연결해 보세요. 때때로 이것은 문제를 해결할 수 있습니다.
마지막으로, 실제로 서버에 연결되어 있는지 확인하십시오. 음악도 들을 수 있으려면 서버에 연결해야 합니다.
마지막으로 팁 하나 더. 봇만 해당 채널에서 오디오를 재생할 수 있도록 하려면 봇에 고유한 역할을 할당해야 합니다.
먼저 왼쪽 상단 의 서버 이름(server name) 옆에 있는 드롭다운 화살표를 클릭합니다 . 다음으로 서버 설정을 클릭합니다.(Server Settings. )

역할(Roles ) 을 클릭 한 다음 상단 의 작은 ‘+’ button Music Bot 과 같은 이름을 지정합니다 . 변경 사항을 저장(Save) 하고 해당 페이지를 닫습니다.
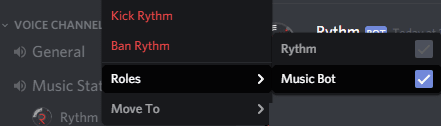
그런 다음 Rythmbot 을 마우스 오른쪽 버튼으로 클릭하고 음악 봇 역할을 지정합니다.
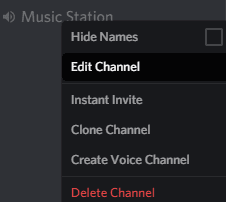
마지막으로 음악 채널을(music channel and click) 마우스 오른쪽 버튼으로 클릭하고 채널 편집(Edit Channel) 을 클릭 합니다. 각 역할을 살펴보고 어떤 역할도 음성 채팅을 사용할 수 없도록 하되 뮤직 봇 역할(music bot role) 은 음성 채팅을 사용할 수 있도록 하세요.

'모든 사람' 역할에는 'x'에 이 설정이 필요하고 뮤직 봇 역할(Music Bot role) 에는 이 설정이 필요합니다.
요약
이 Discord 음악 (Discord music) 봇 가이드(bot guide) 가 도움이 되었기를 바랍니다. 질문이 있거나 추가 도움이 필요하면 댓글을 남겨주세요. 가능한 한 답변해 드리겠습니다.
How to Make Your Own Discord Music Bot
In this guide, we’ll be explaining hоw you сan
make your own Discord musiс bot to play your favorite music to an entire
ѕerver. As long aѕ you follow this guide step by stер, the whole procesѕ is
generally very easy, аnd you’ll have а lot of control over how everything works
for your specific servеr.
To begin with, we’ll explain what you’ll need
to make this work, and then we’ll look at how you can get the bot set up and
how you can configure it once it is on your server.

Getting Started – What You Need for a Music Bot on Discord
Before you can install the Discord music bot,
you must make sure you have the right permissions. Either you need to be the
server owner, or you need to have administrator rights. If you don’t have any
of these rights, you’ll need to ask the existing owner. To find out what
permissions your role has on Discord, click ‘server settings’.

To do this, click on the drop down arrow next to the server name in the very top left. Then, click Server Settings on the window that appears.
On the settings page, click Roles on the left, and then on the right, look for your role. It should either be the very top role, which is essentially the server admin role, or one of the others.
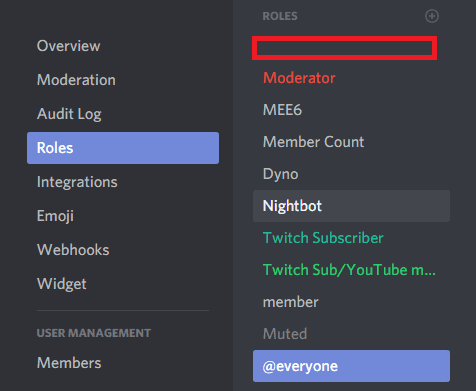
Click on your role and make sure that the ‘Administrator’ option has been switched to the on position. This will allow you to add bots to your Discord channel.
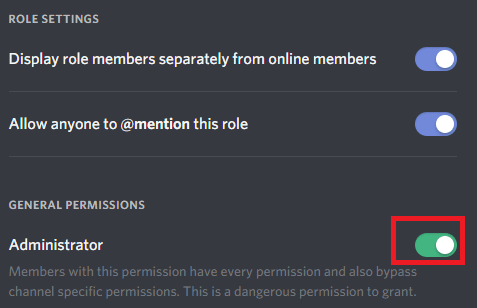
Next, it’s time to find a good Discord music bot. For this tutorial, we will be using Rythmbot. You can find the download page here.
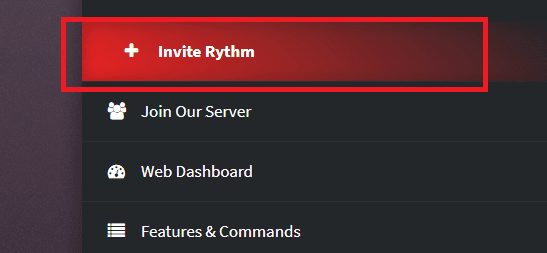
On the Rythmbot download page, click the Invite Rythm button. This will add Rythm to your server.
Next, you’ll need to choose the server you’d
like Rythm to join. You may need to sign into your Discord account on your
browser before being shown this option. If you have administrator permissions
on multiple servers, make sure you choose the right one.
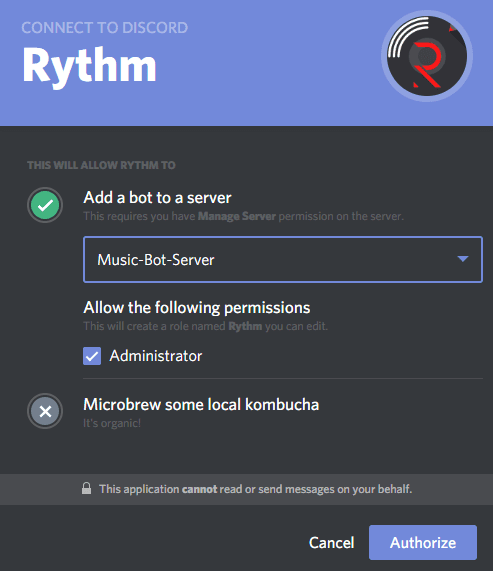
After that, simply click Authorizeand Rythm will be added to your server. Next, it’s time to create a voice channel for the music bot. It can be a fun way to create a radio station or a social listening experience, but you don’t really want the music bot in your standard voice chat channel.

To do this, go back to Discord and click the ‘+’ button on the voice channels section, found on the left side of the Discord window.
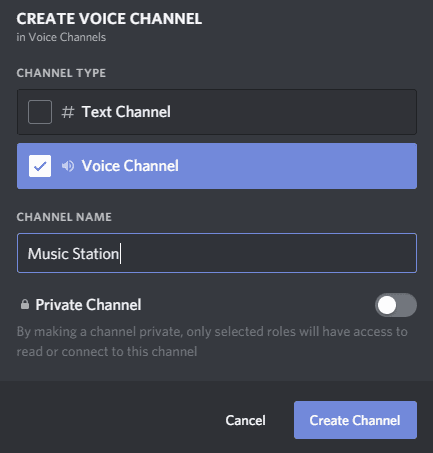
After that, choose a name for the server and make sure you select the Voice Channel option. It’s now time to get Rythm to join the channel. To do this, first find any song on the internet. For example, visit Youtube and search for a music track.

Then, copy the URL for that song, and go back to Discord, and type !play ‘youtubeurlhere’. Make sure to replace ‘youtubeurlhere’ with the URL you’d like to play. The Rythmbot will join the first voice channel and start playing. You can then click and drag it to move it to your music channel.
If you want the music bot to leave, simply type !disconnect and it will leave the channel it is currently in. If you want the bot to join the channel you are in, type !join.

There are many other commands available for
you to use with Rythmbot. For example, typing
‘!lyrics song name’ can return results for the lyrics and paste them into
the text channel.

You don’t even need to find the specific URL
for a song, either. In fact, you can simply type !play ‘song name’ and the bot will search for it and then add it to
the play queue.
The Discord Bot Isn’t Playing Any Music – Help!
This is a common problem many Discord music
bot users come across, but generally it’s very easy to fix. First, if it’s not
playing any sound, you may need to switch your server to a location closer to
the bot. In my experience, I’ve found switching to a US server helps.
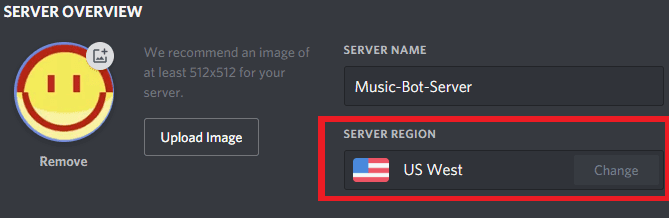
To do this, click the drop down arrow next to your server name in the very top left. Next, click Server Settings. Then, under server overview, click the server region option to change your server.

If this doesn’t work, make sure that the
Discord music bot isn’t muted. Right click the bot when it is in the voice
channel, then make sure ‘user volume’ isn’t at zero. Also, ensure ‘mute’ and
‘server mute’ aren’t ticked. Your options should match the image shown above.
If you’re still experiencing issues, try typing !disconnect in the general chat and then type !join to disconnect and reconnect the bot. Sometimes this can solve issues.
As a final note, make sure you are actually
connected to the server. You must be connected to the server to be able to hear
the music, too.
Finally, one more tip. If you want to make it
so only the bot can play audio in the channel it is in, you’ll need to assign a
unique role to the bot.
First, click the drop down arrow next to your server name in the very top left. Next, click Server Settings.

Click Roles and then click the small ‘+’ button at the top. Name it something like Music Bot. Save changes and close down that page.
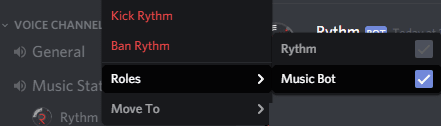
Next, right click the Rythmbot and give it the music bot role.
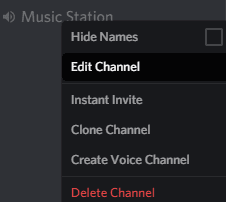
Finally, right click the music channel and click Edit Channel. Go through each role and make it so no roles can use voice chat, but ensure that the music bot role can use voice chat.

The ‘everyone’ role needs this setting on the
‘x’ and the Music Bot role needs this setting on the tick.
Summary
Hopefully this Discord music bot guide has
been useful. If you have any questions or need further help, leave a comment
and I’ll get back to you when I can.