Microsoft Store 앱을 제거하는 방법
Microsoft Store 의 도입은 현대 역사상 Windows 의 가장 큰 변화 중 하나였습니다 . 이 변경 사항은 운영 체제에서 가장 논란이 많은 "업그레이드" 중 하나인 Windows 8 시작(Start) 메뉴로 인해 더욱 두드러졌습니다.
좋아하든 싫어하든 Windows 셸 교체(Windows shell replacement) 를 사용하여 완전히 피 하든 Microsoft Store 와 해당 앱은 PC 생활의 어느 시점에서 상호 작용해야 할 가능성이 높습니다.

Microsoft Store 의 앱에 열광하지 않는 경우 제거 프로세스를 아는 것이 좋습니다. PC에는 기본적으로 설치된 Microsoft Store(Microsoft Store) 의 여러 앱이 함께 제공 되므로 PC를 정리하려면 해당 앱을 정리해야 합니다.
Microsoft Store 앱 을 제거하려는 이유가 무엇이든 이 문서에서 다룹니다. Microsoft Store 앱 을 제거하는 가장 쉬운 두 가지 방법 과 이러한 앱이 무엇인지에 대한 간략한 개요에 대해 논의해 보겠습니다.
Microsoft Store 앱이란 무엇입니까?(What Are Microsoft Store Apps?)
Microsoft Store 는 유니버설 Windows 플랫폼(Universal Windows Platform) 앱 을 배포하기 위해 Windows 8 (당시 (Windows 8)Windows Store 로 알려짐) 의 앱 스토어로 시작했습니다 . Windows 10 에서 Microsoft 는 다른 모든 상점과 배포 플랫폼을 단일 앱으로 통합하고 새 이름을 지정했습니다 .
이러한 플랫폼에는 Xbox Store , Windows Phone Store , Windows Marketplace 등이 있습니다.
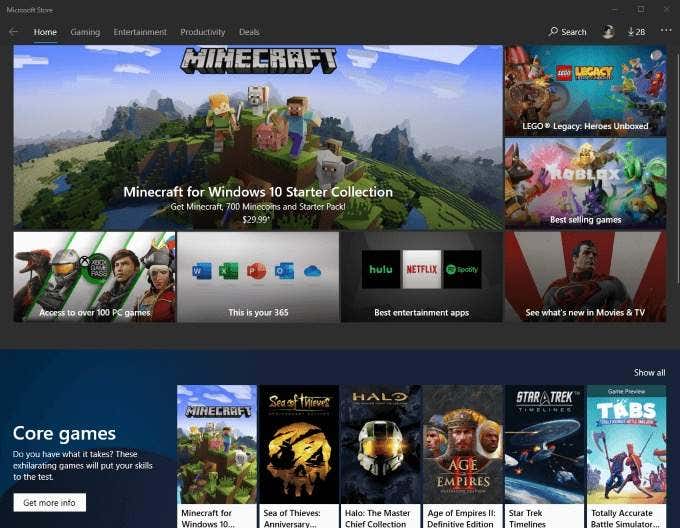
2018년 말 Microsoft 는 (Microsoft)Microsoft Store 에 3,500만 개 이상의 애플리케이션 타이틀이 있다고 밝혔 습니다. Apple의 App Store(App Store) 및 Google의 Play Store 와 유사하게 Microsoft Store(Microsoft Store) 는 인증 프로세스 후에 애플리케이션 배포를 돕습니다. 웹에서 다운로드할 수 있는 다른 많은 타사 응용 프로그램과 달리 Microsoft Store 의 앱 은 안전 및 규정 준수 여부를 확인합니다.
그러나 모든 사람이 이러한 앱 중 상당수가 데스크톱에 제공하는 태블릿과 유사한 인터페이스를 선호하는 것은 아닙니다. 가장 좋은 예 중 하나는 Skype입니다. 저와 같은 경우 (Skype—if)Microsoft Store 에 나열된 앱보다 더 작은 독립 실행형 데스크톱 버전을 훨씬 더 선호할 것 입니다. 즉, Microsoft Store(Microsoft Store) 앱 을 제거하는 방법을 살펴보겠습니다 .
시작 메뉴에서 Microsoft Store 앱 제거(Uninstall Microsoft Store Apps From Start Menu)
Microsoft Store 앱 을 제거하는 가장 간단하고 직관적인 방법 은 Windows 8 또는 Windows 10 시작(Start) 메뉴에서 직접 제거하는 것입니다. 클릭 몇 번이면 됩니다.

시작(Start) 메뉴 를 열고 설치된 응용 프로그램 목록을 아래로 스크롤한 다음 다시는 보고 싶지 않은 Microsoft Store 앱을 찾기만 하면 됩니다. (Microsoft Store)그것을 마우스 오른쪽 버튼으로 클릭하고 제거(Uninstall) 를 클릭하면 끝입니다. 다시는 귀찮게 하지 않을 것입니다.
Microsoft Edge 와 같은 일부 응용 프로그램 에는 제거(Uninstall) 버튼 이 없습니다 . 이와 같은 응용 프로그램은 Windows(Windows) 의 핵심으로 간주되며 간단한 제거 수단이 차단됩니다. 그렇게 하면(Doing) 다른 프로그램의 기능에 영향을 줄 수 있습니다.
설정을 통해 Microsoft Store 앱 제거(Uninstall Microsoft Store Apps via Settings)
Microsoft Store 앱 을 제거하는 다음으로 가장 쉬운 방법 은 Windows 설정(Settings) 을 통해 제거하는 것 입니다.
설정에 액세스하려면 Windows + I 키 조합을 누릅니다.

이 화면에서 앱(Apps) 타일을 클릭합니다. 아래로 스크롤하면 PC에 설치된 모든 응용 프로그램의 긴 목록이 있는 페이지로 이동합니다. 검색 필드도 있으므로 원하는 응용 프로그램을 쉽게 필터링하고 찾을 수 있습니다.

이 목록에 있는 응용 프로그램을 클릭하면 해당 응용 프로그램의 이동(Move) 및 제거(Uninstall) 버튼이 표시됩니다. 제거(Uninstall) 버튼은 당연히 해당 응용 프로그램의 제거 프로세스를 시작합니다 .
타사 소프트웨어로 Microsoft Store 앱 제거(Uninstalling Microsoft Store Apps with Third-Party Software)
Windows 탐색기 내에서 (Windows Explorer)Microsoft Store 앱 을 제거하는 가장 간단한 대안 은 타사 소프트웨어를 사용하는 것입니다. 이것이 항상 안전한 것은 아니며 선택의 여지가 없는 한 이 길을 가는 것을 개인적으로 권장하지 않습니다.
이러한 옵션 중 TheWindowsClub의 Windows 10용 10AppManager 가 최고 중 하나입니다. 이를 통해 Windows 10(Windows 10) 이 사전 설치된 응용 프로그램을 제거하고 다시 설치할 수 있습니다 . 그러나 이 소프트웨어는 이 게시물을 게시한 날짜 이후에 의도하지 않은 결과를 초래할 수 있는 방식으로 업데이트, 변경 또는 패치될 수 있음을 명시해야 합니다.
CCleaner(CCleaner—but) 와 같이 Microsoft Store 앱 을 제거할 수 있는 다른 프리웨어 응용 프로그램이 있지만 과거 게시물에서 CCleaner를 다운로드하지 말아야 하는 이유를(why you shouldn’t download CCleaner) 이미 설명 했으며 마음을 바꾸지 않았습니다. 타사 소프트웨어로 Windows를 수정하는 데 따르는 위험을 이해하고 백업 및/또는 시스템 복원 지점을 만든 경우에만 그렇게 하십시오.
Windows 와 함께 사전 설치되어 제공 되거나 사용자가 설치 했는지 여부에 관계없이 Microsoft Store 앱을 제거하는 것은 매우 쉽고 Windows UI 내에서 모두 안전하게 수행할 수 있습니다 . 제거 하려는(Whichever) 앱은 위의 지침에 따라 몇 초 만에 제거할 수 있습니다.
Microsoft Store 앱(Microsoft Store Apps) 을 제거하는 다른 방법을 알고 있습니까? 당신의 생각을 알려주거나 도움을 받고 싶으신가요? 아래에 의견(Feel) 을 남겨주세요!
Related posts
Windows 10에서 Microsoft Store Apps를 설치하거나 제거하는 방법
Windows 10에서 Uninstall Programs and Apps을 대량 벌크하는 방법
Windows 11/10에 Microsoft Store Apps 사전 설치된 제거하는 방법
Windows 10에서 Microsoft Store Apps을 죽이거나 종료하는 방법
Windows 10에서 Microsoft Store Apps을 다시 설치하는 방법
Microsoft Store error 0x80073CFE의 package repository이 손상되었습니다
앱을 설치하지 않는 Microsoft Store 수정
Microsoft Store apps에 대한 Direct Download Links 생성하는 방법
회사 Policy - Microsoft Store로 인해이 앱이 차단되었습니다
효과적으로 의사 소통을 Teachers & Students 도움을 Microsoft Store apps
Windows 10 Microsoft Store에서 Windows 10에 대해 Dance를 배우는 최고의 춤 Apps
Windows 10 Microsoft Store에서 Best Home Design apps
Windows 10에서 Microsoft Store에서 iTunes 앱 사용하기
Fix Microsoft Store error code 0x80073CF3 Windows 10에서
Windows 10의 Microsoft Store에서 최고의 4 YouTube apps
Error 0x80080206 Microsoft Store apps를 다운로드 할 때
Command Prompt에서 Microsoft Store apps를 열는 방법
Windows 10에서 Apps의 Remote Installation을 멈추는 방법
Microsoft Teams에서 채팅 기록을 활성화 또는 비활성화하는 방법
Extract RAR Windows 10이 무료 Microsoft Store apps을 사용하여 파일을 사용합니다
