Microsoft Edge에서 INET E 보안 문제 수정
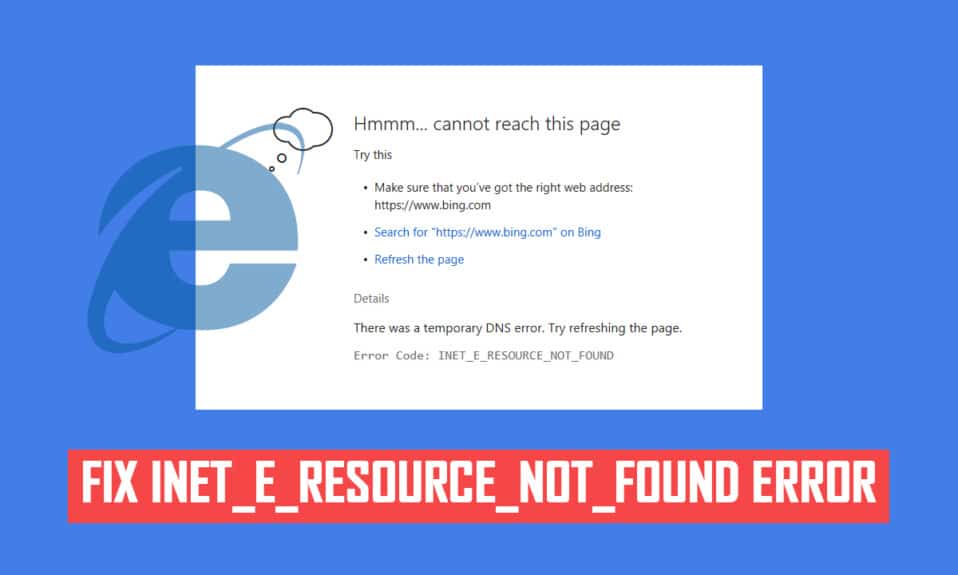
웹 페이지에 액세스하려고 할 때 Windows 10 PC에서 INET_E 보안 오류가 발생할(INET_E Security error) 수 있습니다 . 이 오류는 거의 모든 브라우저에서 발생하지만 Microsoft Edge(Microsoft Edge) 에서 가장 일반적으로 발생합니다 . 대부분의 경우 이 오류는 저절로 사라집니다. 이 오류는 일시적인 DNS 오류( temporary DNS error) 로 인해 발생 하거나 DNS 서버(DNS server) 에 제대로 연결되지 않은 경우에 발생합니다. 이 문제에 대한 특별한 이유는 없지만 Microsoft Edge 에서 (Microsoft Edge)INET E 보안(INET E security) 문제 를 해결하기 위한 문제 해결 방법과 함께 이 문서에서 몇 가지를 설명 합니다.

Microsoft Edge에서 INET E 보안 문제를 해결하는 방법(How to Fix INET E Security Problem in Microsoft Edge)
Microsoft Edge 에서 처음으로 INET_E Security 오류(INET_E Security error) 가 발생한 경우 PC에서 발생한 원인을 확인해야 합니다. 이 오류는 Windows 업데이트(Windows update) 후 PC에서 보고됩니다 . 다음과 같은 몇 가지 다른 이유가 이 문제에 기여합니다.
- 언제든지 DNS 서버를 사용할 수 없기(unavailability of the DNS server) 때문에 오류가 발생합니다 .
- 응답을 위해 요청 시간이 지연되거나 어떤 이유로 세션이 (session is) 시간 초과 되면 (timed out)INET_E 보안 오류가 발생(INET_E Security error) 합니다.
- 서버 측 문제(server-side issues) 가 있는 경우 동일한 오류가 발생합니다.
- 오래된 드라이버나 (Outdated drivers or) 운영 체제(Operating Systems) 에는 버그가 있으므로 INET_E 보안 오류가 발생할(INET_E Security error) 수 있습니다 .
이 섹션에서는 Microsoft Edge(Microsoft Edge) 에서 INET_E 보안 오류(INET_E Security error) 를 수정하는 방법 목록을 컴파일했습니다 . 방법은 기본에서 고급 수준으로 정렬되어 있어 사소한 결함이 있는 경우 첫 번째 단계에서 도움이 될 수 있습니다. 더 빠른 결과를 얻으려면 동일한 순서로 따르십시오.
방법 1: 라우터 다시 시작(Method 1: Restart Router)
라우터를 다시 시작하면 라우터를 새로 고치고 인터넷에 다시 연결할 수 있습니다. 이렇게 하면 INET E Security 오류(INET E Security error) 가 발생할 수 있는 연결 과부하로부터 라우터의 부담을 덜 수 있습니다 . 많은 사용자가 이 문제를 해결했다고 보고하므로 도움이 되는 것으로 나타났습니다. 라우터를 다시 시작하려면 다음 단계를 따르세요.
1. 라우터 뒷면에서 전원 버튼(Power button) 을 찾습니다 .
2. 버튼을 한 번 눌러 끕니다.(turn it off.)

3. 이제 라우터 전원 케이블 을 (Router power cable)분리(disconnect) 하고 커패시터에서 전원이 완전히 방전될 때까지 기다립니다.
4. 그런 다음 전원 케이블 을 (the power cable)다시 연결(reconnect) 하고 1분 후에 전원을 켜십시오.
5. 네트워크 연결(network connection) 이 다시 설정 될 때 까지 기다렸다가 (Wait)다시 로그인해 보세요(try signing in again) .
방법 2: 개인 창 사용
(Method 2: Use Private Window
)
Edge 브라우저(Edge browser) 의 시크릿 모드(Incognito Mode) 는 주로 보안 및 개인 브라우징을 위한 것입니다. 검색 기록(search history) 이나 최근 페이지가 기기에 저장되는 것을 원하지 않는 사용자를 위해 만들어졌습니다 . 개인 정보 보호 정책(privacy policy) 으로 인해(Due) 이 모드에서는 사용자가 스크린샷을 기록하거나 찍을 수 없습니다. 쿠키를 차단 하고 검색 기록(search history) 을 숨기며 원하는 웹사이트를 자유롭게 탐색할 수 있습니다. 경우에 따라 개인 서핑 모드 를 사용하면 (surfing mode)INET E Security 오류(INET E Security error) 를 해결할 수 있습니다.
1. 마이크로소프트 엣지(Microsoft Edge) 웹 브라우저를 실행합니다.
2. 그런 다음 그림과 같이 오른쪽 상단 모서리에 있는 점 3개 아이콘 을 클릭합니다.(three-dotted icon)

3. 아래와 같이 New InPrivate 창 옵션을 선택하고 원하는 대로 탐색합니다.(New InPrivate window )

또한 읽기: (Also Read:)Chrome 에서 (Chrome)HTTPS 를 통한 DNS 를 활성화하는 방법
방법 3: Edge 브라우저 기록 지우기(Method 3: Clear Edge Browser History)
캐시 및 쿠키(Cache and Cookies) 는 웹 사이트를 방문할 때 검색 데이터를 저장하고 다음 방문 시 검색 경험을 강화하여 인터넷 검색 경험을 개선합니다. 형식 문제 및 로드 문제 는 다음 단계를 구현하여 브라우저 의 캐시와 쿠키(cache and cookies) 를 지워서 해결할 수 있습니다 .
1. Microsoft Edge 브라우저를 실행하고 새 탭(New Tab) 을 엽니다 .
2. 이전과 마찬가지로 프로필 이미지 근처 에 있는 점 3개 아이콘 을 클릭합니다.(three-dotted icon )

3. 표시된 대로 왼쪽 창에서 개인 정보, 검색 및 서비스 옵션으로 이동합니다.(Privacy, search, and services )

4. 그런 다음 오른쪽 화면을(screen and click) 아래로 스크롤하고 그림과 같이 검색 데이터 지우기 (Clear browsing data )에서 지울(Choose what to clear ) 항목 선택 옵션 을 클릭 합니다 .

5. 다음 창에서 검색 기록, 쿠키 및 기타 사이트 데이터, 캐시된 이미지 및 파일(Browsing history, Cookies and other site data, Cached images and files, ) 등과 같은 기본 설정에 따라 상자를 선택하고 아래 강조 표시된 대로 지금 지우기(Clear now ) 를 클릭 합니다.

방법 4: 확장 프로그램 비활성화(해당되는 경우)(Method 4: Disable Extensions (If Applicable))
브라우저에 타사 확장을 설치한 경우 웹 페이지의 적절한 기능이 영향을 받아 때때로 INET E Security 오류가 발생할(INET E Security error) 수 있습니다. 이제 불필요한 탭을 모두 닫고 확장 기능을 비활성화하고 시스템을 다시 시작해 보십시오.
1. Edge 를 실행하고 오른쪽 상단의 점 3개 아이콘(three-dotted icon ) 을 클릭합니다 .

2. 이제 아래에 강조 표시된 대로 확장 을 클릭합니다.(Extensions )

참고:(Note: ) 또는 검색 창에 edge://extensions/ Enter 키를 누릅니다.(Enter.)
3. 추가한 모든 확장 프로그램이 화면에 나타납니다. 확장 프로그램(any extension) 을 선택 하고 표시된 대로 확장 프로그램 관리(Manage extensions) 를 클릭합니다 .

4. 이제 확장 프로그램(extension) (예: Grammarly )을 (Grammarly)끄고(off) 오류가 있는지 확인하십시오.

5. 마찬가지로 모든 확장을 하나씩 비활성화하고 동시에 오류가 발생(error recurs) 하는지 확인하십시오 .
6. 특정 확장을 제거한 후에도 오류가 나타나지 않으면 해당 확장(respective extension) 을 선택 하고 강조 표시된 제거(Remove ) 옵션을 선택합니다.

7. 이제 제거(Remove ) 버튼 을 클릭하여 프롬프트를 확인 합니다.

더 읽어보기: (Also Read:)컴퓨터(Your Computer) , 전화(Phone) 또는 네트워크 에서 웹사이트(Any Website) 를 차단하는 방법
방법 5: 사용자 계정 컨트롤 설정 조정(Method 5: Tweak User Account Control Settings)
사용자 계정 컨트롤(User Account Control) , 줄여서 UAC 는 (UAC)Windows PC 의 보안을 보장하기 위해 개발되었습니다 . UAC 는 OS를 변경하기 위한 무단 액세스를 허용하지 않습니다. 시스템에 대한 특정 변경은 관리자만 수행해야 하며 UAC 는 이 기능을 보장합니다. 관리자가 변경 사항을 승인하지 않으면 Windows 에서 변경 사항 을 허용하지 않습니다. 따라서(Hence) 응용 프로그램, 바이러스, 사용자 또는 맬웨어 공격으로 인한 모든 변경 사항을 방지합니다. 수정하는 방법은 다음과 같습니다.
1. Windows 키 를 누르고 (Windows key)사용자 계정 제어 설정 변경(change user account control setting) 을 입력 하고 열기(Open) 를 클릭합니다 .

2. 다음 화면에서 컴퓨터 변경 사항에 대한 알림을 받을 시기를 선택할 수 있습니다. 설정을 항상 알림으로 변경합니다(내 바탕 화면을 어둡게 하지 않음).(Always notify me (and do not dim my desktop) )

3. 마지막으로 확인 을 클릭하여 변경 사항을 저장하고 (OK)INET E 보안(INET E security) 문제 가 수정되었는지 확인합니다 .
Windows OS 는 소프트웨어를 설치하거나 (Windows OS)Windows 설정을 변경하기 전에 매번 알려 줍니다. 이렇게 하면 PC의 호환되지 않는 변경으로 인해 논의된 오류가 발생하는 것을 방지할 수 있습니다.
방법 6: 네트워크 구성 재설정(Method 6: Reset Network Configurations)
기능을 위해 인터넷에 연결하는 서비스를 시작하려는 경우 네트워크 구성을 재설정하여 INET E Security 오류(INET E Security error) 를 수정할 수 있습니다. 경우에 따라 인터넷 연결 문제가 해당 오류에 기여할 수 있으므로 재설정하면 동일한 문제를 해결하는 데 도움이 될 수 있습니다.
1. Windows 키 를 누르고 (Windows key)명령 프롬프트(Command Prompt) 를 입력 한 다음 관리자 권한으로 실행을(Run as administrator) 클릭합니다 .

2. 이제 다음 명령을 하나씩 입력하고 Enter 키를 누릅니다 .
ipconfig /flushdns ipconfig /registerdns ipconfig /release ipconfig /renew netsh winsock reset

3. 마지막으로 명령이 실행될 때까지 기다렸다가(wait) PC 를 재부팅 합니다.(reboot)
또한 읽기: (Also Read:)Windows 11 에서 Microsoft Edge 를 비활성화하는 방법
방법 7: DNS 주소 변경(Method 7: Change DNS Address)
여러 사용자가 인터넷 서비스 공급자(Internet Service Provider) 가 제공한 DNS 주소(DNS address) 를 변경하면 INET E 보안(INET E security) 문제가 해결될 것이라고 보고했습니다 . Google DNS 주소(Google DNS address) 를 사용 하여 다음과 같이 문제를 해결할 수 있습니다.
1. Windows 키 를 누르고 (Windows key)제어판(Control Panel) 을 입력 한 다음 열기(Open) 를 클릭합니다 .

2. View by: > Large icons 네트워크 및 공유 센터( Network and Sharing Center) 를 클릭 합니다.

3. 그런 다음 왼쪽 창에 있는 어댑터 설정 변경 하이퍼링크를 클릭합니다.( Change adapter settings )

4. 그림과 같이 현재 네트워크 연결(network connection) (예: Wi-Fi )을 마우스 오른쪽 버튼으로 클릭 하고 속성(Properties) 을 선택 합니다.

5. 이 연결은 다음 항목을 사용합니다: 목록에서 (This connection uses the following items:)Internet Protocol Version 4 (TCP/IPv4) 를 찾아 클릭 합니다 .

6. 위에서 강조 표시된 대로 속성 버튼을 클릭합니다.(Properties )
7. 여기에서 다음 DNS 서버 주소 사용:(Use the following DNS server addresses:) 옵션을 선택하고 다음을 입력합니다.
- 선호하는 DNS 서버: 8.8.8.8
- 대체 DNS 서버: 8.8.4.4

8. 확인(OK) 을 클릭 하여 변경 사항을 저장하고 종료합니다.
방법 8: 레지스트리 편집기에서 연결 폴더 이름 바꾸기(Method 8: Rename Connections Folder in Registry Editor)
Windows 업데이트 후 (Windows update)INET E 보안(INET E security) 문제가 발생하는 경우 이 방법은 Microsoft 에서 해당 오류 해결을 확인합니다. 여기에서 다음과 같이 Windows 레지스트리(Windows registry) 편집기 에서 연결 폴더(Connections Folder) 의 이름을 바꿔야 합니다 .
1. Windows + R keys 함께 눌러 실행(Run) 대화 상자를 엽니다.
2. regedit 를 입력하고 확인 을 클릭하여 (OK)레지스트리 편집기(Registry Editor) 를 시작 합니다.

3. 이제 주소 표시줄에서 다음 경로 로 이동합니다.(path)
HKEY_LOCAL_MACHINE\Software\Microsoft\Windows\CurrentVersion\Internet Settings\Connections

4. Connections(Connections ) 폴더 를 마우스 오른쪽 버튼으로 클릭 하고 이름 바꾸기(Rename ) 옵션을 선택합니다.

5. 이제 폴더 이름을 연결(connections ) 또는 다른 텍스트로 변경하고 변경 사항을 저장(save) 합니다.
6. 마지막으로 Microsoft Edge 를 (Microsoft Edge )다시 시작(relaunch) 하고 문제가 해결되었는지 확인합니다.
또한 읽기:(Also Read:) 동기화 설정을 위한 호스트 프로세스 수정(Fix Host Process)
방법 9: 네트워크 드라이버 업데이트 또는 롤백(Method 9: Update or Rollback Network Driver)
시스템의 현재 드라이버가 오래된 경우 브라우저 파일과의 호환성 충돌이 발생하여 INET E Security 오류가 발생할 수(INET E Security error) 있습니다. 따라서 Microsoft Edge 에서 (Microsoft Edge)INET E 보안(INET E security) 문제 를 방지하기 위해 장치 드라이버를 업데이트하거나 롤백하는 것이 좋습니다 .
옵션 I: 드라이버 업데이트(Option I: Update Driver)
1. Windows 키 를 누르고 (Windows key)장치 관리자(Device Manager) 를 입력 한 다음 열기(Open) 를 클릭합니다 .

2. 네트워크 어댑터(Network adapters) 를 두 번 클릭 하여 확장합니다.
3. 아래 그림과 같이 무선 네트워크 드라이버 (wireless network driver ) (예: Qualcomm Atheros QCA9377 무선 네트워크 어댑터( Qualcomm Atheros QCA9377 Wireless Network Adapter) )를 마우스 오른쪽 버튼으로 클릭하고 드라이버 업데이트(Update driver) 를 선택 합니다.

4. 다음 으로 드라이버 자동 검색 (Search automatically for drivers ) 을 클릭하여 사용 가능한 최상의 드라이버를 자동으로 다운로드하고 설치합니다.

5A. 이제 드라이버가 업데이트되지 않은 경우 최신 버전으로 업데이트 및 설치됩니다. 완료되면 PC를 다시 시작합니다(Restart your PC) .
5B. 이미 업데이트된 단계에 있는 경우 장치에 가장 적합한 드라이버가 이미 설치 (The best drivers for your device are already installed ) 되었다는 메시지 가 표시됩니다. 닫기 (Close ) 버튼을 클릭 하여 창을 종료합니다.

옵션 II: 드라이버 업데이트 롤백(Option II: Roll Back Driver Updates)
1. 이전과 같이 Device Manager > Network adapters
2. Wi-Fi 드라이버(Wi-Fi driver) (예: Intel(R) Dual Band Wireless-AC 3168 )를 마우스 오른쪽 버튼으로 클릭하고 그림과 같이 속성(Properties) 을 선택 합니다.

3. 드라이버 탭 (Driver tab ) 으로 전환 하고 강조 표시된 대로 드라이버 롤백(Roll Back Driver) 을 선택 합니다.
참고: (Note:)드라이버 롤백(Roll Back Driver) 옵션 이 회색으로 표시되면 컴퓨터에 사전 설치된 드라이버 파일이 없거나 업데이트되지 않았음을 나타냅니다.

4. 롤백하는 이유를 제공하십시오. (Why are you rolling back?)드라이버 패키지 롤백(Driver Package rollback) 에서 . 그런 다음 아래 그림과 같이 예(Yes) 를 클릭 합니다.

5. 그런 다음 확인(OK) 을 클릭 하여 이 변경 사항을 적용합니다. 마지막으로 PC를 다시 시작합니다(restart your PC) .
더 읽어보기: (Also Read:)Chrome 을 위한 16가지 최고의 광고 차단 확장 프로그램(Blocking Extension)
방법 10: Microsoft Edge 업데이트
(Method 10: Update Microsoft Edge
)
오래된 브라우저를 사용하는 경우 여러 웹 페이지의 향상된 기능이 지원되지 않습니다. 브라우저의 오류 및 버그를 수정하기 위한 Windows(Windows) 또는 다른 애플리케이션과 유사하게 아래 지침에 따라 최신 버전으로 업데이트해야 합니다.
1. 평소와 같이 Edge 브라우저 에서 탭을 열고 점 3개 아이콘(three-dotted icon) 을 클릭합니다 .

2. 이제 강조 표시된 도움말 및 피드백(Help and feedback ) 옵션을 클릭합니다.

3. 그런 다음 그림과 같이 Microsoft Edge 정보 를 클릭합니다.(About Microsoft Edge )

4A. Microsoft Edge 가 최신 버전으로 업데이트된 경우 다음 해결 방법을 시도해 보세요 .

4B. 그렇지 않은 경우 업데이트(Update ) 버튼을 클릭하여 브라우저를 업데이트하십시오.
방법 11: Microsoft Edge 복구
(Method 11: Repair Microsoft Edge
)
이러한 방법이 도움이 되지 않으면 Microsoft Edge 복구를 시도할 수 있습니다 . 이렇게 하면 검색 엔진(search engine) , 업데이트 또는 Microsoft Edge 에서 (Microsoft Edge)INET_E 보안(INET_E security) 오류를 유발하는 기타 관련 문제와 관련된 모든 문제가 해결 됩니다.
1. Windows + R keys 동시에 눌러 실행(Run) 대화 상자를 시작합니다.
2. appwiz.cpl 을 입력하고 확인을 클릭합니다.(OK.)

3. 프로그램 및 기능(Programs and Features ) 유틸리티가 열립니다. Microsoft Edge 를 클릭하고 아래 그림과 같이 변경(Change ) 옵션을 선택 합니다.

4. 이제 복구(Repair) 를 클릭하여 프롬프트를 확인합니다 .

5. 화면의 지시에 따라 (on-screen instructions)Microsoft Edge 복구를 완료 하고 PC(restart your PC) 를 다시 시작합니다 .
6. 마지막으로 원하는 웹사이트(website) 로 이동 하여 Edge 의 (Edge)INET_E 보안 오류(INET_E Security error) 가 수정 되었는지 확인합니다 .
또한 읽기: (Also Read:)Chrome 프로필 오류(Fix Chrome Profile Error) 를 수정하는 14 가지 방법(Ways)
방법 12: Microsoft Edge 재설정
(Method 12: Reset Microsoft Edge
)
브라우저를 재설정하면 기본 설정으로 복원되며 논의된 오류를 수정할 수 있는 가능성이 더 있습니다. 아래 단계에 따라 Microsoft Edge 를 재설정한 다음 (Microsoft Edge)INET E 보안(INET E security) 문제가 해결 되었는지 확인하십시오 .
참고:(Note: ) 모든 즐겨찾기, 저장된 비밀번호, 북마크를 백업하고 Google 또는 Microsoft 계정(google or Microsoft account) 을 이메일과 동기화하면 재설정하면 저장된 파일이 모두 삭제됩니다.
1. Microsoft Edge 브라우저를 시작하고 설정(Settings) 으로 이동합니다 .

2. 왼쪽 창에서 그림과 같이 재설정 설정 을 클릭합니다.(Reset settings )

3. 이제 그림과 같이 설정을 기본값으로 복원 옵션을 클릭합니다.(Restore settings to their default values )

4. 표시된 대로 재설정(Reset ) 을 클릭하여 프롬프트를 확인합니다 .

추천:(Recommended:)
- (Fix ERR_EMPTY_RESPONSE)Windows 10 에서 ERR_EMPTY_RESPONSE 수정
- Windows 를 위한 28 가지 최고의 파일 복사 소프트웨어(Best File Copy Software)
- 사용(Use) 하려는 기능(Feature) 이 사용할 수 없는 네트워크 리소스(Network Resource) 에 있는 문제 수정
- Firefox(Fix Firefox) 가 페이지 를 로드(Loading) 하지 않는 문제 를 해결하는 방법
이 가이드가 도움이 되었기를 바라며 Microsoft Edge에서 INET_E 보안 문제를( INET_E security problem in Microsoft Edge) 해결할 수 있기를 바랍니다 . 아래 댓글 섹션(comment section) 에서 이 기사에 대한 제안과 피드백을 자유롭게 남겨(Feel) 주세요. 다음에 탐구하고 싶은 주제의 추천과 함께.
Related posts
Fix Ca Connect Microsoft Edge 에서이 Page Error에 안전하게 Connect
Microsoft Edge에서 오류 상태 BREAKPOINT 수정
Fix Microsoft Edge Windows 10에서 작동하지 않습니다
Fix Microsoft Edge은 여러 창을 엽니 다
Remove Fake Virus Warning Microsoft Edge에서
모든 주요 브라우저에 대해 Windows 10에 저장된 쿠키는 어디에 있습니까?
Windows 10 Microsoft Edge 알림 비활성화
Windows 10에서 Excel stdole32.tlb 오류 수정
Chrome, Firefox, Opera 및 Microsoft Edge에서 비밀번호를 LastPass로 가져오는 방법
[가이드] Microsoft Edge를 기본 설정으로 재설정
Windows 10에서 Microsoft Edge를 제거하는 방법
InPrivate and Incognito 정보. 개인 브라우징은 무엇입니까? Which browser가 최고입니까?
Chrome, Edge, Firefox 및 Opera에서 shortcut key Go incognito
Windows 10에서 Word 파일 권한 오류 수정
Chrome, Firefox, Edge 및 Opera에서 시크 리토를가는 방법
Windows 10에 Fix Microsoft Office하지 오프닝
Windows 11에서 Microsoft Edge를 비활성화하는 방법
Fix League Legends Slow Download Problem의 Fix League
Microsoft Store에서 다운로드할 수 없는 문제 수정
앱을 설치하지 않는 Microsoft Store 수정
