Mac에서 Avast를 제거하는 방법
바이러스 백신 소프트웨어를 사용하는 것은 제로 데이 위협 및 가정용 Wi-Fi 취약성 을 포함한 악의적인 공격으로부터 Mac을 보호 하는 좋은 방법입니다. (protect your Mac from malicious attacks)그러나 더 우수하고 효과적인 바이러스 백신 옵션(more effective antivirus options) 으로 전환하려는 경우 바이러스 백신 소프트웨어를 제거하는 것이 어려울 수 있습니다 .
Mac 용 Avast Security 는 인기 있는 올인원 보안 도구이지만 많은 사용자가 과도한 리소스 소비(excessive resource consumption) , 느린 성능(slow performance) 및 성가신 알림(annoying notifications) 을 비난합니다 . 또한 Avast 는 제거하기가 복잡하므로 Mac 에서 완전히 제거하려면 약간의 노력이 필요합니다 .
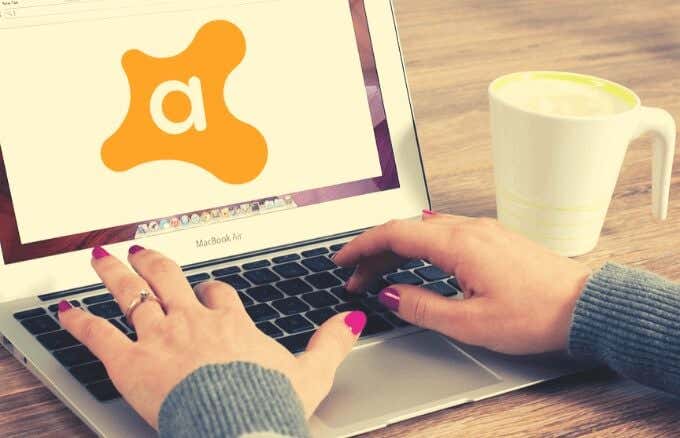
Mac 에서 (Mac)Avast 를 제거하는 다양한 방법을 안내해 드립니다 .
Mac에서 Avast를 제거해야 하는 이유(Why You Should Uninstall Avast on Mac)
(Avast Security)Mac 용 Avast Security 는 맬웨어 및 바이러스(malware and viruses) 에 대한 필수 무료 보호 기능을 제공 하지만 프리미엄(Premium) 버전은 더 나아가 랜섬웨어를 차단하고 Wi-Fi 침입자를 노출합니다.
이러한 모든 강력한 기능에도 불구하고 일부 사용자는 여전히 Avast의 취약점에 대해 우려하고 있습니다. 일부 사용자는 위치 또는 IP 주소(IP address) 노출 , 브라우징 및 검색 기록 유지, 인터넷 연결에 대한 암호화(encryption for internet connections) 부족 과 같은 결함을 보고 했습니다.

또한 이 소프트웨어는 스캔 프로세스가 느리고 주의를 산만하게 하는 화면 팝업을 제공하며 컴퓨터 리소스를 많이 사용합니다.
데이터와 노트북의 보안을 소홀히 하고 싶지 않다면 Mac 에서 (Mac)Avast 를 제거 하고 더 강력한 보안 제품군을 얻는 것이 좋습니다.
Mac에서 Avast를 제거하는 방법(How to Uninstall Avast on Mac)
기본 제공 제거 프로그램을 사용하거나 수동으로 또는 제거 프로그램 소프트웨어를 사용하여 Avast 를 제거할 수 있습니다 . 이러한 각 방법을 살펴보겠습니다.
1. 내장 제거 프로그램을 사용하여 Mac에서 Avast 제거(1. Uninstall Avast on Mac Using the Built-in Uninstaller)
Avast 에는 바이러스 백신을 수동으로 제거하지 않으려는 경우 사용할 수 있는 제거 프로그램이 애플리케이션에 포함되어 있습니다. 이 제거 프로그램을 사용하면 제거 가 완료된 후 남은(files that get leftover after the uninstallation) 앱과 파일을 삭제할 수 있습니다 .
- 이렇게 하려면 Mac 의 메뉴 표시줄로 이동하고 (menu)Avast Security 아이콘 을 선택하여 (Avast Security icon)Avast Security 사용자 인터페이스 를 엽니다 .

- Avast 열기(Open Avast) 를 선택 합니다.

- 메뉴 모음에서 Go > ApplicationsAvast 아이콘(Avast icon) 을 두 번 클릭 합니다 .

- Avast Security for Mac 창을 연 상태에서 Avast Avast > Uninstall Avast Security 를 선택합니다 .

- 제거(Uninstall) 를 선택 하여 작업을 확인합니다.

- 관리자 자격 증명을 입력하라는 메시지가 표시되면 사용자 이름(username ) 과 암호 를 입력하거나 ( password)Touch ID 를 사용할 수 있습니다 . 확인 을 선택 합니다(OK) .

- 종료(Quit) 를 선택 하면 Mac 에서 (Mac)Avast 가 성공적으로 제거됩니다 .

2. Mac에서 수동으로 Avast 제거(2. Uninstall Avast on Mac Manually)
Mac 에서 (Mac)Avast 를 수동으로 제거하려면 Avast 바이러스 백신 응용 프로그램을 종료하고 (Avast)응용 프로그램(Applications) 폴더 에서 제거하십시오 .
- Finder > Go> Go to Folder 을 열어 라이브러리(Library) 폴더로 이동합니다 .

- 그런 다음 ~/Library이동(Go) 을 선택 하여 엽니다.

- (Delete)다음 하위 폴더에서 Avast 애플리케이션 과 연결된 서비스 파일을 삭제 합니다.
- ~Library > Application Support > AvastHUB
- ~Library > Caches > com.avast.AAFM
- ~Library > LaunchAgents > com.avast.home.userpoint.plist
3. 제거 프로그램 소프트웨어를 사용하여 Mac에서 Avast 제거(3. Uninstall Avast on Mac Using Uninstaller Software)
기본 제공 제거 프로그램 을 사용하여 Avast 를 제거해도 (Avast)Mac 에서 (Mac)Avast 가 완전히 제거되지는 않습니다 . 연결된 모든 서비스 폴더를 찾지 못하는 경우가 여전히 있을 수 있습니다. 즉, 컴퓨터에서 여전히 디스크 공간을 차지하는 파일과 폴더가 남게 됩니다.(take up disk space)

이러한 경우 제거 프로그램 소프트웨어를 사용 하여 (use uninstaller software)Avast 애플리케이션 과 관련된 파일 또는 폴더의 흔적을 완전히 제거 할 수 있습니다.
App Cleaner & Uninstaller 는 응용 프로그램을 제거하고 관련 데이터를 제거할 수 있는 최고의 유틸리티 중 하나입니다.
App Cleaner & Uninstaller 를 사용 하면 Avast 를 완전하고 안전하게 제거할 수 있습니다 . 제거 프로그램 소프트웨어는 Avast(Avast) 와 관련된 모든 서비스 파일을 찾아 클릭 몇 번으로 모든 것을 제거하므로 소중한 디스크 공간을 절약할 수 있습니다.
제거 프로그램 소프트웨어를 시작하고 Avast 를 선택한 다음 제거(Remove) 를 클릭하여 Avast를 제거합니다.

App Cleaner & Uninstaller 를 사용하면 브라우저 확장 프로그램을 삭제(delete browser extensions) 하고, 로그인 항목이나 기본 응용 프로그램을 변경하고, 다른 Mac 확장 프로그램을 관리할 수도 있습니다.
시도할 수 있는 기타 제거 프로그램 유틸리티에는 Mac용 AppZapper(AppZapper for Mac) , AppDelete , Mac용 CleanApp(CleanApp for Mac) 및 Mac 용 iTrash가(iTrash for Mac) 있습니다.
Avast for Good 제거(Get Rid of Avast for Good)
Mac 에서 (Mac)Avast 를 제거하는 것은 약간 까다로울 수 있습니다 . 수동으로 수행하는 것은 더 많은 시간이 소요되는 방법이지만 기본 제공 제거 프로그램이나 올바른 제거 프로그램 소프트웨어를 사용하면 Avast 를 영원히 제거할 수 있습니다.
(Remember)Mac 을 악의적인 공격으로부터 보호 하려면 Avast 를 제거한 직후 더 강력하고 효과적인 보안 소프트웨어 제품군을 설치해야 합니다 .
Mac(how to uninstall apps on Mac) 에서 앱을 제거 하는 방법, Windows 10(how to uninstall Avast on Windows 10) 에서 Avast를 제거하는 방법, iPad에서 앱을 닫고 제거(how to close and uninstall apps on iPad) 하는 방법을 비롯한 기타 유용한 제거 가이드가 있습니다.
(Were)Mac 에서 Avast 를 성공적으로 제거할 수 있었습니까 ? 의견에서 우리와 공유하십시오.
Related posts
Windows and Mac에서 Firefox에서 언어를 변경하는 방법
Skype 메시지를 삭제하는 방법 (Windows, Android, iPhone, Mac)
Mac에서 스크린 샷하는 방법 : 알아야 할 모든 것
Screenshot app와 Mac에 화면을 캡처하는 방법
스크린 샷은 어디로 가야합니까? Windows, Mac, Android 또는 iOS에서 찾기
iPhone 및 Mac에서 라이브 사진을 비디오로 변환하는 방법
Windows에서 MAC 주소를 변경하거나 스푸핑하는 방법(7가지 방법)
iPhone, iPad 및 Mac에서 초점 모드를 사용하여 산만함을 줄이는 방법
네트워크 카드의 원래 MAC 주소를 복원하는 6가지 방법
Mac에서 텍스트 선택에 대한 완전한 가이드
Mac에서 텍스트를 잘라내고, 복사하고, 붙여넣는 5가지 방법
간단한 질문: MAC 주소는 무엇이며 어떻게 사용됩니까?
Windows, Android, iPhone 및 Mac에서 Skype 통화를 녹음하는 방법
Mac에서 비디오를 압축하는 방법
Mac에서 Windows 10에 원격으로 액세스하는 방법
Mac 및 iOS에서 Chrome을 기본 웹 브라우저로 설정
Mac, iOS 및 iPadOS에서 스크롤링 스크린샷을 캡처하는 방법
Mac OS X에서 Windows 7 및 Windows 8 공유 폴더에 액세스하는 방법
Bluetooth 마우스를 Mac에 어떻게 연결합니까?
Mac에서 파일 및 폴더를 잘라내고, 복사하고, 붙여넣는 5가지 방법
