작업 스케줄러를 사용하여 컴퓨터 종료 예약
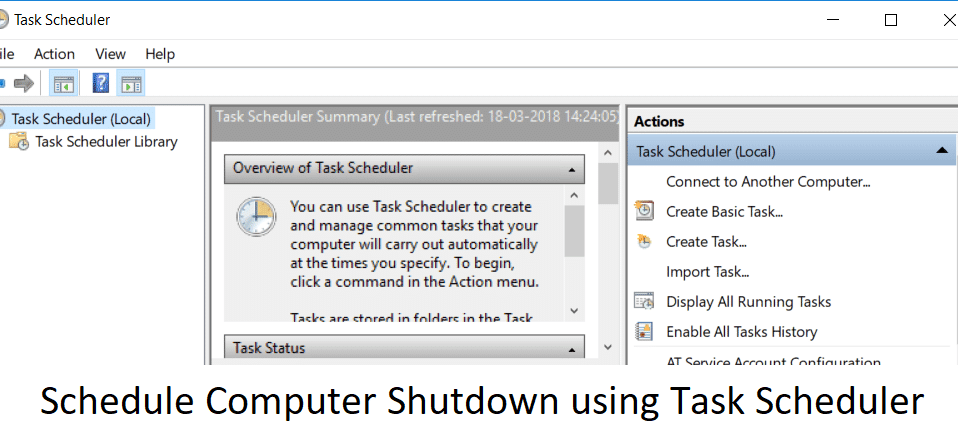
특정 시간이나 밤에 컴퓨터를 종료하려면 작업 스케줄러(Task Scheduler) 를 사용하여 종료를 예약해야 합니다. 밤에 다운로드가 완료될 때까지 기다리고 싶지 않은 것처럼 종료를 예약하는 데는 여러 가지 이유가 있을 수 있습니다. 따라서 대신 3-4시간 후에 종료를 예약한 다음 평화롭게 잠드는 것입니다. 예를 들어, 비디오 파일(video file) 이 렌더링 중이고 작업을 위해 떠나야 하는 경우 예약된 종료가 유용할 때와 같이 많은 문제를 줄일 수 있습니다.

이제 PC의 종료를 쉽게 지연시킬 수 있는 또 다른 방법이 있지만 이는 조금 복잡하므로 작업 스케줄러(Task Scheduler) 를 사용하는 것이 좋습니다 . 힌트를 주기 위해 이 방법은 cmd 창 에서 (cmd window)Shutdown /s /t 60 명령을 사용 하고 60은 종료가 지연되는 시간(초)입니다. 따라서 시간을 낭비하지 않고 아래 나열된 가이드의 도움으로 자동 컴퓨터 종료를 예약(Schedule Automatic Computer Shutdown) 하는 방법을 살펴보겠습니다 .
작업 스케줄러(Task Scheduler) 를 사용하여 컴퓨터 종료(Schedule Computer Shutdown) 를 예약하는 방법
(Make)문제가 발생하는 경우(case something) 에 대비 하여 복원 지점 을 (restore point)만드십시오 .
1. Windows 키 + R을 누른 다음 taskschd.msc 를 입력하고 Enter 키를 눌러 작업 스케줄러를 엽니다.( Task Scheduler.)

2. 이제 작업 아래의 오른쪽(Actions,) 창에서 기본 (right-hand window)작업 만들기(Create Basic Task.) 를 클릭합니다 .

3. 필드에 원하는 이름과 설명을 입력 하고 (Type any name and description)다음을 클릭합니다.(Next.)

4. 다음 화면에서 작업을 시작할 시간(예: 매일, 매주, 매월, 한 번 등(daily, weekly, monthly, one time etc.) )을 설정 하고 다음을 클릭합니다.

5. 다음으로 시작 날짜(Start date) 와 시간을 설정합니다.(time.)

6. 작업 화면에서 " 프로그램 시작 "을 선택하고 (Start a program)다음을 클릭합니다.(Next.)

7. Program/Script 아래 에 " C:\Windows\System32\shutdown.exe "(따옴표 제외)를 입력하거나 위 디렉토리에서 shutdown.exe를 찾습니다.

8. 같은 창에서 " 인수 추가(선택 사항)(Add arguments (optional)) " 아래에 다음을 입력하고 다음을 클릭 합니다(Next) .
/s /f /t 0

참고:(Note:) 1분 후에 컴퓨터를 종료하려면 0 대신 60을 입력하고, 1시간 후에 종료하려면 3600을 입력(type 3600) 합니다. 이것은 또한 프로그램을 시작할 날짜와 시간 을 이미 선택하여 0으로 둘 수 있기 때문에 선택적인 단계입니다.(date & time)
9. 지금까지 수행한 모든 변경 사항을 검토 한 다음 " 마침을 (Review)클릭하면 이 작업에 대한 속성 대화 상자를 엽니다 (Open the Properties dialog for this task when I click Finish)"(checkmark “) 를 선택한 다음 마침을 클릭합니다.

10. 일반 탭 에서 " (General tab)가장 높은 권한으로 실행(Run with highest privileges) " 확인란을 선택 합니다.

11. 조건 탭 으로 전환한 다음 (Conditions tab)"컴퓨터가 AC 전원에 연결된 경우에만 작업 시작"(“Start the task only if the computer is on AC power“.) 을 선택 취소 합니다.

12. 마찬가지로 설정 탭(Settings tab) 으로 전환 한 다음 " 예약된 시작을 놓친 후 가능한 한 빨리 작업 실행(Run task as soon as possible after a scheduled start is missed) "을 선택합니다.

13. 이제 선택한 날짜와 시간(date & time) 에 컴퓨터가 종료됩니다 .
참고:(Note:) 더 많은 옵션을 원하거나 이 명령에 대해 더 알고 싶다면 명령 프롬프트를 열고 shutdown(command prompt type shutdown) /? Enter 키를 누릅니다(Enter) . PC를 다시 시작 하려면 /s parameter 변수 대신 /r parameter 를 사용하십시오 .

추천:(Recommended:)
- 프린터(Printer) 가 활성화되지 않음 오류 코드 20(Error Code 20) 을 수정하는 방법
- (Fix Webcam)Windows 10 1 (Windows 10) 주년 업데이트(Anniversary Update) 후 웹캠이 작동하지 않는 문제 수정
- PNP 감지된 치명적인 오류(Fix PNP Detected Fatal Error) 를 수정하는 방법 Windows 10
- ERR_EMPTY_RESPONSE Google 크롬 오류 수정(Fix ERR_EMPTY_RESPONSE Google Chrome Error)
그것이 작업 스케줄러를 사용하여 컴퓨터 종료를 예약하는 방법을(How to Schedule Computer Shutdown using Task Scheduler) 성공적으로 배웠습니다. 그러나 이 가이드와 관련하여 여전히 질문이 있는 경우 댓글 섹션에서 자유롭게 질문하십시오.
Related posts
Schedule Shutdown or Restarts Windows 11/10에서 Task Scheduler 사용하기
Fix Task Scheduler Error One 또는 지정된 인수 중 유효하지 않습니다
Fix Task Scheduler Windows 10에서 실행되지 않습니다
Windows 10에서 깨진 작업 스케줄러 수정
작업 스케줄러 서비스를 사용할 수 없음 오류 수정
Fix Task Host Window Prevents Shut Down Windows 10
Update Windows Defender Automatic Updates이 비활성화 된 경우
Fix PC Stuck Getting Windows Ready에서 Computer를 끄지 마십시오
Fix Computer USB device가 꽂혀있을 때 종료됩니다
Kill Resource Intensive Processes Windows Task Manager (GUIDE)
Task Scheduler을 사용하여 Windows 10에서 Telemetry & Data Collection를 비활성화합니다
Fix Computer은 여러 번 다시 시작될 때까지 시작되지 않습니다
Windows 10에서 Computer Name을 변경하는 방법
Fix Computer Sound Too Low Windows 10
Task Scheduler에서 예정된 작업을 지연시키는 방법 Windows 11/10
Fix Windows Computer 경고없이 다시 시작하십시오
Fix Computer iPhone을 인식하지 못함
Windows 10에서 System Restore 포인트를 예약하는 방법
5단계로 작업 스케줄러로 기본 작업을 생성하는 방법
어떻게 Windows 10에서 설정 Auto Shutdown에
