iPhone 또는 iPad와 Bluetooth 장치를 연결하는 방법
대부분의 휴대용 장치에는 내부에 Bluetooth 칩(Bluetooth chip) 이 있습니다. 이를 통해 짧은 거리에서 다른 장치에 무선으로 연결할 수 있으며 전선을 사용할 필요가 없습니다. 헤드셋, 휴대용 스피커 또는 기타 유사한 장치를 iPhone 또는 iPad에 연결하려는 경우 특히 그렇습니다. 그렇기 때문에 Bluetooth 장치를 iPhone 또는 iPad(iPhone or iPad) 에 연결하는 방법을 보여주는 것이 좋습니다 .
참고:(NOTE: ) 이 가이드는 iOS 11.3.1에 적용되며 iPhone SE를 사용하여 작성되었습니다. 다른 버전의 iOS, iPad 또는 다른 iPhone 모델(iPhone model) 을 사용하는 경우 스크린샷이 화면에 표시되는 것과 약간 다를 수 있지만 관련된 단계는 비슷해야 합니다.
1단계(Step 1) . iPhone 또는 iPad(iPhone or iPad) 에서 Bluetooth 활성화
iPhone 또는 iPad 에 (iPhone or iPad)Bluetooth 헤드셋(Bluetooth headset) , 헤드폰 또는 휴대용 스피커를 연결하고 싶은지 여부에 관계없이 프로세스는 동일합니다. 먼저 (First)스마트폰이나 태블릿 에서 (smartphone or tablet)블루투스(Bluetooth) 를 켜야 합니다 . 이를 수행하는 방법은 설정 앱(Settings app) 을 열고 블루투스(Bluetooth) 를 탭한 다음 블루투스 스위치(Bluetooth switch) 를 활성화하는 것 입니다.
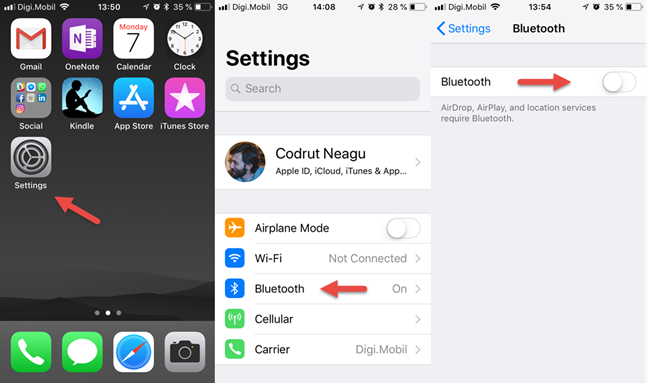
그러나 이 기능을 켜는 다른 방법도 있으며 이 튜토리얼에서 다루었습니다 . iPhone 또는 iPad에서 Bluetooth 를 켜고 끄는 3가지 방법.(Bluetooth)
2단계(Step 2) . 연결하려는 장치의 전원을 켭니다.
두 번째 단계는 iPhone 또는 iPad(iPhone or iPad) 를 연결하려는 Bluetooth 장치(Bluetooth device) 를 시작하는 것 입니다. 일반적으로 이는 전원(Power) 버튼이나 전원(Power ) 스위치를 누르는 것을 의미합니다. 이해를 돕기 위해 블루투스 헤드셋(Bluetooth headset) 과 블루투스 스피커(Bluetooth speaker) 를 예로 들어보겠습니다 .
당사의 블루투스 헤드셋에는 전원(Power) 스위치가 있어 작동하려면 켜져 있어야 합니다.

Bluetooth 휴대용 스피커에는 전원 버튼(power button) 을 눌러야 켜집니다.

3단계(Step 3) . 기기 를 (device enter) 블루투스 페어링(Bluetooth pairing) 모드로 전환
다음으로 연결하려는 기기를 블루투스(Bluetooth) 페어링 모드로 설정해야 합니다. 이는 장치마다 다를 수 있지만 일반적으로 전용 " 블루투스(Bluetooth) 페어링 모드" 버튼을 누르거나 전원 버튼(power button) 을 몇 초 동안 눌러야 합니다. 또한 Bluetooth(Bluetooth) 페어링 모드 에 들어간 장치 는 고유한 소리를 내거나 LED 표시등(LED light) 을 깜박여서 수행하려는 작업을 알리는 것이 일반적입니다.
예를 들어, 블루투스 헤드셋(Bluetooth headset) 에서 " 전화(phone answer) 받기" 버튼을 3초간 눌러야 블루투스(Bluetooth) 페어링 모드로 들어갑니다. 그런 일이 발생하면 소음이 발생하고 LED 표시등이 파란색과 빨간색으로 교대로 바뀝니다.

블루투스(Bluetooth) 휴대용 스피커 의 경우 페어링 모드 로 들어가려면 (pairing mode)전원 버튼(power button) 을 몇 초 동안 눌러야 합니다 . 이 상태에 들어갔다는 것을 알리기 위해 스피커는 파란색 LED 표시등(LED light) 을 깜박 입니다.

4단계(Step 4) . iPhone 또는 iPad(iPhone or iPad) 를 사용하여 Bluetooth 장치(Bluetooth device and pair) 를 검색 하고 페어링 하십시오.
iPhone 또는 iPad(iPhone or iPad) 로 돌아가서 Bluetooth 설정(Bluetooth) 으로 돌아갑니다. 이 화면에 잠시 머무르면 스마트폰이나 태블릿(smartphone or tablet searches) 에서 페어링할 수 있는 근처의 Bluetooth 장치를 검색합니다. 발견되면 목록에 표시됩니다.

연결하려는 장치를 확인한 다음 누릅니다. 몇 초 만에 iPhone 또는 iPad(iPhone or iPad) 가 페어링되고 연결됩니다.

이제 iPhone 또는 iPad 에 대한 (iPhone or iPad)Bluetooth 연결(Bluetooth connection) 을 통해 장치를 사용할 수 있습니다 .
iPhone 또는 iPad(iPhone or iPad) 에서 Bluetooth 장치(Bluetooth device) 를 분리하는 방법
이미 iPhone 또는 iPad(iPhone or iPad) 에 연결한 기기 중 하나를 연결 해제하려는 경우 가장 빠른 방법은 해당 기기를 끄는 것입니다.
그러나 원하는 경우 iPhone 또는 iPad(iPhone or iPad) 를 사용하여 연결을 끊을 수도 있습니다 . 그렇게 하려면 설정(Settings) 앱을 연 다음 Bluetooth 를 엽니다 . Bluetooth 화면 에서 연결을 해제하려는 장치를 찾아 오른쪽에 있는 "i" 버튼을 누릅니다.
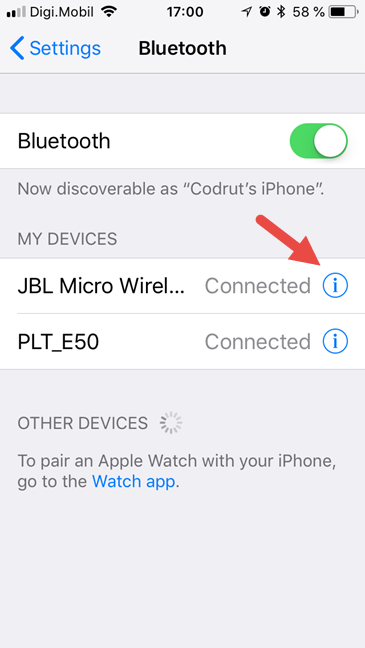
다음 화면에서 연결 해제(Disconnect) 를 탭하면 iPhone 또는 iPad(iPhone or iPad) 가 더 이상 해당 Bluetooth 장치(Bluetooth device) 에 연결되지 않습니다 .

iPhone 또는 iPad 에서 (iPhone or iPad)Bluetooth 장치(Bluetooth device) 를 잊어버리는 방법
과거에 iPhone 또는 iPad(iPhone or iPad) 를 연결 한 Bluetooth 장치(Bluetooth device) 를 잊어버리려면 그렇게 할 수 있습니다. 그러나 이 작업을 수행하고 해당 장치에 연결하려면 나중에 이 가이드에서 설명한 모든 페어링 프로세스를 다시 실행해야 합니다.
Bluetooth 장치(Bluetooth device) 를 잊으 려면 설정(Settings) 앱을 연 다음 Bluetooth 를 엽니다 . Bluetooth 화면 에서 연결을 해제하려는 장치를 찾아 오른쪽에 있는 "i" 버튼을 누릅니다.
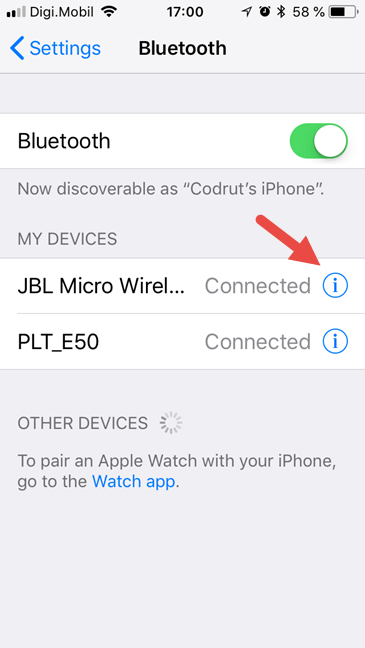
다음 화면에서 잊어버리기(Forget, ) 를 탭 하면 iPhone 또는 iPad(iPhone or iPad) 가 더 이상 기기를 인식하지 못합니다.

iPhone 또는 iPad 에서 (iPhone or iPad)Bluetooth 연결을 사용 합니까?
Bluetooth 는 현대 세계의 위대한 발명품이며 대부분의 사람들이 좋아합니다. 전선에서 당신을 저장하는 기술을 사랑하지 않는 이유는 무엇입니까? iPhone 또는 iPad(iPhone or iPad) 와 함께 많은 Bluetooth 장치를 사용하십니까 ? iOS의 블루투스(Bluetooth) 에 대해 어떻게 생각하는지 아래 댓글 섹션을 사용하십시오 .
Related posts
iPhone의 Bluetooth을 켜거나 끄는 3 가지 방법
Android에 Bluetooth 장치를 연결하는 방법 : 알아야 할 모든 것
Connect Android phone Windows 10 laptop or PC Bluetooth를 통해 laptop or PC
어떤 아이폰을 가지고 있습니까? iPhone model을 3 가지 방법으로 알리는 방법
Windows 10 (링크 해제 전화)에서 귀하의 휴대 전화를 제거하는 방법
Android에는 NFC가 있습니까? 그것을 활성화하는 방법을 배우십시오
간단한 질문: SoC(시스템 온 칩)란 무엇입니까?
SIM card의 PUK code을 얻는 3 가지 방법
iPhone 또는 iPad에서 SIM PIN을 변경하거나 제거하는 방법
NFC 란 무엇입니까? 사용 방법 NFC
Microsoft Display Dock 없이 Windows 10 Mobile에서 Continuum을 사용하는 방법
Android 휴대폰을 PC용 웹캠으로 사용하는 방법
iPhone에서 최고 성능 기능이란 무엇이며 비활성화하는 방법
Android 스마트폰 및 태블릿을 위한 최고의 벤치마크 앱
iPhone 또는 iPad를 Windows PC용 웹캠으로 바꾸는 방법
Windows가 설치된 컴퓨터에 Huawei 스마트폰을 어떻게 연결합니까?
PUK 코드를 사용하여 Android SIM 카드 잠금 해제
Samsung Galaxy 스마트폰에서 듀얼 SIM 설정을 변경하는 방법
iPhone에는 NFC이 있습니까? iPhone에서 NFC을 어떻게 켜려면 어떻게합니까?
Android 스마트폰 또는 태블릿에서 파손된 충전기 및 USB 케이블을 식별하는 방법
