내가 가지고 있는 아이폰은? 3가지 방법으로 iPhone 모델을 알려주는 방법
내 생일에 포장을 푼 후 내가 가진 첫 번째 질문 중 하나는 내가 가지고 있는 iPhone이 무엇인지 확인하는 방법이었습니다. 단순한 포장이 도움이 되지 않았기 때문에 "내가 가지고 있는 iPhone은 무엇입니까?" (“Which iPhone do I have?”). 물론 다른 iPhone의 온라인 이미지를 검색하는 것도 고려했습니다. 하지만 애플(Apple) 이 매번 디자인을 크게 바꾸지는 않기 때문에 지금까지 출시된 33종의 아이폰 모델을 외형으로 구분하기는 어렵다. 운 좋게도 (Luckily)"내가 가지고 있는 iPhone은 무엇입니까?"(“What iPhone do I have?”) 와 같은 질문에 쉽게 답할 수 있는 세 가지 다른 방법을 찾았습니다 . 또는 "내 iPhone은 어떤 모델인가요?" (“What model is my iPhone?”). 이 가이드를 읽고 이에 대해 모두 알아보세요.
참고:(NOTE:) 이 자습서의 일부 단계는 iPhone이 켜져 있고 iOS 10.3 이상을 실행하는 경우에만 사용할 수 있습니다. iPhone을 켜지 않고 가지고 있는 iPhone이 무엇인지 알고 싶다면 이 튜토리얼의 마지막 장까지 아래로 스크롤하십시오.
1. 어떤(Which) iPhone을 가지고 있습니까? Apple ID 아래의 기기 목록에서 알아보기
내가 가지고 있는 iPhone을 확인하는 가장 빠른 방법은 설정(Settings) 에서 확인하는 것 입니다. iPhone의 홈 화면에서 설정(Settings) 을 탭합니다 . 아이콘은 아래와 같이 회색 기어입니다.

어떤 종류의 iPhone을 가지고 있는지 알아보기 위한 첫 번째 단계로 설정(Settings) 을 엽니 다.
그런 다음 설정(Settings) 화면 상단에서 Apple ID 프로필을 탭합니다.(Apple ID)
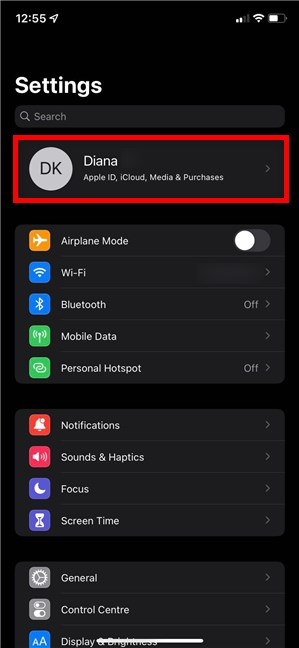
iPhone 설정 의 Apple ID 항목(Apple ID)
팁:(TIP:) 보안 강화 를 위해 iPhone 또는 iPad에서 Apple ID에 대한 2단계 인증(activate two-step verification for your Apple ID) 을 활성화할 수 있습니다 .
다음 화면 하단에서 소유하고 있는 모든 Apple 기기 목록을 볼 수 있습니다. 첫 번째는 사용 중인 iPhone이며 해당 모델은 아래와 같이 작은 텍스트로 표시됩니다.
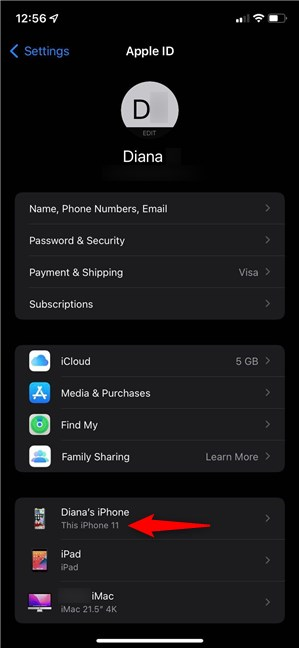
내 프로필 아래의 기기 목록을 통해 내가 가지고 있는 iPhone 모델을 알 수 있습니다.
iPhone 이름을 탭하면 장치 정보(Device Info) 화면으로 이동합니다. 여기에서 버전과 같은 다른 유용한 데이터와 함께 어떤 iPhone을 가지고 있는지 알 수 있는 두 가지 방법이 있습니다.
iPhone의 모델은 상단의 해당 이미지 아래에 표시되고 기기 정보 아래의 (Device info)모델(Model) 필드 에도 표시됩니다 .

iPhone 모델이 장치 정보(Device Info) 화면 에 두 번 표시됩니다.
2. 내가 가지고 있는 iPhone은 무엇입니까? 설정 정보에서 알아보십시오.
설정(Settings) 앱 은 iPhone 모델을 알려주는 또 다른 방법도 제공합니다. 설정(Settings) 을 열고 일반(General) 으로 이동합니다 .
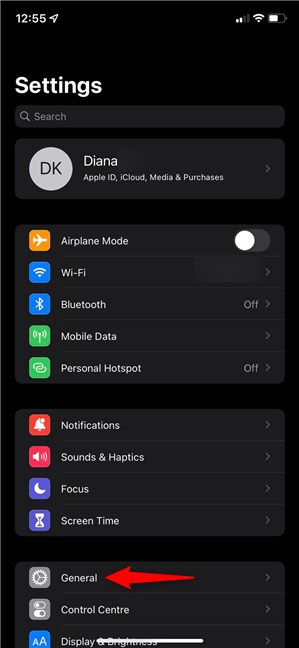
일반 설정(Access General Settings) 에 액세스하여 가지고 있는 iPhone 확인
일반 화면에서 (General)정보(About) 라는 첫 번째 항목을 탭 합니다 .
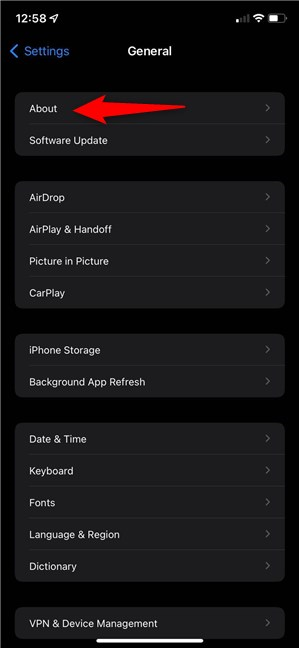
(Press)iPhone에 대한 추가 정보를 보려면 첫 번째 항목을 누르 십시오.
그러면 아래와 같이 iPhone의 모델 이름(Model Name) 을 찾을 수 있는 정보(About) 화면 이 열립니다 .
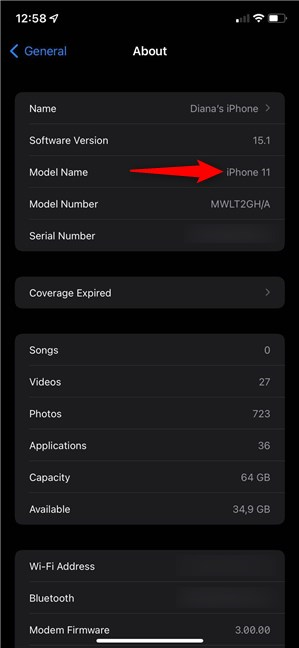
어떤 iPhone을 가지고 있는지 알아보려면 모델 이름(Model Name) 을 확인하십시오.
참고:(NOTE:) 모델 이름(Model Name) 항목은 iPhone에서 iOS 12.2 이상을 실행하는 경우에만 사용할 수 있습니다. 구형 iPhone을 사용하는 경우 모델 번호(Model Number) 항목 을 한 번 탭하면 옆에 있는 값이 변경되는 것을 볼 수 있습니다. 모델 번호(Model Number) 옆에 표시되는 새 값 은 아래와 같이 A 로 시작해야 합니다.

iPhone의 모델 번호 알아보기(Model Number)
다음 장의 끝에 있는 목록을 사용하여 새로운 모델 번호(Model Number) 값을 찾고 어떤 iPhone을 가지고 있는지 확인하십시오.
3. 기기에 인쇄된 번호를 확인하여 전원을 켜지 않고 내가 가지고 있는 iPhone을 확인하는 방법
앞의 두 가지 방법은 iPhone의 설정(Settings) 에 액세스할 수 있는 경우에만 유용 합니다 . 다행히도 iPhone에 인쇄된 모델(Model ) 번호 를 확인하여 iPhone을 켜거나 잠금을 해제하지 않고도 보유하고 있는 iPhone을 찾을 수 있는 방법이 있습니다. 모델(Model ) 번호 는 이전 장에서 설명한 것처럼 문자 A 로 시작합니다.(A)
먼저 iPhone의 후면 덮개를 살펴보십시오. 구형 장치의 경우 iPhone 뒷면에 매우 작은 글자로 인쇄된 모델(Model) 을 찾을 수 있습니다 .

구형 iPhone SE 뒷면에 새겨진 모델 번호(Model Number)
뒷면에 모델(Model) 이 찍혀 있지 않으면 iPhone 8 이상을 사용 중임을 의미합니다. 이 경우 iPhone의 SIM 카드(SIM card) 트레이를 제거하고 개구부 내부를 살펴보십시오. 필요한 경우 밝은 조명과 돋보기를 사용하십시오. 아래 이미지와 같이 슬롯의 위쪽 안쪽 가장자리에 숫자가 인쇄되어 있어야 합니다.

iPhone 11 SIM(SIM) 트레이 슬롯 의 안쪽 상단 가장자리에 새겨진 모델 번호(Model Number)
모델(Model) 번호 가 있으면 다음 목록에서 해당 번호를 찾아 어떤 iPhone을 가지고 있는지 확인하십시오.
- A2484 , A2641 , A2643 , A2644 , A2645 - 아이폰 13 프로 맥스(Pro Max)
- A2483 , A2636 , A2638 , A2639 , A2640 - 아이폰 13 프로(Pro)
- A2482 , A2631 , A2633 , A2634 , A2635 - 아이폰 13
- A2481 , A2626 , A2628 , A2629 , A2630 - 아이폰 13 미니
- A2342 , A2410 , A2411 , A2412 – 아이폰 12 프로 맥스(Pro Max)
- A2341 , A2406 , A2407 , A2408 – 아이폰 12 프로(Pro)
- A2172 , A2402 , A2403 , A2404 – 아이폰 12
- A2176 , A2398 , A2399 , A2400 – 아이폰 12 미니
- A2275 , A2296 , A2298 – iPhone SE(2세대)
- A2160, A2215, A2217 – 아이폰 11 프로
- A2161 , A2218 , A2220 – 아이폰 11 프로 맥스(Pro Max)
- A2111, A2221, A2223 – 아이폰 11
- A1920 , A2097 , A2098 , A2099 , A2100 –(A2100 –) 아이폰 XS
- A1921 , A2101 , A2102 , A2103 , A2104 – 아이폰 XS 맥스(XS Max)
- A1984 , A2105 , A2106 , A2107 , A2108 – 아이폰 XR
- A1865, A1901, A1902 – 아이폰 X
- A1863, A1905, A1906 – 아이폰 8
- A1864, A1897, A1898 – 아이폰 8 플러스
- A1660, A1778, A1779 – 아이폰 7
- A1661, A1784, A1785 – 아이폰 7 플러스
- A1633, A1688, A1700 – 아이폰 6s
- A1634 , A1687 , A1699 – 아이폰 6s 플러스
- A1549, A1586, A1589 – 아이폰 6
- A1522, A1524, A1593 – 아이폰 6 플러스
- A1662 , A1723 , A1724 – iPhone SE(1세대)
- A1453 , A1457 , A1518 , A1528 , A1530 , A1533 – 아이폰 5s
- A1456 , A1507 , A1516 , A1529 , A1532 – 아이폰 5c
- A1428, A1429, A1442 – 아이폰 5
- A1387, A1431 – 아이폰 4s
- A1332, A1349 – 아이폰 4
- A1325, A1303 – 아이폰 3GS
- A1241, A1324 – 아이폰 3G
- A1203 – 아이폰
당신은 Apple 이 당신이 가지고 있는 iPhone을 더 쉽게 알 수 있는 방법을 제공해야 한다고 생각합니까?
설정(Settings) 앱 에서 가지고 있는 iPhone을 쉽게 찾을 수 있지만 시작할 수 없으면 상황이 더 복잡해집니다. 숙련된 사용자라도 외모만으로 특정 모델을 구별하는 데 어려움을 겪을 수 있으며 장치에 새겨진 모델 번호를 찾는 것이 어려울 수 있습니다. (Model)당신의 아이폰이 어떤 모델인지 알 수 있었 나요(Did) ? iPhone에 새겨진 소문자를 찾는 것이 복잡했습니까? Apple 이 더 간단한 대안을 제공해야 한다고 생각하는 경우 의견 섹션에 알려주십시오 .
Related posts
Windows 10 (링크 해제 전화)에서 귀하의 휴대 전화를 제거하는 방법
SIM card의 PUK code을 얻는 3 가지 방법
NFC 란 무엇입니까? 사용 방법 NFC
iPhone에는 NFC이 있습니까? iPhone에서 NFC을 어떻게 켜려면 어떻게합니까?
Windows 10이 설치된 컴퓨터에 iPhone을 어떻게 연결합니까?
Android 휴대폰을 PC용 웹캠으로 사용하는 방법
스마트 폰으로 Windows 10을 자동으로 잠그는 방법
듀얼 SIM - 무엇입니까? 듀얼 SIM은 무엇을 의미합니까? 듀얼 SIM은 어떻게 작동합니까?
Android smartphone에서 Android smartphone에서 USB를 통해 PC로 share internet
iPhone 또는 iPad와 Bluetooth 장치를 연결하는 방법
iPhone에서 맞춤형 벨소리를 사용하는 2가지 방법 -
Android 스마트폰에서 손전등을 켜는 방법
아이폰과 안드로이드 스마트폰의 17가지 차이점 -
SmartThings Find를 사용하여 누락 된 Samsung Galaxy 장치를 찾는 방법
급속 충전 표준: 몇 개입니까? 어떻게 다른가요?
Android에는 NFC가 있습니까? 그것을 활성화하는 방법을 배우십시오
6 일 우리는 2021 년 Samsung의 예산 전화에 대해 좋아
SIM PIN 코드는 무엇이며 왜 사용해야 합니까?
iPhone을 WiFi 핫스팟으로 사용하는 방법
iPhone 또는 iPad에서 SIM PIN을 변경하거나 제거하는 방법
