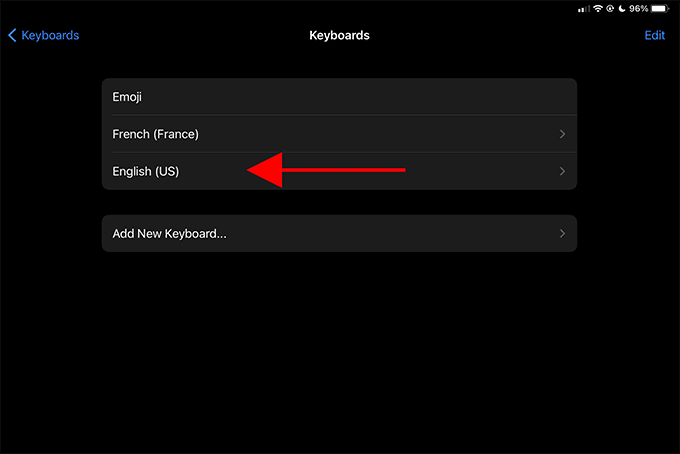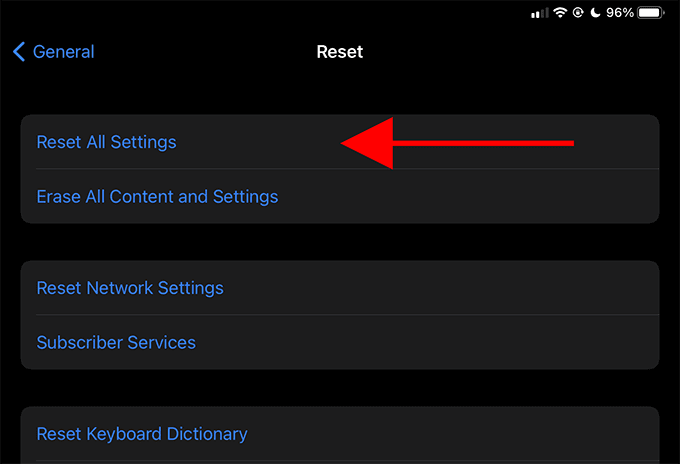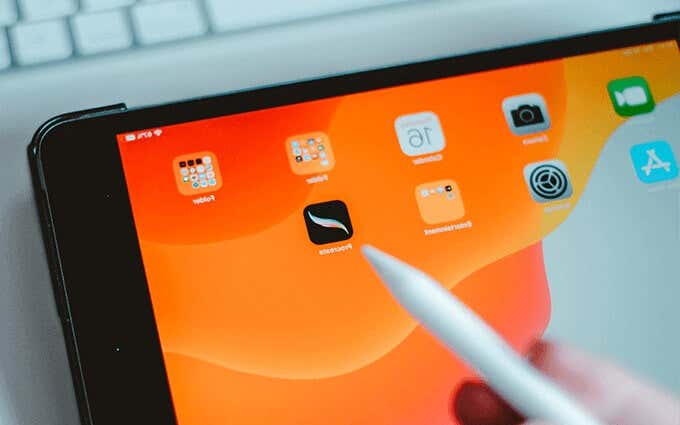Apple Pencil(use an Apple Pencil) 을 사용하는 경우 iPadOS의 낙서(Scribble) 기능을 활용하여 iPad의 텍스트 영역에 입력하는 대신 "쓰기"를 할 수 있습니다. 실시간으로 필기를 필사하는 놀라운 작업을 수행할 뿐만 아니라 온스크린 키보드를 사용하여 건너뛸 수도 있습니다.
그러나 Apple Pencil(Apple Pencil) 로 쓰기를 시작할 때마다 Scribble이 제대로 작동하지 않는 경우가 있습니다 . 아래 에서 iPad, iPad (Below)Air 및 iPad Pro 에서 Scribble 문제를 해결하는 데 도움이 되는 몇 가지 문제 해결 팁과 수정 사항을 찾을 수 있습니다 .

iPadOS 14 이상으로 업그레이드
1세대 Apple Pencil 과 2세대 Apple Pencil 모두 (Apple Pencil)Scribble 을 지원 하므로 하드웨어 호환성은 걱정할 필요가 없습니다. 그러나 Scribble 은 iPadOS 14 및 최신 버전의 iPad 시스템 소프트웨어에서만 사용할 수 있습니다.
iPad를 iPadOS 14로 아직 업그레이드하지 않은 경우 설정(Settings ) 앱을 열고 일반(General ) > 소프트웨어 업데이트 로 이동한 (Software Update)다음 다운로드 및 설치(Download & Install) 를 선택 합니다 . 1세대 및 2세대 Apple Pencil(Apple Pencils) 을 지원하는 모든 iPad 모델 은 iPadOS 14와 완벽하게 호환됩니다.

이미 최신 버전의 iPadOS를 사용 중이더라도 증분 업데이트가 제공되는 즉시 계속 적용할 수 있습니다. 예를 들어 iPad에 초기 버전의 iPadOS 14가 설치되어 있다면 Scribble 앱이 제대로 작동하지 않게 하는 알려진 소프트웨어 관련 문제를 제거하는 데 도움이 됩니다.
낙서 켜기
iPad에서 Scribble이 활성화되어 있는지 확인하십시오. 기본적으로 활성화되어 있지만 비활성화하고 다시 활성화하는 것을 잊었을 수 있습니다. 설정(Settings ) > Apple Pencil 로 이동하여 Scribble 옆의 스위치 가 활성화 되어 있는지 확인합니다 .

Scribble 을 처음 사용하는 경우 , Try Scribble (같은 화면에 있음)을 눌러 iPad에서 기능을 사용할 수 있는 모든 방법을 확인하는 것을 잊지 마십시오 .
키보드 설정에 영어 추가
작성 당시 Scribble 은 영어와 중국어만 지원합니다. 사용할 수 없는 경우
최신 버전의 iPadOS가 설치되어 있음에도 불구하고 Apple Pencil의 설정 화면을 통해 낙서하거나 활성화하면 해당 언어가 iPad의 키보드에 추가되지 않을 수 있습니다.
설정(Settings ) > 일반(General ) > 키보드(Keyboards) 로 이동 합니다. 그런 다음 새 키보드 추가(Add New Keyboard) 를 선택하고 사용 가능한 영어 키보드를 선택합니다. Scribble을 중국어로 사용하려면 중국어 간체 또는 번체 키보드를 선택해야 합니다.
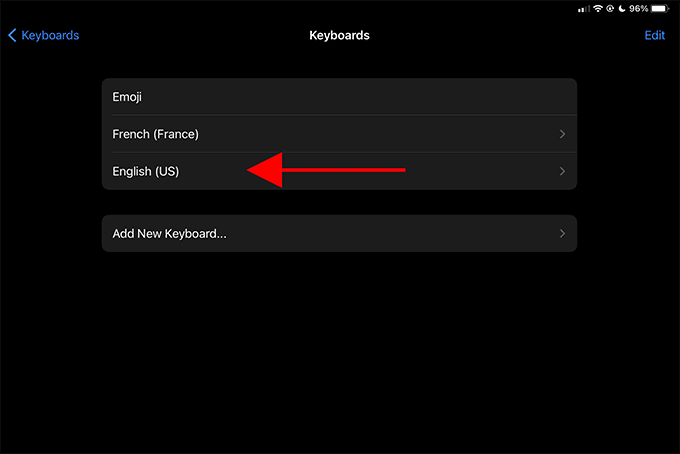
그런 다음 즉시 Scribble 사용을 시작할 수 있습니다. 화면 키보드에서 영어(English) 또는 중국어 키보드를 선택할 필요가 없습니다 .
Scribble이 계속 작동하지 않으면 설정(Settings ) > Apple Pencil 에서 활성화되어 있는지 확인하십시오 .
메모에서 낙서로 전환
텍스트 필드 외에도 Scribble 은 (Scribble)메모(Notes) 앱 에서도 작동합니다 . 그러나 Apple Pencil(Apple Pencil) 도구 모음(일반적으로 화면의 왼쪽 하단 모서리에 있음) 을 적극적으로 확장하고 필기 도구(문자 (Handwriting )A 로 표시된 연필 )를 선택 하지 않으면 필기가 변환되지 않습니다 .

그런 다음 Notes 앱에서 쓰기를 시작할 수 있습니다. 그러면 필기가 자동으로 텍스트로 번역됩니다. Scribble 사용을 중지하려면 Apple Pencil 도구 모음 내에서 다른 도구로 전환하기만 하면 됩니다.
강제 재시동 iPad
경우에 따라 iPadOS의 임의적인 기술 결함으로 인해 Scribble이 작동하지 않을 수 있습니다. iPad를 강제로 재시동하면 일반적으로 문제를 해결하는 데 도움이 될 수 있습니다.
iPad에 물리적 홈(Home) 버튼이 있는 경우 상단(Top ) 및 홈(Home ) 버튼을 몇 초 동안 누르고 있으면 iPad가 강제로 재시동됩니다.

iPad에 홈(Home) 버튼이 없는 경우 볼륨 크게 버튼을 눌렀다 떼고(Volume Up) 볼륨 작게(Volume Down) 버튼을 누른 다음 Apple 로고가 화면에 나타날 때까지 측면(Side ) 버튼 을 길게 누릅니다.
앱 업데이트
특정 앱에만 문제가 있는 경우 업데이트를 유지하는 것이 가장 좋습니다. Scribble은 비교적 새로운 기능이며 iPadOS 14 이상에 최적화되지 않은 앱에서 필기를 해독하는 동안 문제가 발생할 수 있습니다. 최신 버전의 앱을 실행하면 문제를 해결하는 데 도움이 될 수 있습니다.
App Store 아이콘 을 길게 누르고 업데이트(Updates) 를 선택하여 시작합니다 . 그런 다음 계정(Account ) 화면을 아래로 스와이프 하여 최신 업데이트를 검색합니다. 해당 앱에 대한 업데이트가 나열되어 있으면 업데이트 를 탭 합니다(Update) .

또한 최상의 Scribble 경험을 제공하기 위해 모든 앱을 업데이트할 수도 있습니다. 그렇게 하려면 모두 업데이트(Update All) 를 탭 하십시오.
모든 설정 재설정
여전히 Scribble(Scribble) 을 사용할 수 없다면 iPad에서 설정을 재설정해(resetting the settings on your iPad) 보십시오 . 이렇게 하면 제대로 작동하지 못하게 하는 손상/깨진 설정을 수정하는 데 도움이 됩니다.
참고:(Note:) 설정 재설정은 모든 네트워크 설정을 포함하여 iPad의 모든 시스템 관련 설정을 기본값으로 되돌립니다. 나중에 장치를 재구성하는 데 시간을 할애할 준비를 하십시오.
iPad 설정을 재설정하려면 설정(Settings ) > 일반(General ) > 재설정 으로 이동하여 (Reset )모든 설정(Reset All Settings) 재설정 을 선택하십시오 .
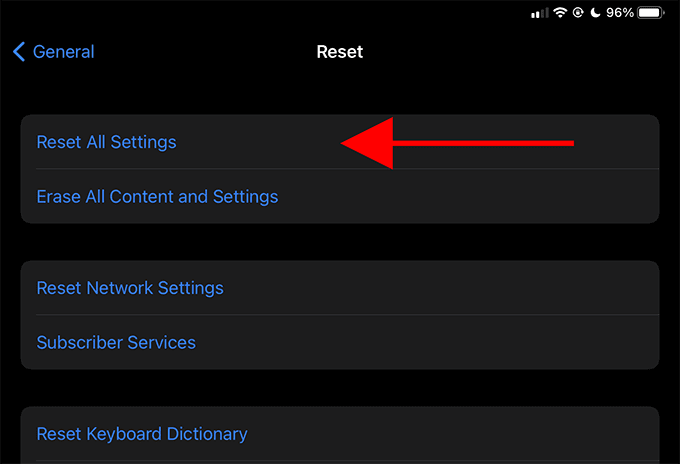
Apple Pencil 팁 교체
Scribble (예: 쓰기가 끝나기 훨씬 전에 텍스트를 변환하는 기능)을 사용(Scribble) 하는 데 문제가 있는 경우 팁이 닳은 Apple Pencil 이 있을 수 있습니다. (Apple Pencil)교체해 보십시오.
1세대 Apple Pencil 상자에는 여분의 팁이 있어야 합니다. 그러나 2세대 Apple Pencil 을 사용하는 경우 Apple (Apple Pencil)에서 추가 팁을 구입(purchase extra tips from Apple) 해야 합니다 .
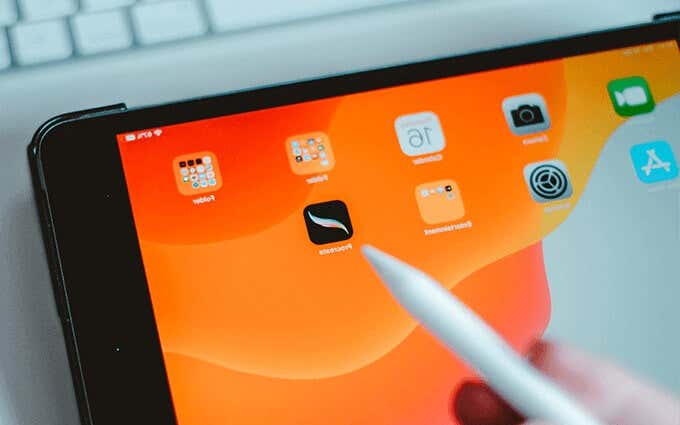
마모된 팁을 시계 반대 방향으로 돌려서 풉니다. 그런 다음 새 팁을 Apple Pencil 에 놓고 시계 방향으로 돌리기 시작합니다. 팁을 너무 세게 조이면 Apple Pencil 이 손상될 수 있습니다 .
낙서 시작
Scribble 은 iPad용 탐색 장치로서 Apple Pencil의 기량을 심각하게 향상시키는 놀라운 기능입니다. 그러나 문제가 계속 발생하면 Apple Pencil 자체에 문제(problems with the Apple Pencil itself) 가 없는지 확인 하십시오 . 또는 가장 가까운 Apple Store(Apple Store) 또는 Genius Bar 에서 약속을 예약하는 것이 좋습니다.
How to Fix Scribble Not Working on iPad
If you use an Apple Pencil, you can take advantage of iPadOS’s Scribble functionality to “write” instead of type inside any text area on your iPad. Not only does it do an amazing job at transcribing your handwriting in real-time, but it also allows you to skip using the on-screen keyboard altogether.
However, you may run into instances where Scribble fails to kick into gear whenever you start writing with your Apple Pencil. Below, you can find several troubleshooting tips and fixes that can help fix Scribble on the iPad, the iPad Air, and the iPad Pro.

Upgrade to iPadOS 14 or Newer
Both the 1st generation Apple Pencil and the 2nd generation Apple Pencil supports Scribble, so hardware compatibility is not something that you need to worry about. But, Scribble is only available in iPadOS 14 and newer versions of the iPad’s system software.
If you’re yet to upgrade your iPad to iPadOS 14, open the Settings app, go to General > Software Update, and select Download & Install. All iPad models that support the 1st and 2nd-generation Apple Pencils are fully compatible with iPadOS 14.

Even if you’re already on the latest version of iPadOS, you may want to continue applying any incremental updates as soon as they become available. If you still have an early iteration of iPadOS 14 installed on your iPad, for instance, that should help get rid of any known software-related issues that lead to the Scribble app not working properly.
Turn on Scribble
Check if Scribble is enabled on your iPad. It is active by default, but you might have disabled it and forgotten to enable it again. Head over to Settings > Apple Pencil and make sure that the switch next to Scribble is enabled.

If this is the first time that you’re using Scribble, don’t forget to tap Try Scribble (located within the same screen) to check out all the ways that you can use the functionality on your iPad.
Add English to Keyboard Settings
At the time of writing, Scribble only supports English and Chinese. If you can’t use
Scribble or enable it via the Apple Pencil’s settings screen despite having the latest version of iPadOS installed, you might not have those languages added to the iPad’s keyboard.
Head over to Settings > General > Keyboards. Then, select Add New Keyboard and select any of the available English keyboards. If you want to use Scribble in Chinese, you must select a simplified or a traditional Chinese keyboard.
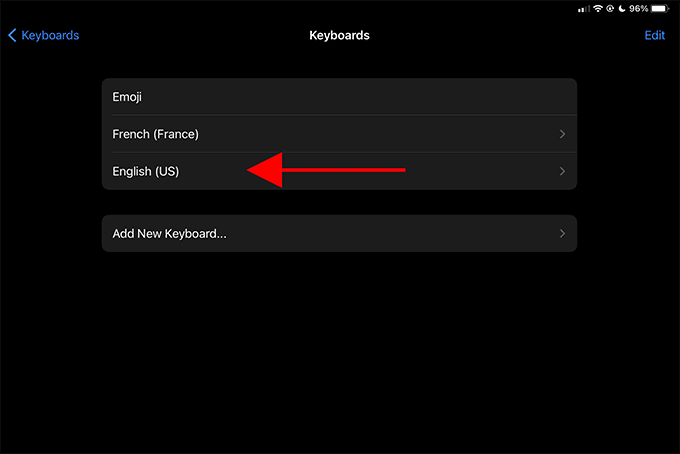
You can then start using Scribble immediately—you don’t need to have the English or Chinese keyboard actively selected on the onscreen keyboard.
If Scribble continues to fail to function, make sure that it’s enabled under Settings > Apple Pencil.
Switch to Scribble in Notes
In addition to text fields, Scribble also works on the Notes app. But, it won’t convert your handwriting unless you actively expand the Apple Pencil toolbar (which is usually located in the lower-left corner of the screen) and select the Handwriting tool (the pencil marked with the letter A).

You can then start writing on the Notes app and your handwriting should automatically translate into text. To stop using Scribble, simply switch to another tool from within the Apple Pencil toolbar.
Force-Restart iPad
Sometimes, Scribble may not be working due to a random technical glitch in iPadOS. Force-restarting the iPad can usually help fix that.
If your iPad features a physical Home button, simply press and hold down both the Top and Home buttons for a few seconds to force restart your iPad.

If your iPad doesn’t feature a Home button, press and release the Volume Up button, press the Volume Down button, and then press and hold the Side button until the Apple logo shows up on the screen.
Update Apps
If you only have trouble with a particular app, it’s best to keep it updated. Scribble is a relatively new functionality, and it may run into issues while deciphering your handwriting on apps unoptimized for iPadOS 14 and later. Running the most recent version of the app can help fix that.
Start by long-pressing the App Store icon and selecting Updates. Then, swipe down the Account screen to scan for the latest updates. If there’s an update listed for the app in question, tap Update.

You may also want to update all of your apps to ensure that you have the best Scribble experience possible—to do that, tap Update All.
Reset All Settings
If you still can’t use Scribble, try resetting the settings on your iPad. That should help fix any corrupt/broken settings that prevent it from working properly.
Note: A settings reset will end up reverting every system-related setting on your iPad, including all network settings, to their defaults. Be prepared to spend some time reconfiguring the device afterward.
To reset your iPad settings, go to Settings > General > Reset and select Reset All Settings.
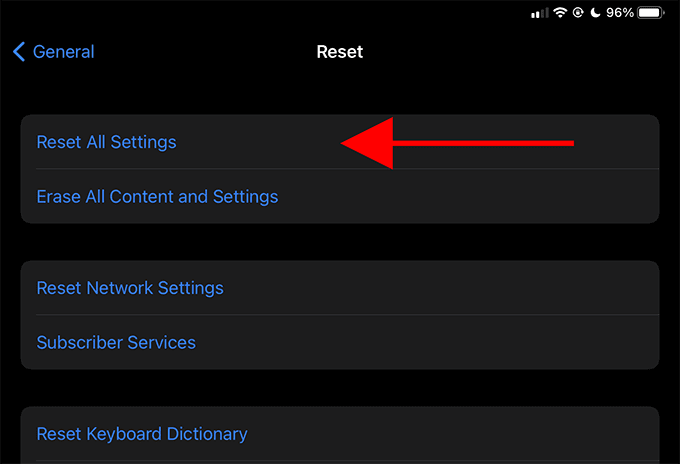
Replace Apple Pencil Tip
If you have a spotty experience with Scribble (where it converts your text well before you finish writing, for example), you may have an Apple Pencil with a worn-out tip. Try replacing it.
The 1st generation Apple Pencil box should contain a spare tip. If you use the 2nd generation Apple Pencil, however, you must purchase extra tips from Apple.
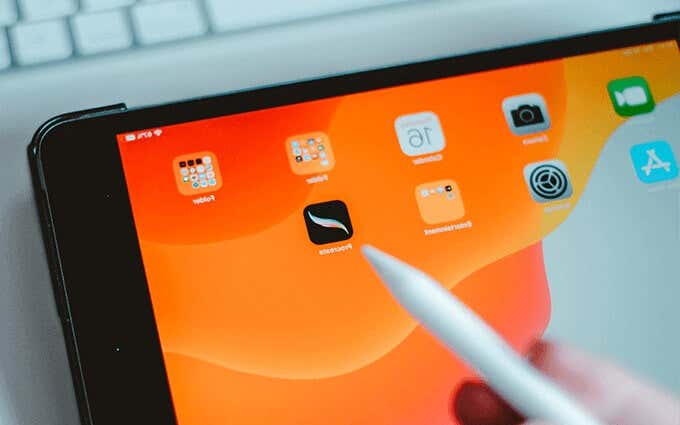
Unscrew the worn-out tip by turning it counter-clockwise. Then, position the new tip on the Apple Pencil and start turning it clockwise. Don’t tighten the tip too much—that may damage your Apple Pencil.
Start Scribbling
Scribble is an amazing functionality that seriously enhances the Apple Pencil’s prowess as a navigation device for the iPad. If you continue to have issues, however, do confirm that there aren’t any problems with the Apple Pencil itself. Or else, consider booking an appointment at the nearest Apple Store or Genius Bar.