IE 11 및 Edge에서 추적 금지 및 추적 방지 활성화
기본적으로 Internet Explorer 11 및 Microsoft Edge 는 (Microsoft Edge)추적(Do Not Track ) 금지 라는 기능을 비활성화된 상태로 유지합니다. 기본적으로 웹을 탐색할 때 웹사이트와 광고주(website and advertisers) 가 귀하에 대해 캡처할 수 있는 정보의 양과 관련이 있습니다. 기본적으로 추적 금지 는 (Track)Firefox , Safari , Chrome 및 Opera(Chrome and Opera) 를 포함한 다른 모든 주요 브라우저에서 꺼져 있습니다 . IE 10 에서만 기본적으로 켜져 있습니다.
이것은 많은 그룹이 자동으로 선택되는 대신 사용자가 명시적으로 켜야 한다고 생각하기 때문에 상당한 논란을 불러일으켰습니다. 이것이 IE 11 및 Microsoft Edge 에서 비활성화된 이유 입니다. 그러나 IE 11(IE 11) 또는 Edge 에서 Do Not Track을 켜고 싶다면 다음과 같이 하십시오.
Do Not Track 요청(request doesn) 이 방문하는 웹사이트에서 반드시 준수할 필요는 없습니다. 웹사이트가 따라올 수도 있고 따르지 않을 수도 있는 브라우저의 요청일 뿐입니다.
IE 11에서 추적 금지 활성화
먼저 Internet Explorer 11 을 연 다음 키보드의 ALT 키를 눌러 파일 메뉴(file menu) 를 가져옵니다 . 도구(Tools) 및 인터넷 옵션 을 (Internet Options)클릭(Click) 합니다 . 맨 오른쪽에 있는 톱니바퀴 아이콘을 클릭할 수도 있습니다.
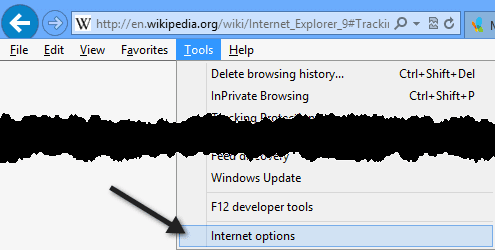
고급(Advanced) 을 클릭 한 다음 보안(Security) 섹션 으로 스크롤 하여 항상 추적 안 함 헤더 보내기(Always send Do Not Track header) 상자를 선택합니다. IE 11에서는 IE 에서 방문하는 사이트에 Do Not Track 요청 보내기(Send Do Not Track requests to sites you visit in IE) 라고 합니다 .
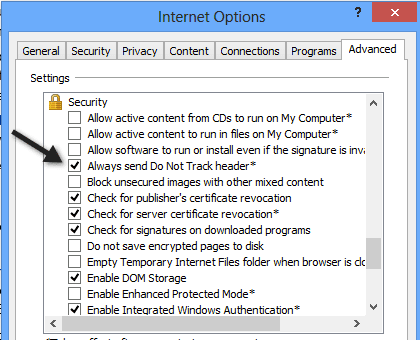
그게 다야. Internet Explorer 11 ( Internet Explorer 9 에서 처음 도입됨 ) 에서는 추적 보호 목록(Tracking Protection Lists ) 을 활성화하여 추적 보호 를 더욱 강화할 수도 있습니다. 이렇게 하려면 도구(Tools) - 추적 방지(Tracking Protection) 를 클릭합니다 .

자신만의 개인화된 목록을 만들고 추적하고 싶지 않은 사이트를 추가하거나 온라인으로 추적 방지 목록 가져오기(Get a Tracking Protection List online) 를 클릭 하고 제3자가 만들고 업데이트한 사이트를 다운로드할 수 있습니다. TPL 을 다운로드한 후 클릭한 다음 사용(Enable) 을 클릭 합니다.

Internet Explorer 11 이 추적 보호를 활성화 하는 두 가지 방법입니다 . 기본적으로 추적(Track) 금지 및 추적 보호는 비활성화되어 있습니다. 이제 둘 중 하나를 활성화하거나 비활성화하는 방법을 알게 되었습니다.
Microsoft Edge 에서 추적 안 함 활성화
Microsoft Edge 의 경우 오른쪽 상단에 있는 세 개의 가로 점을 클릭한 다음 맨 아래에 있는 설정(Settings) 을 클릭합니다 .

그런 다음 맨 아래에 있는 고급 설정 보기 를 다시 클릭합니다.(View advanced settings)

마지막으로 개인 정보 및 서비스 섹션까지 아래로 스크롤하고 (Privacy and Services)추적 안 함 요청 보내기( Send Do Not Track requests) 옵션 을 토글합니다 .

이제 모든 HTTP 및 HTTPS 요청(HTTP and HTTPS requests) 에 Do Not Track 이 포함됩니다 . 또한 더 많은 보안과 개인 정보 보호 를 원한다면 (security and privacy)IE 11 및 Microsoft Edge 의 (Microsoft Edge)InPrivate 브라우징(InPrivate browsing) 기능을 사용하는 것이 좋습니다 . 이는 Chrome(Google Chrome) 에서 시크릿 모드(Incognito mode) 를 사용하는 것과 동일합니다 . 즐기다!
Related posts
IE 11 및 Microsoft Edge에서 프라이빗 브라우징 활성화
IE 8부터 11까지의 소스 코드 편집기 보기 변경
레지스트리를 통해 IE의 기본 검색 엔진 변경
Internet Explorer에 문제가 발생하여 종료해야 하는 문제를 해결하는 방법
Internet Explorer에서 쿠키를 활성화하는 방법
Windows 10에서 배터리를 더 오래 사용하게 하는 브라우저는 무엇입니까?
간단한 질문: 쿠키란 무엇이며 어떤 역할을 합니까?
Internet Speed의 Keep Track Your Taskbar의 Windows에서
모든 주요 웹 브라우저에서 Java를 활성화하는 방법
Windows 10/11의 Edge에서 Internet Explorer 모드를 활성화하는 방법
Lockwise, Monitor, Facebook Container, Tracking Protection Firefox
Chrome, Firefox, Edge, Internet Explorer Allow 또는 블록 Pop-Ups, Internet Explorer
Fix Long-Running Script error Internet Explorer 11
Windows 8.1에서 Internet Explorer 11 앱으로 웹을 탐색하는 방법
Windows 10에서 Internet Explorer를 제거하는 방법
이 도구를 사용하여 Internet Explorer에서 Edge로 Edge로 마이그레이션하십시오
Internet Explorer 11에서 추가 기능을 제거, 비활성화 또는 활성화하는 방법
Force Internet Explorer 마지막 browsing session을 복원하려면
Chrome, Firefox, Edge, Internet Explorer에서 이미지를 탐색하는 동안 이미지 사용 안 함
Edge and Store Internet에 연결하지 않는 앱 - Error 80072EFD
