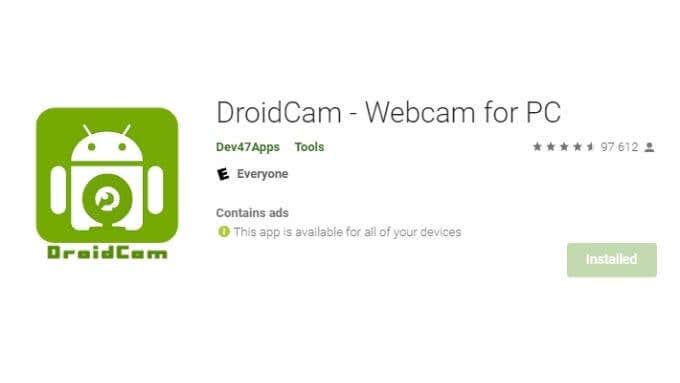회의를 시작하려고 하는데 웹캠(webcam) 이 필요 하지 않은 경우에만 필요합니다. Android 또는 iPhone 장치 의 카메라 는 무선 웹캠으로 작동할 수 있습니다. 올바른 소프트웨어와 몇 가지 액세서리만 있으면 됩니다.

빠른 팁
스마트폰은 화상 통화를 위해 Zoom(Zoom) , Skype 또는 Microsoft Teams 와 같은 응용 프로그램을 완벽하게 실행할 수 있으며 다른 용도로 컴퓨터를 사용할 수 있습니다. 그러나 통화 중에 컴퓨터 화면을 동시에 공유해야 하는 경우 웹캠이 필요합니다.
스마트폰을 웹캠(Webcam) 으로 사용하는 이유는 무엇 입니까?
스마트폰의 셀카 카메라나 전면 카메라의 화질이 대부분의 내장형 노트북 웹캠보다 우수하기 때문에 스마트폰을 웹캠으로 선택하는 것이 좋습니다.
Logitech C922 Pro 와 같은 고품질 웹캠을 구입 한다는 것은 이미 스마트폰이 있을 때 웹캠에 추가 비용을 지출하는 것을 의미합니다.
휴대폰을 무선 웹캠으로 사용하면 내장형 노트북 카메라에 비해 카메라를 유연하게 배치할 수 있습니다.
휴대폰 장착 옵션
좋은 웹캠은 화면에 장착하거나, 단독으로 세우거나, 삼각대 장착 나사를 사용할 수 있습니다. 필요에 따라 스마트폰을 장착하는 데 도움이 되는 다양한 액세서리를 사용할 수 있습니다. 실제 삼각대뿐만 아니라 휴대폰용 삼각대 마운트 부착물도 필요합니다. 이들은 종종 번들로 판매되거나 별도로 판매되는 것과 혼합 및 일치시킬 수 있습니다.

탁상용 삼각대는 좋은 선택이지만 이미 큰 삼각대가 있다면 스마트폰 삼각대 마운트와 함께 사용할 수 있습니다.
우리는 위에 표시된 GorillaPod 삼각대 와 함께 Joby GripTight 마운트 를 사용합니다. (Joby GripTight Mount)GripTight 는 쉽게 접을 수 있고 스스로 자유롭게 세울 수 있지만 각도를 조정할 수 있는 방법이 없으며 평평한 표면에서만 세울 수 있습니다.
전용 마이크 고려
대부분의 스마트폰 웹캠 앱을 사용하면 선택한 화상 채팅 앱에서 온보드 전화 마이크를 사용할 수 있습니다. 그것은 정말로 당신의 장치에 달려 있습니다. 대부분의 경우 휴대전화의 마이크가 노트북의 마이크보다 확실히 더 좋습니다. 그래도 항상 전용 마이크를 사용하는 것이 좋습니다.

그러나 독립형 마이크에 투자하기 전에 먼저 휴대전화의 마이크를 테스트하여 결과에 만족하는지 확인하십시오.
헤드셋 마이크, 라발리에 마이크, 탁상용 콘덴서 마이크와 같은 마이크 유형 중에서 선택할 수 있습니다.
유선 또는 무선?
USB 연결을 사용하여 스마트폰을 웹캠으로 사용할 수도 있습니다. 무선 연결보다 유선 연결을 선택해야 하는 몇 가지 이유가 있습니다.

- 신뢰할 수 있음
- 성능
- 배터리 소모를 방지합니다
- (Less)WiFi 스니퍼 로 인한 개인 정보 위험 감소
단순히 코드로 작업할 수 없는 경우가 아니면 무선 연결보다 유선 연결을 사용하는 것이 좋습니다. 스마트폰을 웹캠으로 사용하면 배터리가 빨리 소모될 수 있으므로 보조 배터리나 충전기를 준비해 두십시오.
DroidCam을 만나보세요
DroidCam 은 스마트폰을 웹캠으로 사용할 수 있는 가장 잘 알려진 앱입니다. Android 및 iOS 기기 모두에서 사용할 수 있으며 Windows 및 Linux용(Linux) 클라이언트가 있습니다 . 안타깝게도 macOS 사용자는 DroidCam 을 사용할 수 없지만 이 기사의 끝에서 몇 가지 대안에 대해 논의할 것입니다.
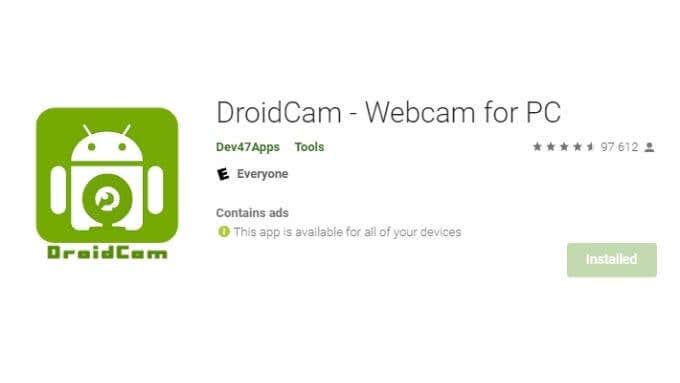
DroidCam 은 무료이지만 표준 해상도로 제한됩니다. HD 비디오 피드를 원하면 Pro(Pro) 업그레이드 를 위해 약 $5.99를 지불해야 합니다 . DroidCam 을 사용하면 유선 연결을 통해 전화기를 무선 웹캠, IP 카메라로 사용할 수 있습니다. 따라서 가장 적합한 연결을 선택할 수 있습니다.
휴대폰을 무선 웹캠 으로 사용하는 방법(Wireless Webcam)
DroidCam 설정은 쉽습니다.
- DroidCam Windows 클라이언트(DroidCam Windows client) 를 다운로드하여 설치합니다.
- Android 또는 iOS용(iOS) DroidCam 앱을 설치합니다 .
- 컴퓨터(Restart your computer) 를 다시 시작하여 웹캠 드라이버가 올바르게 통합되었는지 확인하십시오.
- (Make)컴퓨터와 전화가 동일한 WiFi 네트워크 에 (same WiFi network)있는지 확인 하십시오 .
- 클라이언트와 앱을 모두 엽니다.
- 전화 또는 태블릿 화면 에서 장치 IP 주소( Device IP address) 를 찾아 DroidCam의 Windows 클라이언트에 입력하도록 기록해 둡니다.
- PC 클라이언트에서 이 대화 상자가 표시되어야 합니다. 그렇지 않은 경우 DroidCam > 시작을 선택합니다.( Start.)

- Droidcam 포트 번호(Droidcam port number) 가 두 장치에서 동일한 지 확인하십시오 .
- 오디오(include audio) 를 포함하려면 상자를 선택합니다 .
- 시작을 선택 합니다.(Start.)

이제 Windows 클라이언트에서 카메라 미리보기를 볼 수 있습니다. 사용 중인 앱에서 "DroidCam"을 웹캠으로 선택합니다.
Mac 사용자를 위한 앱
Mac 사용자이거나 어떤 이유로 DroidCam 이 마음에 들지 않는 경우 몇 가지 대안이 있습니다.
Mac 에서 iOS 기기를 사용하려면 Camo 가 좋은 선택입니다. 앱의 기본 버전은 무료이지만 Camo 워터마크를 제거하고 몇 가지 프리미엄 기능을 잠금 해제하며 두 대의 컴퓨터에서 소프트웨어를 사용할 수 있는 " Pro " 구독료를 지불할 수 있습니다. 충분히 마음에 들면 평생 라이선스 옵션이 있지만 가격이 비쌉니다.

macOS에 대한 또 다른 권장 사항은 Elgato 브랜드 로 Corsair 에서 개발한 EpocCam 입니다. (EpocCam)Elgato 는 스트리밍 시장의 선두 주자이므로 이 분야에서 상당한 기술 전문 지식을 보유하고 있습니다. EpocCam 은 Mac 및 PC에서 작동하지만 (Mac)Camo 와 마찬가지로 iOS 장치에서만 작동합니다.

일부 사용자는 EpocCam 에 너무 방해가 되는 광고가 있다고 보고하지만 이는 분명히 개인 취향의 문제입니다. 운 좋게도 무료로 사용해 볼 수 있으므로 스스로 결정할 수 있습니다.
macOS 컴퓨터에서 Android 전화 를 사용하려면 Windows , macOS, Ubuntu Linux , Android 및 iOS 를 지원하는 Iriun 웹캠 이 필요합니다. (Iriun Webcam)기본 버전은 무료이지만 유료 "Pro" 버전은 고급 기능을 제공합니다.
웹캠(Webcam) 으로서의 전화기 는 추가 옵션입니다.
이미 가지고 있는 카메라를 사용하면 편리하고 비용 효율적이지만 몇 가지 단점도 있습니다. 휴대폰을 웹캠으로 사용하는 것은 확실히 더 복잡하고 설정하는 데 더 많은 기술이 필요합니다.
스마트폰 웹캠 설정이 단기간에 작동하지 않을 수 있으므로 안정성 요소도 고려해야 합니다. 휴대전화의 OS 업데이트 또는 연결 문제일 수 있습니다. 다행히 내장 웹캠으로 언제든지 대체할 수 있지만 백업이 없는 데스크톱 사용자에게는 문제가 될 수 있습니다.
마지막으로 전화기에 쉽게 액세스할 수 없으며 경우에 따라 전화기로 걸려오는 전화로 인해 통화가 중단될 수도 있습니다. 이것은 설정( DND(DND) 를 활성화할 수 있음)과 다양한 앱의 정확한 작동 방법에 따라 달라집니다 . 그래도 옵션이 있다는 것은 좋은 일이며 휴대전화를 웹캠으로 사용하는 것이 적합한 옵션일 수 있습니다.
How to Use Your Phone as a Wireless Webcam (iPhone & Android)
You’re about to start a meeting and you need a webcam only to find that you do not have one handy. As it turns out, the camera on your Android or iPhone device can work as a wireless webcam; all you need is the right software and perhaps a few accessories.

Quick Tip
Your smartphone is perfectly capable of running applications like Zoom, Skype, or Microsoft Teams for video calls while you use your computer for other purposes. However, a webcam would be necessary if you need to simultaneously share your computer screen while you’re on your call.
Why Use Your Smartphone as a Webcam?
A smartphone is a good choice as a webcam because the picture quality of a phone’s selfie-cam or front-facing camera is better than most built-in laptop webcams.
Buying a high-quality webcam, such as the Logitech C922 Pro, means spending extra money on a webcam when you already have a smartphone.
Using your phone as a wireless webcam allows for flexibility of camera placement compared to built-in laptop cameras.
Mounting Options for Your Phone
A good webcam can be mounted on a screen, stand on its own, or features a tripod mounting thread. There are plenty of accessories available that help you mount your smartphone as needed.You’ll need a tripod mount attachment for your phone as well as an actual tripod. These are often sold as a bundle or can be mixed and matched with those sold separately.

A tabletop tripod is a good choice, but if you already have a large tripod, it can be used along with a smartphone tripod mount.
We use the Joby GripTight Mount with GorillaPod tripod shown above. Although The GripTight folds up for easy transport and can stand freely by itself, there is no way to adjust its angle and it can only stand on a flat surface.
Consider a Dedicated Mic
Most smartphone webcam apps let you use the onboard phone mic in the video chat app of your choice, but should you? It really depends on your devices. For the most part, the mic on your phone will almost certainly be better than the mic on your laptop. Still, we always recommend using a dedicated microphone.

However, first test the mic on your phone to see if you’re happy with the result before you invest in a standalone microphone.
You can choose between mic types, such as headset mics, lavalier mics, and tabletop condenser mics, which are probably going to be better than the mic on your phone.
Wired or Wireless?
You can also use your smartphone as a webcam using a USB connection. There are several reasons to choose a wired connection over a wireless one:

- Reliability
- Performance
- It prevents battery drain
- Less privacy risk from WiFi sniffers
We’d recommend using a wired connection over a wireless one unless you simply cannot work with a cord. Using your smartphone as a webcam will likely drain the battery quickly, so have a power bank or charger handy.
Meet DroidCam
DroidCam is the best-known app to let you use your smartphone as a webcam. It’s available for both Android and iOS devices and has clients for Windows and Linux. Sadly macOS users are out of luck with DroidCam, but we’ll discuss a few alternatives at the end of this article.
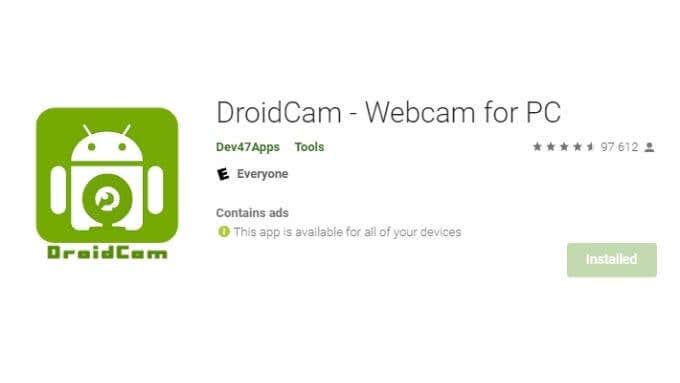
DroidCam is free but limited to standard definition resolution. If you want an HD video feed, you’ll have to pay around $5.99 for the Pro upgrade. DroidCam lets you use your phone as a wireless webcam, an IP camera, and via a wired connection. So you have the choice to pick the connection that suits you best.
How to Use Your Phone as a Wireless Webcam
Setting up DroidCam is easy:
- Download the DroidCam Windows client and install it.
- Install the DroidCam app for Android or iOS.
- Restart your computer to ensure the webcam drivers are correctly integrated.
- Make sure that both the computer and phone are on the same WiFi network.
- Open both the client and the app.
- Look for the Device IP address on the phone or tablet screen and note it to enter it on DroidCam’s Windows client.
- You should see this dialogue box on the PC client. If not, select DroidCam > Start.

- Make sure the Droidcam port number is the same on both devices.
- Select the box if you want to include audio.
- Select Start.

You should now see the camera preview in the Windows client. In the app that you’re using, select “DroidCam” as your webcam.
Apps for Mac Users
If you’re a Mac user or simply don’t like DroidCam for any reason, there are a few alternatives.
If you want to use an iOS device with your Mac, Camo is a great option. The base version of the app is free, but you can pay for a “Pro” subscription that removes the Camo watermark, unlocks a few premium features, and lets you use the software on two computers. If you like it enough, there’s an option for a lifetime license, but it’s pricey.

Another recommendation for macOS is EpocCam, developed by Corsair under the Elgato brand. Elgato is a market leader in streaming, so you know they’ve got serious technical expertise in this area. EpocCam works for Mac and PC, but just like Camo it only works with iOS devices.

Some users report that EpocCam has advertising that’s too intrusive, but that’s obviously a matter of personal taste. Luckily, since you can try it for free, that’s something you can decide for yourself.
If you want to use an Android phone with your macOS computer, you’ll need an Iriun Webcam covering Windows, macOS, Ubuntu Linux, Android, and iOS. The basic version is free, but a paid “Pro” version offers more advanced features.
Your Phone as a Webcam Is an Extra Option
Using the camera you already have is both convenient and cost-effective, but there are some downsides too. It’s definitely more complicated to use your phone as a webcam and requires more technical skill to set up.
There’s also a reliability factor to consider since you might find your smartphone webcam setup fails to work at short notice. Perhaps an OS update on your phone or a problem with the connection. Luckily you can always fall back on a built-in webcam, but that might be an issue for desktop users with no backup.
Finally, you lose easy access to your phone and in some cases, your call could even be interrupted by incoming calls to your phone. Although this will depend on the settings (you can enable DND) and exact operating methods of the various apps. Still, it’s great to have options and using your phone as a webcam might be the right option for you.