Google 지도 위치 기록을 보는 방법
Google 지도 위치(Google Maps location) 기록을 사용하면 휴대전화로 방문한 모든 장소를 볼 수 있습니다 . 그것은 당신이가는 위치를 기록하고 데이터베이스에 저장하며 언제 어디서나 볼 수 있습니다.
방문한 장소의 이 데이터베이스는 데스크톱 컴퓨터(desktop computer) , iPhone 및 Android 장치 를 포함한 대부분의 장치에서 액세스할 수 있습니다. 기본적으로 기기에서 Google 지도 앱에 액세스하기만 하면 지도에서 (Google Maps)Google 위치(Google location) 기록을 볼 수 있습니다 .

Enable/Disable Google Maps Location History
이 기능을 사용하기 전에 계정에서 기능이 활성화되어 있는지 확인해야 합니다. 아래 표시된 세 가지 장치 유형 모두에서 켜고 끌 수 있습니다.
Turn On/Off Location History On Desktop
데스크톱 컴퓨터(desktop computer) 에서 Google 위치(Google location) 기록을 켜 거나 끄려면 실제로 앱을 설치할 필요가 없습니다. 컴퓨터의 모든 웹 브라우저에서 작업을 완료할 수 있습니다.
- 브라우저(browser and head) 에서 새 탭을 열고 Google 지도(Google Maps) 웹사이트로 이동합니다. 아직 로그인(Log) 하지 않은 경우 Google 계정 에 로그인합니다.(Google account)
- (Click)화면의 왼쪽 상단 모서리에 있는 세 개의 가로줄을 클릭 하면 새 메뉴가 나타납니다.

- 이 새 메뉴 에서 지도의 내 데이터를(Your data in Maps ) 선택 합니다.
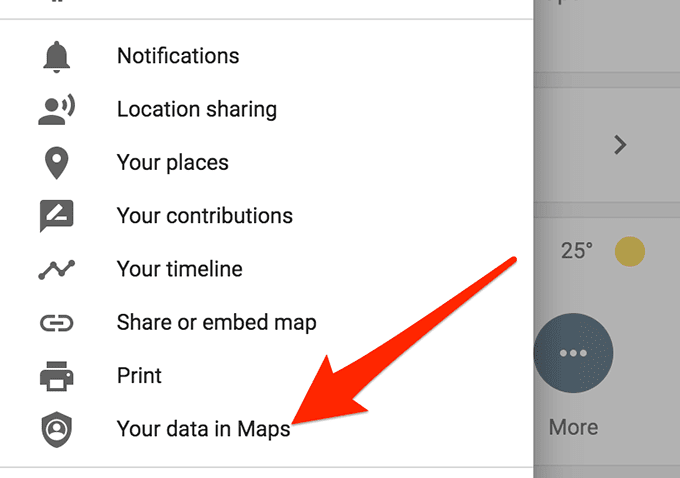
- 다음 화면에서 위치 기록 (Location History)아래의 옵션(option underneath) 을 클릭합니다 .

- 이제 위치 기록(Location History) 토글을 켜(ON) 거나 끌(OFF) 수 있습니다 .

Turn On/Off Location History On Android
Android 기기(Android device) 를 사용 하는 경우 먼저 휴대전화에 Google 지도(Google Maps) 앱 을 설치해야 합니다 . 대부분의 휴대폰에 미리 로드되어 제공되며 홈 화면(home screen) 에 아직 없는 경우 앱 서랍(app drawer) 에서 찾을 수 있습니다 .
- 휴대전화 에서 Google 지도(Google Maps) 앱을 실행합니다 .
- 오른쪽 상단 모서리에 있는 프로필 아이콘을 탭합니다.

- 새로 열린 메뉴에서 설정(Settings) 이라는 옵션을 선택합니다 . 지도의 설정이 열립니다.

- 다음 화면에서 개인 콘텐츠(Personal content) 옵션을 선택합니다 .

- 위치 설정(Location settings) 섹션 이 표시될 때까지 아래로 스크롤합니다 . 여기에서 위치 기록이 켜져(Location History is on) 있다는 옵션을 찾을 수 있습니다 . 그것을 탭하여 엽니다.

- 이제 Android 기기 에서 (Android device)Google 위치 (Google location) 기록 기능(history feature) 을 활성화 및 비활성화할 수 있는 토글이 화면에 표시됩니다 .

Turn On/Off Location History On iPhone
iPhone 사용자는 또한 Google 지도 위치 (Google Maps location)기록 기능(history feature) 을 활성화하고 사용하기 위해 Google 지도 앱(Google Maps app) 이 필요합니다 . App Store 에서 앱을 가져오면 다음은 iPhone에서 Google 위치 기록 설정을 관리하는 방법입니다.(location history)
- iPhone 에서 Google 지도(Google Maps) 앱을 엽니다 .
- 화면 오른쪽 상단 모서리에 있는 프로필 아이콘을 탭하고 설정(Settings) 이라는 옵션을 선택합니다 .
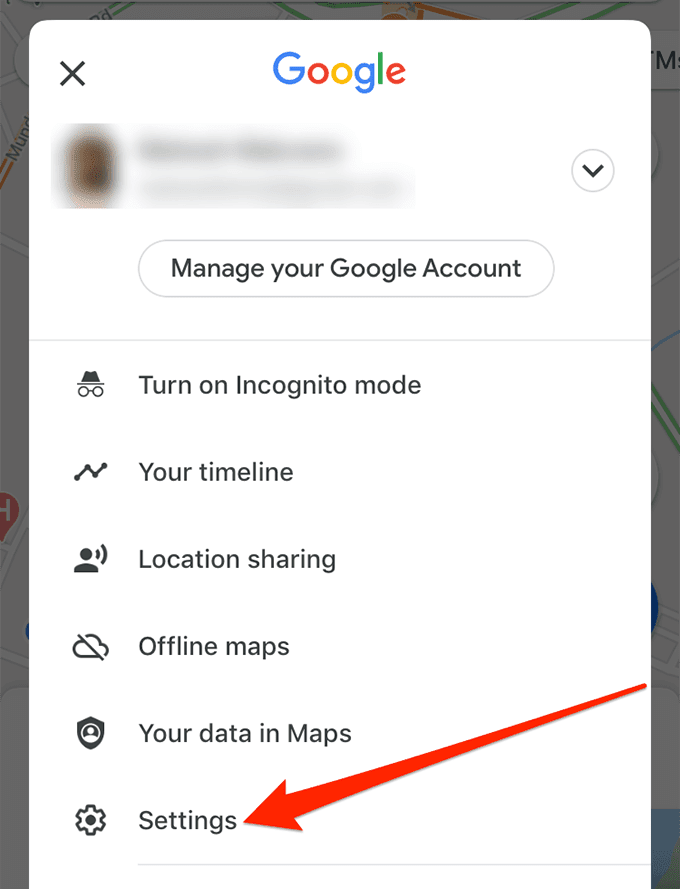
- (Scroll)다음 화면에서 아래로 스크롤 하여 개인 콘텐츠(Personal content) 옵션 을 누릅니다 .(screen and tap)
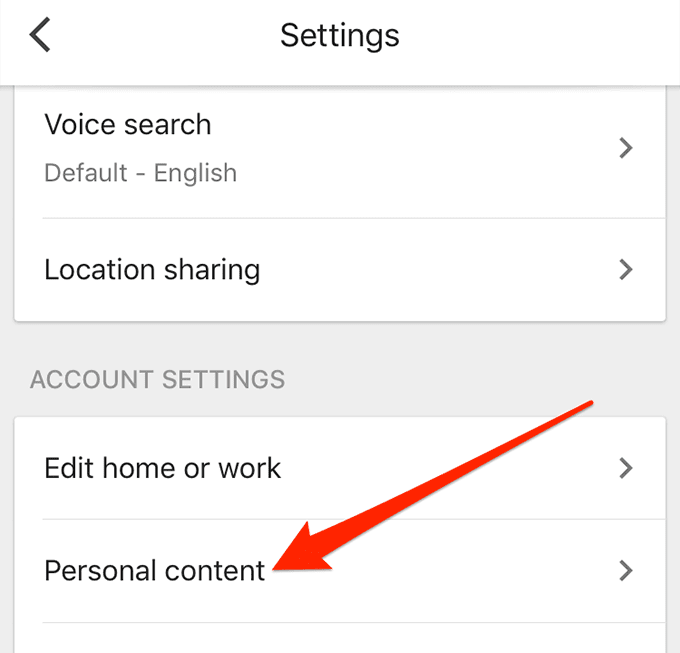
- 다음 화면에서 위치 기록 설정 옵션을 누릅니다.(Location History settings )

- 위치 기록(Location History) 옆에 있는 토글을 사용 하여 기능을 켜(ON) 거나 끕니다(OFF) .

지도에서 Google 위치 기록 보기(View Google Location History On Maps)
이 기능을 활성화하고 방문한 장소 중 일부가 기록되면 모든 기기에서 Google 지도 위치(Google Maps location) 기록을 볼 수 있습니다.
Android 및 iPhone은 지도 타임라인을 표시하는 데 어려움이 없어야 하지만 타임라인은 데스크탑에서 실제로 더 잘 보이며 가능하면 컴퓨터에서 액세스하는 것이 좋습니다.
데스크탑에서 위치 기록에 액세스(Access Your Location History On The Desktop)
다시 한 번 말씀드리지만 데스크탑에서는 위치 기록(location history) 에 액세스 하는 데 앱이나 소프트웨어(app or software) 가 필요하지 않습니다 . 공식 Google 지도 웹사이트(Google Maps website) 에서 볼 수 있습니다 .
- 브라우저에서 새 탭을 실행하고 Google 지도(Google Maps) 웹사이트를 엽니다.
- (Click)화면 왼쪽 상단 모서리(left corner) 에 있는 세 개의 수평선을 클릭 하고 내 장소(Your places) 를 선택합니다 .

- 다음 화면에는 4개의 탭이 있습니다. 방문(Visited) 이라고 표시된 탭을 클릭하면(Click) 열립니다.

- 이제 위치 기록 기능(location history feature) 이 켜져 있는 동안 방문한 모든 장소의 목록이 표시됩니다. 장소를 방문한 날짜도 알려줍니다. 위치를 클릭하여 지도(Maps) 에서 열 수 있습니다 .

- 위치 기록(location history) 을 보다 양방향으로 재미있게 보려면 Google 지도 타임라인 페이지 에 액세스할 수 있습니다(Google Maps timeline page) . 방문한 장소를 지도에 날짜별로 보여줍니다.
Android에서 위치 기록 보기(View Your Location History On Android)
Android 기기(Android device) 에서 Google 지도 앱 을 사용하여 (Google Maps app)위치 기록(location history) 에 액세스할 수 있습니다 .
- Google 지도(Google Maps) 앱 을 실행합니다 .
- 상단에 있는 프로필 아이콘을 탭하고 내 타임라인(Your Timeline) 을 선택합니다 .

- 상단의 오늘(Today) 을 누르고 기록을 보고 싶은 날짜를 선택하세요.

- 지도에서 방문한 장소를 보려면 장소(Places) , 도시(Cities) 또는 세계(World) 를 탭 하십시오.

iPhone에서 Google 지도 위치 기록 보기(View Google Maps Location History On iPhone)
iPhone에서 Google 지도(Google Maps) 앱을 사용 하여 위치 기록(location history) 을 볼 수 있습니다 .
- 지도(Maps) 앱을 엽니다 .
- 상단의 프로필 아이콘을 탭하고 내 타임라인(Your timeline) 을 선택합니다 .

- 상단 의 캘린더 아이콘(calendar icon) 을 누르고 날짜를 선택하여 기록을 확인하세요.

- 위치 기록이 표시됩니다.
Google 지도 위치 공유(Share Your Google Maps Location)
Google 지도(Google Maps) 는 길을 잃지 않도록 도와주고 가야 할 길을 보여주기 때문에 많은 사람들을 위한 생명의 은인 앱 입니다. (lifesaver app)그 기능 중 하나를 사용하면 가까운 사람과 사랑하는 사람과 위치를 공유할 수 있습니다.
여행 중이거나 외출 중이고 가족이 위치를 추적할 수 있기를 원하는 경우 앱을 사용하여 실시간 위치를 공유할 수 있습니다.
- 모바일 장치에서 앱을 실행합니다.
- 프로필 아이콘을 탭하고 위치 공유(Location sharing) 를 선택합니다 .

- 위치를 공유할 기간을 선택합니다. 그런 다음 위치를 공유할 연락처를 선택하고 공유(Share) 를 누르십시오 .

Google 에 기기에서 위치 기록(location history) 을 볼 수 있는 타임라인(Timeline) 이라는 기능이 있다는 것을 언제 알았 습니까? 유용하다고 생각하십니까? 아래 의견에서 이에 대한 귀하의 생각을 알려주십시오.
Related posts
Google 지도 위치 기록: Google 지도로 할 수 있는 5가지 유용한 작업
Google Maps Search History를 보는 방법
9 Hidden Google Maps의 기능을 체크 아웃해야합니다
YouTube History and Search Activity을 삭제하는 방법
방법 Backup Google Chrome History
Default Google Account을 변경하는 방법
Google Analytics에서는 Metric and Dimension 란 무엇입니까?
Google Exposure Notifications COVID Protection은 무엇입니까?
Gmail에서 Email를 삭제하는 방법
Google Family Calendar을 사용하여 Time에 Family을 유지하는 방법
Google "비정상적인 트래픽"오류 및 해결 방법은 무엇입니까?
YouTube Premium Subscription를 취소하거나 일시 중지하는 방법
어떻게 YouTube Algorithm Work합니까?
8 Google Search Tips : 항상 무엇 당신을 위해있는 거 Looking 찾기
Google Sheets Drop Down 목록을 사용하는 방법
Gmail에서 모든 이메일을 한 번에 삭제할 수 있습니까?
Google 지도 산불 추적을 사용하는 방법
Google Docs에 서명을 삽입하는 방법
3 가지 방법에 Create Borders에 Google Docs
사용 방법 Google Calendar : 10 Pro Tips
