Google Home을 Wi-Fi에 연결하는 방법
Google Home 플랫폼(Google Home platform) 은 Amazon Alexa 와 함께 오늘날 시장(market today) 에 나와 있는 두 가지 주요 스마트 홈 장치 중 하나입니다 . Google 어시스턴트(Google Assistant) 를 기반 으로 하는 Google Home 플랫폼(Google Home platform) 은 캘린더 관리에서 스마트 홈 기기 제어에 이르기까지 모든 작업을 수행할 수 있습니다.
물론 Wi-Fi(Wi-Fi) 연결 이 안정적인 경우에만 가능 합니다. Wi-Fi 가 없으면 Google 어시스턴트(Google Assistant) 를 스마트 홈 기기, Google Nest 제품 또는 기본적으로 매우 유용하게 만드는 특성과 동기화할 수 없습니다. Google Home 을 Wi-Fi 에 연결하는 방법은 다음과 같습니다 .

Google Home을 Wi-Fi에 연결하는 방법(How to Connect Google Home to Wi-Fi)
Google Home 기기(Google Home device) 를 Wi-Fi 네트워크 에 연결하는 방법에는 두 가지가 있습니다 . 첫 번째는 장치 설정 프로세스 중입니다. 두 번째는 Google Home 앱(Google Home app) 을 통한 것 입니다.
설정하는 동안 Google Home을 Wi-Fi에 연결하는 방법(How to Connect Google Home to Wi-Fi During Setup)
새로운 Google Home 또는 Google Nest 기기(Google Home or Google Nest device) 가 있는 경우 설정 단계 에서 (setup phase)Wi-Fi 에 연결할 수 있습니다 . 사실, 당신은해야합니다. 이전 장치를 Wi-Fi 에 이미 연결했다면 자동으로 Wi-Fi 네트워크를 감지 하고 사용자의 추가 입력 없이 연결을 시도 합니다.(Wi-Fi network and attempt)
- 설정하려는 장치를 선택합니다.

- 새 장치에 연결을 시작합니다.

- (Listen)장치에서 차임벨을 듣 습니다. 올바른 Google Nest 기기(Google Nest device) 에 연결되었음을 확인합니다 .

- (Continue)Wi-Fi 화면(Wi-Fi screen) 에 도달할 때까지 화면 설정 지침을 계속 진행 합니다 . Wi-Fi 네트워크를 선택합니다.
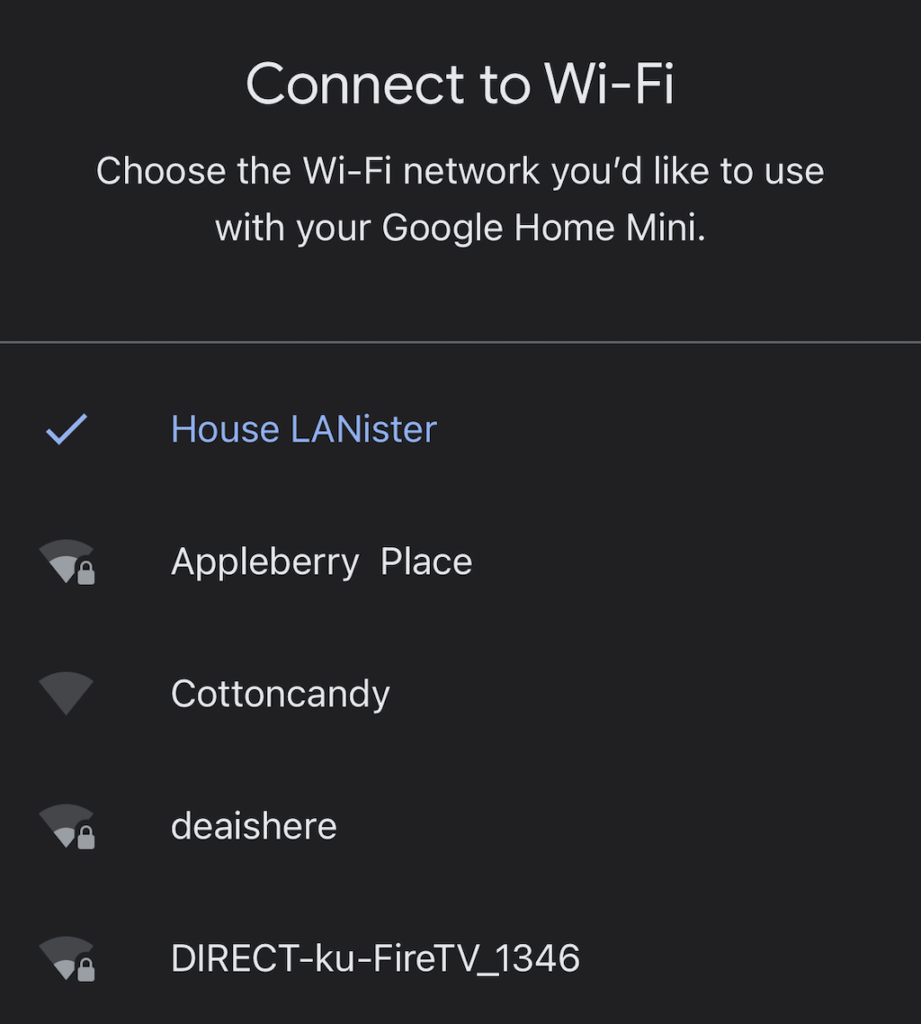
기기를 Wi-Fi 에 연결하면 선택할 수 있는 몇 가지 옵션이 더 있습니다. Google 어시스턴트 가 (Google Assistant)설정 프로세스(setup process) 의 모든 단계를 안내 하지만 이 중 대부분을 건너뛰고 나중에 수행하도록 선택할 수도 있습니다.
Google Home 앱에서 Google Home을 Wi-Fi에 연결하는 방법(How to Connect Google Home to Wi-Fi from Google Home App)
새 라우터를 설정했고 기기를 새 Wi-Fi 네트워크(Wi-Fi network) 에 연결해야 하거나 다른 문제를 해결 하려는 경우 Google Home 앱(Google Home app) 을 통해 Google 기기를 Wi-Fi 에 연결할 수 있습니다 .
- Google Home 앱(Google Home app) 내에서 기기를 선택합니다 .

- 오른쪽 상단에서 설정(Settings) > 장치 정보를 선택합니다.(Device Information.)
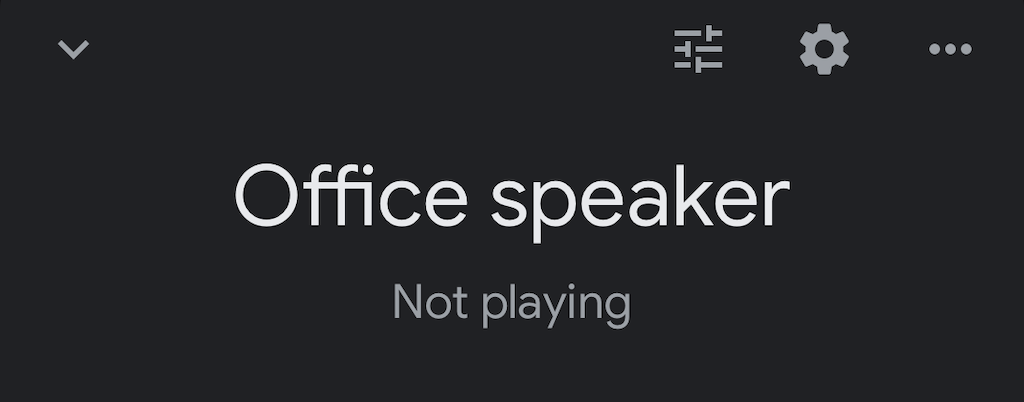
- Wi-Fi 를(Wi-Fi) 선택 합니다.

- 이 네트워크 삭제를(Forget This Network.) 선택 합니다.
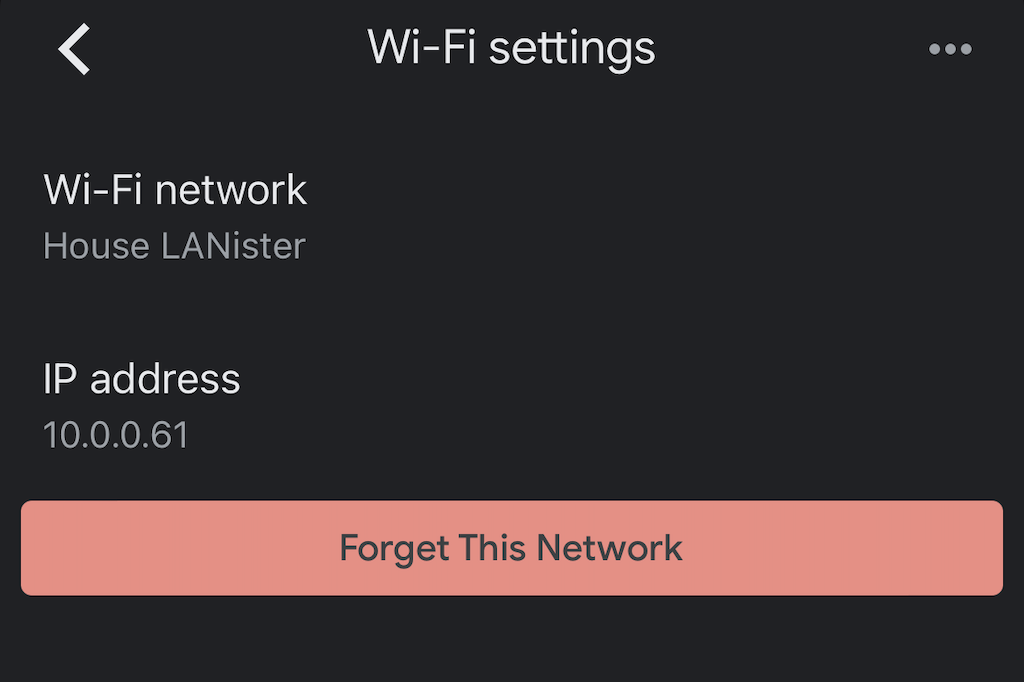
- Wi-Fi 네트워크 삭제(Forget Wi-Fi network) 를 다시 선택하여 선택을 확인합니다 .
- 그러면 Google Home 앱 의 (Google Home app)홈 화면(home screen) 으로 돌아갑니다 . 여기에서 위의 단계에 따라 기기를 재설정하고 적절한 Wi-Fi 네트워크(Wi-Fi network) 에 연결합니다 .
Google 홈 문제 해결(Troubleshooting Google Home)
Google Home 앱(Google Home app) 또는 Google Nest 기기 에 (Google Nest device) 연결 문제가 발생할 수(might suffer connectivity issues) 있습니다 . 이 경우 이러한 문제를 해결하기 위해 할 수 있는 몇 가지 방법이 있습니다.
Google Home 앱 업데이트(Update the Google Home App)
Google Home 앱(Google Home app) 이 오래된 경우 Wi-Fi 네트워크에 연결되지 않을 수 있습니다. iPhone 또는 Android 기기(iPhone or Android device) 에서 앱을 업데이트합니다 . 앱에 적절한 권한을 부여했는지 확인하십시오.
장치를 라우터에 더 가깝게 이동(Move the Device Closer to the Router)
이론적으로 새 장치는 무선 네트워크(wireless network) 에 연결할 수 있는 한 작동해야 합니다 . 그러나 때로는 라우터에 가까울수록 인터넷 에 연결하는 것이 더 쉽습니다. (Internet)연결되면 플러그를 뽑고 보관하려는 위치로 이동하십시오.
장치 전원 껐다 켜기(Power Cycle Your Device)
Google Nest 기기(Google Nest device) 를 다시 연결하기 전에 약 1분 동안 벽에서 분리하세요 . 이렇게 하면 기기가 소프트 리셋되어 많은 일반적인 문제를 해결할 수 있습니다.
라우터 재설정(Reset Your Router)
때때로 문제는 라우터 자체에 있습니다. Google 기기(Google device) 와 동일한 방식으로 라우터를 재설정할 수 있습니다 . 다시 연결하기 전에 최소 60초 동안 벽에서 플러그를 뽑으십시오. 라우터가 다시 연결하는 데 시간이 필요하므로 장치를 다시 테스트하기 전에 몇 분 정도 기다리십시오.
공장 초기화 수행(Perform a Factory Reset)
다른 모든 방법이 실패하고 Google Nest 기기(Google Nest device) 를 무선 네트워크(wireless network) 에 연결할 수 없는 경우 처음부터 시작해야 할 수 있습니다. 올바른 단계에 따라 장치를 공장 초기화(factory reset) 할 수 있습니다 . 이러한 장치를 재설정(reset these devices) 하는 방법에 대한 전체 가이드가 있습니다 .

Google Home 기기는 호텔 Wi-Fi에서 작동합니까?(Can Google Home Devices Work on Hotel Wi-Fi?)
어떤 사람들은 여행하는 동안 스마트 비서를 가지고 가려고 합니다. 장치는 일상 생활에 상당한 유용성을 제공할 수 있지만 호텔 Wi-Fi 에서 사용하는 것은 여러 가지 이유로 어렵습니다.
가능하지만 호텔은 보안상의 이유로 개별 연결을 격리하는 경향이 있습니다. 이렇게 하면 인터넷에 연결되어 있어도 휴대기기에서 Google Nest 기기(Google Nest device) 를 보기 어렵습니다 .
(여전히 추가 액세서리가 필요한) "가장 쉬운 방법"은 이더넷 또는 Wi-(Ethernet or Wi-Fi) Fi 를 통해 호텔 Wi-Fi 에 연결할 수 있는 여행용 라우터(travel router) 에 투자하는 것 입니다. 이 라우터를 설정하고 실행하면 Google Nest 기기(Google Nest device) 를 라우터에 연결할 수 있습니다. 집에서 하는 것처럼 설정 프로세스(setup process) 를 따라야 합니다 . 여행용 라우터 는 (travel router)Google Home 기기(Google Home device) 의 올바른 작동을 보장하는 일종의 어댑터 라고 생각하시면(Think) 됩니다 .
Google Home 을 Wi-Fi 에 연결 하면 단순히 질문을 하거나 음성 도우미 가 (voice assistant)아침 뉴스(morning news) 를 읽게 하는 것 외에도 많은 이점이 있습니다 . Google Home 기기 는 (Google Home device)Roku 를 통해 스마트 TV를 제어 하고 Google 계정(Google account) 내에서 알림을 보내며 게임 콘솔을 시작할 수도 있습니다.
위 단계에 따라 Google Home 기기(Google Home device) 가 인터넷에 연결되어 있는지 확인하세요. 곧 일어나서 전문가처럼 Chromecast 를 사용할 수 있습니다.(Chromecast)
Related posts
Google 시트에서 VLOOKUP을 사용하는 방법
어떻게 Word에서 Insert Emoji에, Google Docs and Outlook
Google Chrome에서 403 Forbidden Error을 수정하는 방법
Google이 Computer May Be Automated 쿼리 보내기를 할 때 수행해야 할 일
Google 시트에서 Print Area을 설정하는 방법
원격 없이 Roku를 Wi-Fi에 연결하는 방법
Uber Passenger Rating and How는 무엇을 확인하는 것입니다
Location, Job 또는 School의 Search Facebook Friends 사용법
Weather Google Calendar에 추가하는 방법
Slack을 Google 캘린더와 동기화하는 방법
Outlook Calendar Google Calendar에 추가하는 방법
Discord에서 Mute Someone 방법
원격 없이 Roku를 Wi-Fi에 연결하는 방법
Mesh Network Wi-Fi Extender Access 포인트 : Better는 무엇입니까?
모든 Windows 폴더를 Google 드라이브, OneDrive 및 Dropbox와 동기화
Google Maps And Apple Maps에 A Business를 추가하는 방법
Google Drive Backup and Sync Folder Location을 변경하는 방법
Windows 11에서 Wi-Fi 네트워크 연결을 공유하는 방법
Google Finance에서 주식 관심 목록을 설정하는 방법
Google 및 Facebook 연결 앱을 확인하는 방법
