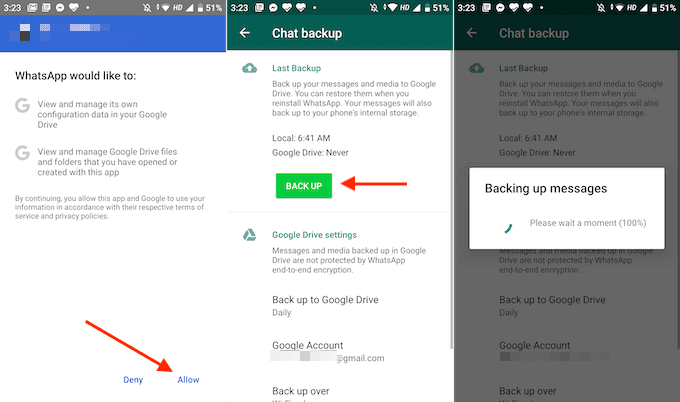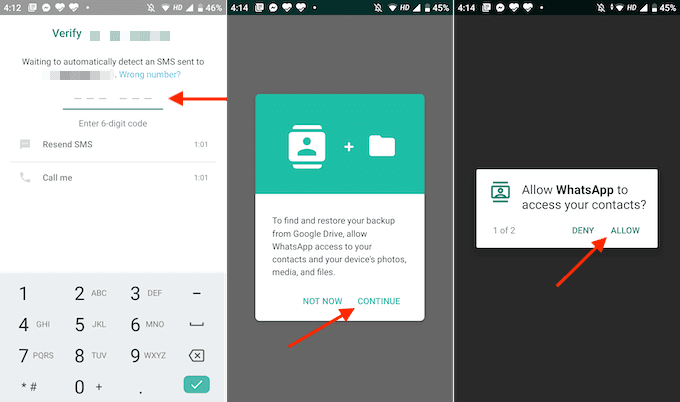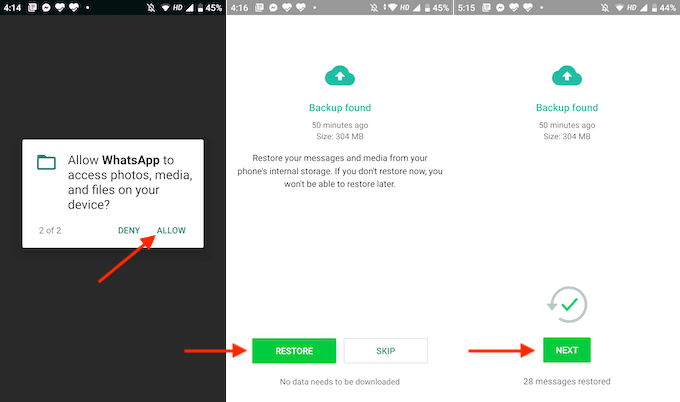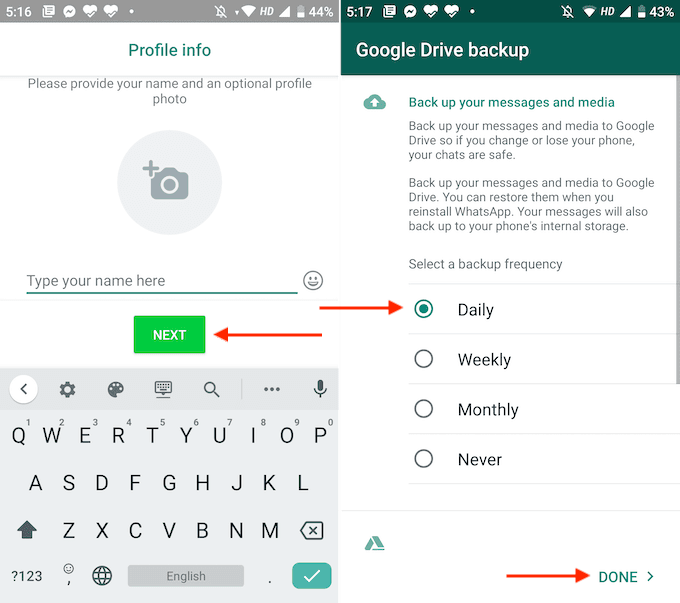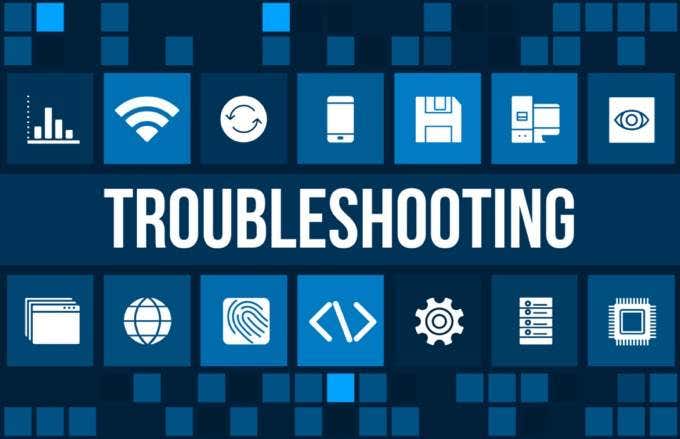새로운 Android 스마트폰으로 이동(Moving to a new Android smartphone) 하시겠습니까? WhatsApp 메시지와 그룹 채팅(group chats) 을 모두 가지고 다니고 싶을 것입니다. 동일한 번호를 유지하고 있다면 Google 드라이브 를 사용하여 (Google Drive)WhatsApp 메시지를 쉽게 백업하고 복원할 수 있습니다 .
이 작업을 수행하기 위해 타사 유틸리티를 사용할 필요가 없습니다. Google 계정을 WhatsApp 백업 에 연결하기만 하면 됩니다. 이렇게 하면 WhatsApp 에서 새 메시지를 (WhatsApp)Google 드라이브(Google Drive) 에 자동으로 백업합니다 . Google 드라이브 에서 (Google Drive)WhatsApp 을 백업하고 복원하는 방법은 다음과 같습니다 .

Android에서 WhatsApp을 Google 드라이브에 백업하는 방법(How to Backup WhatsApp to Google Drive on Android)
WhatsApp 데이터를 Google 드라이브(Google Drive) 에 백업한 적이 없다면 먼저 Google 드라이브(Google Drive) 백업 을 설정해 보겠습니다 .
(Make)이전 Android 기기가 여전히 활성화되어 작동 하는지 확인하세요.
- Android 스마트폰 에서 WhatsApp 앱(WhatsApp app) 을 열고 메뉴(Menu) 버튼을 누릅니다.
- 여기에서 설정(Settings) > 채팅(Chats) 으로 이동합니다 .
- 이제 채팅 백업(Chat Backup) 을 선택 합니다.

- 여기에서 아래로 스크롤 하여 Google 드라이브에 백업(Back Up to Google Drive) 옵션을 선택합니다.
- 앱에서 수동으로 백업할지 아니면 매일, 매주 또는 매월 데이터를 자동으로 백업할지 묻습니다. 이전 휴대폰에서 이 작업을 수행하고 데이터를 한 번만 이동하려는 경우 "백업"을 탭할 때만(Only When I Tap “Back Up”) 옵션을 선택합니다.
- 다음 팝업에서 백업하려는 Google 계정을 선택합니다. (Google)여기에 Google 계정 이 표시되지 않으면 설정(Settings) 앱으로 이동하여 계정으로 로그인해야 합니다.

- 다음 화면에서 허용(Allow) 버튼을 탭하여 WhatsApp 계정을 Google 드라이브(Google Drive) 와 연결합니다 .
- 이제 설정 프로세스가 완료되었습니다. 채팅 백업(Chat Backup) 섹션 에서 백업(Backup) 버튼을 탭하여 백업 프로세스를 시작합니다.
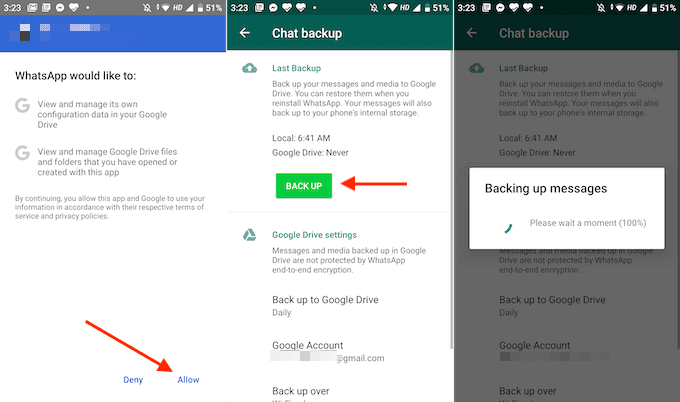
- 채팅 백업(Chat Backup) 섹션에서 아래로 스크롤하여 백업을 사용자 지정합니다 . 백업(Back Up Over) 섹션 에서 Wi-Fi 또는 셀룰러(Wi-Fi or Cellular) 옵션 으로 전환할 수 있습니다 . 비디오 포함(Include Videos) 옵션을 활성화하여 비디오도 백업할 수 있습니다.

WhatsApp 은 이제 모든 메시지와 데이터를 백업하기 시작합니다.
Android의 Google 드라이브에서 WhatsApp을 복원하는 방법(How to Restore WhatsApp from Google Drive on Android)
기존 장치에서 백업 프로세스가 완료되면 새 Android 스마트폰으로 이동할 차례입니다. 여기 에서 동일한 Google 계정으로 (Google)Android 스마트폰을 설정 하고 복원 프로세스를 시작하기 전에 SIM 카드 를 이월해야 합니다.
- 새 장치를 설정한 후 WhatsApp 앱을 다운로드하여 설치합니다.
- 앱을 열고 동의 및 계속(Agree and Continue) 버튼을 탭합니다.
- 그런 다음 전화 번호를 입력하고 다음(Next) 버튼을 누릅니다.
- 번호를 확인하고 확인(OK) 버튼을 누릅니다.

- WhatsApp 에서 이제 확인 SMS 를 보내드립니다 . 앱이 메시지(Messages) 앱 에 액세스할 수 있는 경우 프로세스가 자동으로 완료됩니다. 그렇지 않은 경우 인증 코드를 수동으로 입력해야 합니다.
- 이제 WhatsApp 에서 장치의 데이터에 액세스할 수 있는 권한을 요청합니다. 계속(Continue) 버튼을 누릅니다 .
- WhatsApp 에서 연락처에 액세스할 수 있는 권한을 요청할 것입니다. 허용(Allow) 버튼을 탭 합니다.
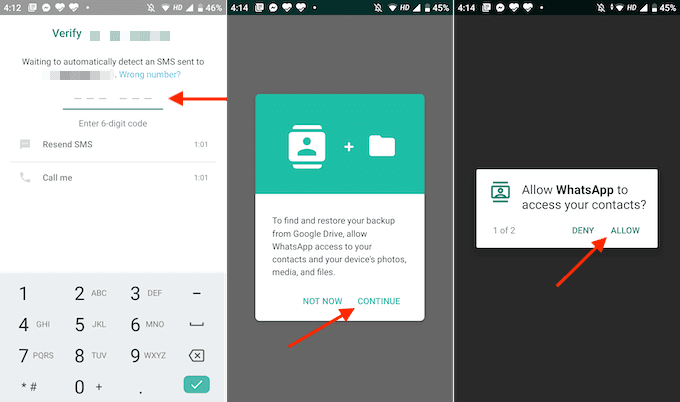
- 다음 팝업은 로컬 파일에 액세스할 수 있는 권한을 요청합니다. 여기에서도 허용(Allow) 을 탭 합니다.
- 이제 WhatsApp 은 로컬 저장소 또는 Google 드라이브(Google Drive) 에서 백업을 찾습니다 . 최신 백업을 찾으면 화면에 세부 정보가 표시됩니다. WhatsApp 의 작동 방식 때문에 지금 바로 데이터 복원을 선택해야 합니다. 설정이 완료되면 앱을 다시 설치하지 않고 데이터를 복원할 수 없습니다.
- 따라서 백업 세부 정보를 확인하여 최신 백업인지 확인하십시오. 그런 다음 복원(Restore) 버튼을 누릅니다.
- 그런 다음 다음(Next) 버튼을 누릅니다.
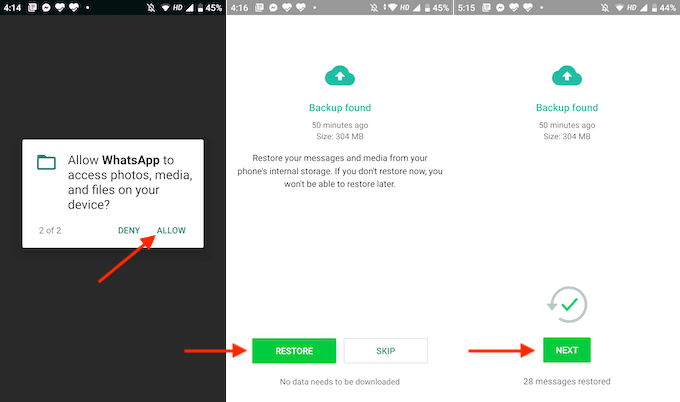
- 이제 WhatsApp 표시 이름을 입력하고 다음(Next) 버튼을 누릅니다.
- 초기화 프로세스가 완료되면 새 휴대전화에서 Google 드라이브(Google Drive) 백업 서비스 를 설정하는 옵션이 표시 됩니다. 여기서는 매일(Daily) 옵션을 선택하는 것이 가장 좋습니다. 그런 다음 완료(Done) 버튼을 누릅니다.
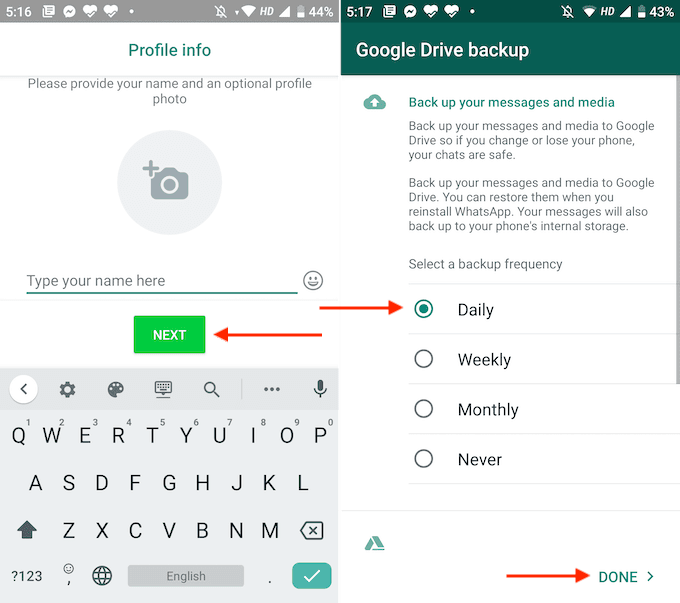
그리고 거기에 있습니다. 이제 WhatsApp 의 모든 대화가 이전의 영광으로 복원된 것을 볼 수 있습니다. WhatsApp 은 먼저 메시지를 복원하고 백그라운드에서 미디어를 다운로드합니다. 즉, 1GB 이상의 대용량 백업이 있더라도 WhatsApp 을 바로 사용할 수 있습니다.
문제 해결 팁(Troubleshooting Tips)
Google 드라이브 에서 (Google Drive)WhatsApp 을 복원하려고 할 때 문제가 발생하면 다음 해결 방법 중 하나를 시도해 보세요.
- 먼저 이 기능은 Android(Android) 기기 에서만 작동한다는 것을 알아야 합니다 . iPhone( iCloud에 메시지를 백업(which backs up messages to iCloud) 함)에서 Android 로 메시지를 이동하는 공식적인 방법은 없습니다 . iPhone에서 Android(from iPhone to Android) 로 이동하는 경우 백업을 위해 개별 채팅을 수동으로 내보내야 합니다.
- (Make)백업 및 복원 프로세스에 동일한 Google 드라이브 계정을 사용하고 (Google Drive)있는지 확인 하세요.
- (Make)두 기기에서 같은 전화번호를 사용하고 있는지 확인 하세요.
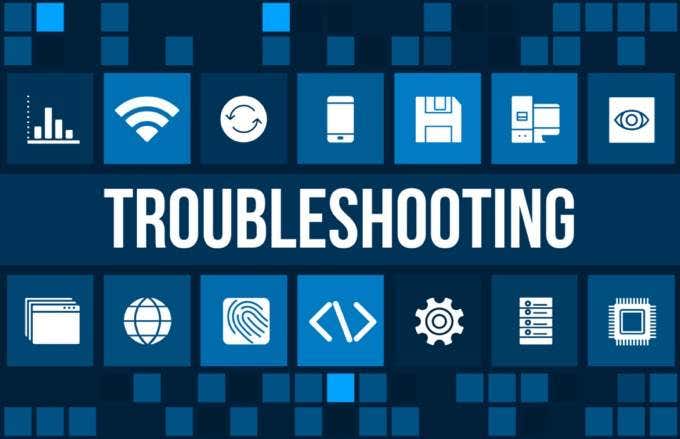
- WhatsApp 이 복원 프로세스에서 멈춘 경우 강력한 Wi-Fi 네트워크에 연결되어 있는지 확인하십시오. 셀룰러 데이터를 사용 중인 경우 Wi-Fi 네트워크로 전환해 보십시오.
- WhatsApp 이 복원할 백업 파일을 찾을 수 없는 경우 백업 프로세스 중에 오류가 발생한 것일 수 있습니다. 또는 파일이 손상되었을 수 있습니다. 이 경우 이전 장치로 돌아가 백업 프로세스를 반복할 수 있습니다.
- (Make)Android 스마트폰에 (Android)Google Play 서비스(Services) 가 설치되어 활성화되어 있는지 확인 하십시오 .
- (Make)장치에 데이터를 복원하기에 충분한 메모리가 있고 스마트폰이 완전히 충전되어 있는지 확인 하십시오. Google 드라이브 에서 모든 (Google Drive)WhatsApp 데이터 를 완전히 복원하는 데 시간이 걸릴 수 있습니다 .
이제 장치의 Google 드라이브 에서 (Google Drive)WhatsApp 을 복원했으므로 새 장치에서 WhatsApp 을 어떻게 사용할 계획 입니까? 아래 의견에서 우리와 공유하십시오!
WhatsApp Web 에 문제가 있습니까? WhatsApp Web이 PC에서 작동하지 않는 문제(fix WhatsApp Web not working on PC) 를 해결하는 방법은 다음과 같습니다 .
How To Restore WhatsApp From Google Drive
Moving to a new Android smartphone? You’ll want to carry all your WhatsApp messages and group chats with you. If you’re keeping the same number, it’s easy to back up and restore WhatsApp messages using Google Drive.
And you won’t need to use a third-party utility to do this. All you need to do is to link your Google account with WhatsApp backups. This way, WhatsApp will automatically backup new messages to Google Drive. Here’s how you can backup and restore WhatsApp from Google Drive.

How to Backup WhatsApp to Google Drive on Android
If you have never backed up your WhatsApp data to Google Drive, let’s start by setting up Google Drive backup.
Make sure your old Android device is still activated and working.
- Open the WhatsApp app on your Android smartphone and tap the Menu button.
- Here, go to Settings > Chats.
- Now, select Chat Backup.

- Here, scroll down, and select the Back Up to Google Drive option.
- The app will ask if you want to back up manually or you want to automatically backup your data on a daily, weekly, or monthly basis. If you’re doing this on the old phone and you only want to move the data once, choose the Only When I Tap “Back Up” option.
- From the next popup, choose the Google account you want to back up to. If you don’t see your Google account here, you’ll have to go to the Settings app and sign in with your account.

- From the next screen, tap the Allow button to link your WhatsApp account with Google Drive.
- Now the setup process is complete. From the Chat Backup section, tap the Backup button to start the backup process.
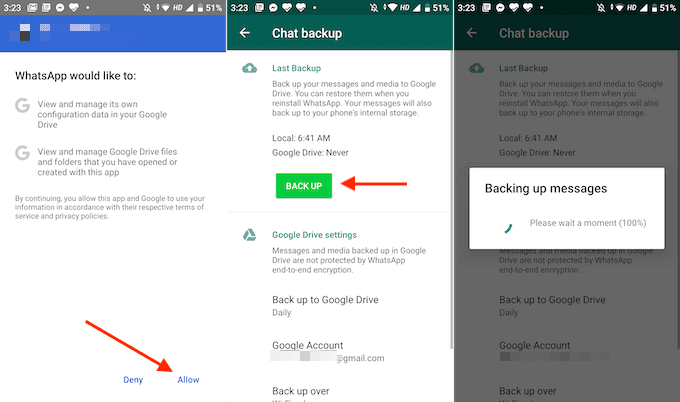
- From the Chat Backup section, scroll down to customize your backups. From the Back Up Over section, you can switch to the Wi-Fi or Cellular option. And you can enable the Include Videos option to back up videos as well.

WhatsApp will now start backing up all your messages and data.
How to Restore WhatsApp from Google Drive on Android
Once the backup process from the old device is complete, it’s time to move to the new Android smartphone. Here, set up your Android smartphone with the same Google account and make sure to carry over your SIM card before starting the restore process.
- After setting up your new device, download and install the WhatsApp app.
- Open the app and tap the Agree and Continue button.
- Then, enter your phone number, and tap the Next button.
- Verify the number and tap the OK button.

- WhatsApp will now send you a verification SMS. If the app has access to the Messages app, the process will be completed automatically. If not, you’ll have to manually enter the verification code.
- Now, WhatsApp will ask permission to access the data on your device. Tap the Continue button.
- WhatsApp will ask you permission to access your contacts. Tap the Allow button.
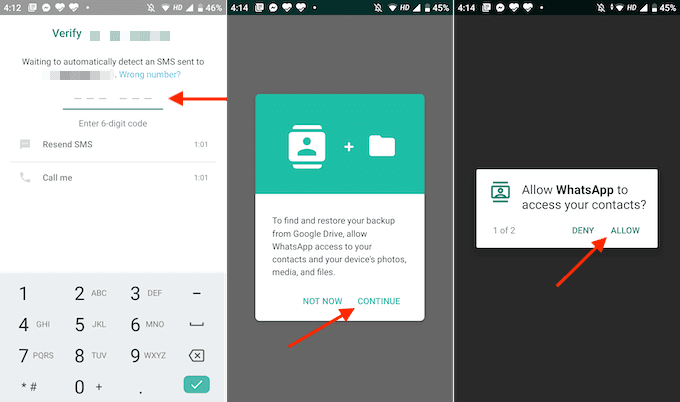
- The next popup will ask you permission to access local files. Tap Allow here as well.
- Now, WhatsApp will look for backups from local storage, or from Google Drive. Once it finds the latest backup, you’ll see the details on the screen. Because of the way WhatsApp works, you’ll have to choose to restore the data right now. After the setup is complete, you won’t be able to restore the data (without reinstalling the app).
- So check the details of the backup to make sure that it’s the latest backup. Then tap the Restore button.
- Then tap the Next button.
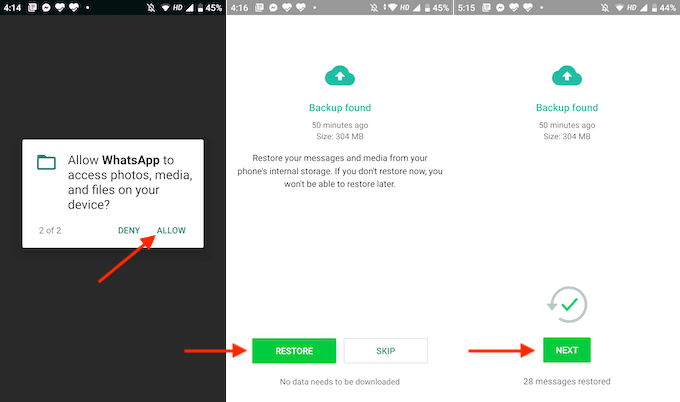
- Now, enter your WhatsApp display name and tap the Next button.
- Once the initialization process is done, you’ll see an option for setting up Google Drive backup service on your new phone. Here, it’s best to select the Daily option. Then, tap the Done button.
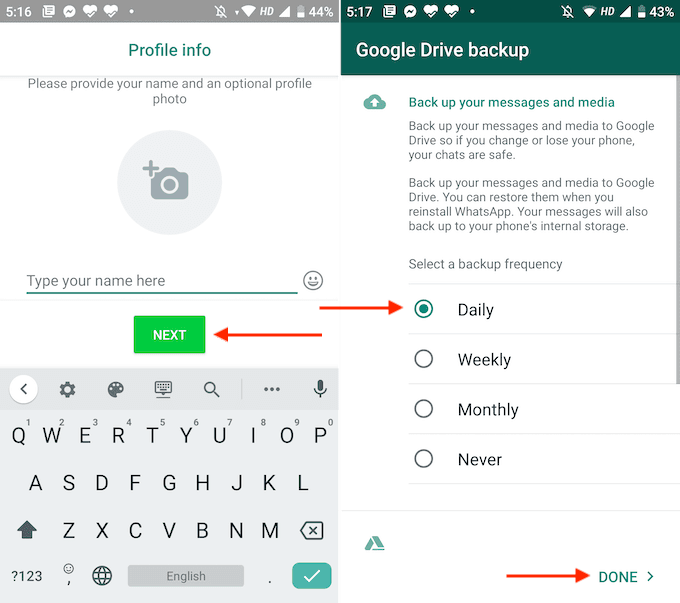
And there you have it. You’ll now see all your conversations in WhatsApp restored to their former glory. WhatsApp will restore the messages first and it will download media in the background. This means that even if you have a huge backup of more than 1GB, you can start using WhatsApp right away.
Troubleshooting Tips
If you’re having trouble when you try to restore WhatsApp from Google Drive, try one of the following solutions.
- First, you should know that this feature only works between Android devices. There is no official way to move messages from iPhone (which backs up messages to iCloud) to Android. If you’re moving from iPhone to Android, you’ll need to manually export individual chats for backup.
- Make sure that you’re using the same Google Drive account for backup and restore process.
- Make sure that you’re using the same phone number with both devices.
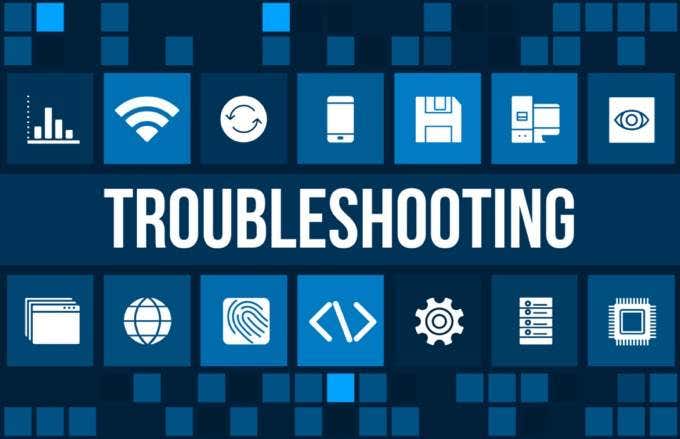
- If WhatsApp is stuck at the restoring process, make sure you’re connected to a strong Wi-Fi network. If you’re on cellular data, try switching to a Wi-Fi network.
- If WhatsApp is not able to find a backup file to restore, there might have been a failure during the backup process. Or the file might be corrupted. If this is the case, you might want to go back to the old device to repeat the backup process.
- Make sure that Google Play Services is installed and active on your Android smartphone.
- Make sure that your device has enough memory to restore the data and that your smartphone is fully charged. It can take a while to fully restore all WhatsApp data from Google Drive.
Now that you have restored WhatsApp from Google Drive on your device, how are you planning to use WhatsApp on your new device? Share with us in the comments below!
Facing issues with WhatsApp Web? Here’s how you can fix WhatsApp Web not working on PC.