Gmail에서 로그아웃하거나 로그아웃하는 방법은 무엇입니까?
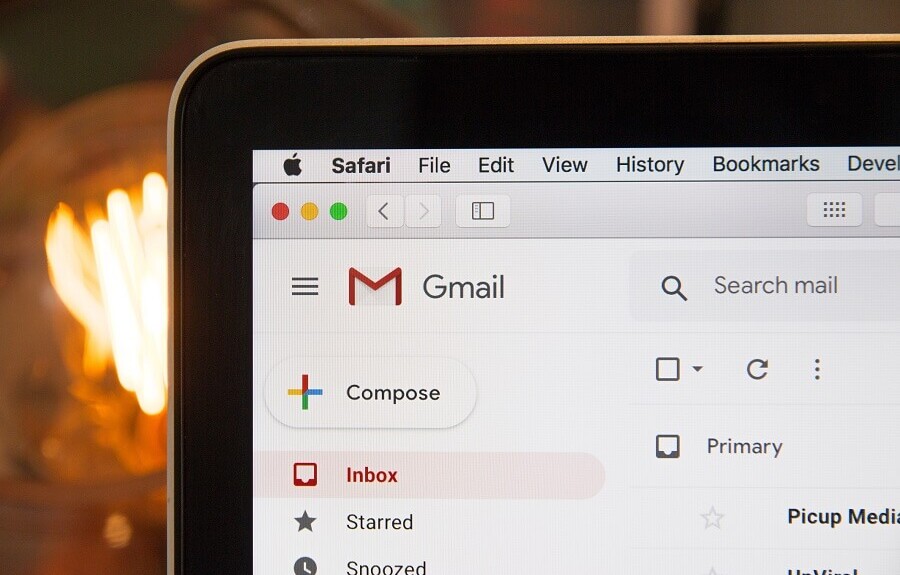
Gmail에서 로그아웃하거나 로그아웃하는 방법: (How to Sign Out or Log Out Of Gmail?: ) 귀하의 Gmail 계정(Gmail account) 에는 일상적인 회사 이메일과 대화만 포함되어 있지 않습니다. 또한 은행 계좌(bank account) 또는 소셜 미디어 계정 과 관련된 것과 같은 매우 사적이고 중요한 정보의 출처이기도 합니다. Gmail 계정(Gmail account) 을 통해 비밀번호를 변경할 수 있는 다른 계정이 몇 개나 있는지 궁금합니다 ! 이 모든 잠재적인 정보로 인해 Gmail 계정(Gmail account) 을 사용할 때마다 올바르게 로그아웃해야 합니다. 그리고 아니오, 창을 닫는 것만으로는 Gmail 계정(Gmail account) 에서 로그아웃되지 않습니다 . 창을 닫아도 비밀번호(password) 를 입력하지 않고도 Gmail 계정 에 액세스할 수 있습니다.(Gmail account). 따라서 오용으로부터 정보를 안전하게 보호하기 위해 사용 후에는 항상 Gmail 계정(Gmail account) 에서 로그아웃해야 합니다 .

개인 또는 개인 컴퓨터에 로그인 한 Gmail 계정(Gmail account) 은 그다지 위협적이지 않을 수 있지만 공유 또는 공용 컴퓨터에서 계정을 사용할 때 계정에서 로그아웃하는 것이 특히 중요합니다. 다음은 웹 브라우저(web browser) 나 Android 앱(Android app) 을 사용할 때 Gmail 계정(Gmail account) 에서 로그아웃하기 위해 따라야 하는 단계입니다 . 그러나 어떻게든 공용 장치에서 Gmail 계정(Gmail account) 에서 로그아웃하는 것을 잊어버린 경우에도 원격으로 해당 장치의 계정에서 로그아웃할 수 있습니다. 동일한 단계는 이 기사의 뒷부분에서 논의되었습니다.
Gmail 에서 로그아웃하거나 로그아웃(Out or Log Out) 하는 방법은 무엇입니까?
데스크톱 웹 브라우저에서 Gmail에서 로그아웃하는 방법(How to Logout from Gmail on Desktop Web Browser)
컴퓨터 의 웹 브라우저 에서 (web browser)Gmail 계정(Gmail account) 을 사용하는 경우 매우 간단한 다음 단계에 따라 Gmail 계정(Gmail account) 에서 로그아웃합니다 .
1. Gmail 계정 페이지 의 오른쪽 상단(right corner) 에서 프로필 사진(profile picture) 을 클릭합니다 . 프로필 사진을 설정하지 않은 경우 프로필 사진 대신 이름의 이니셜이 표시됩니다.
2. 이제 드롭다운 메뉴에서 ' 로그아웃(Sign out) '을 클릭 합니다.
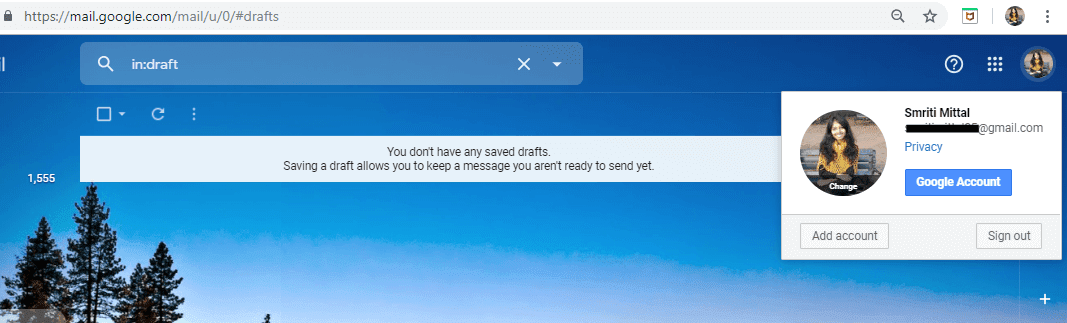
여러 Gmail(Gmail) 계정 을 사용하는 경우 다른 계정에서 로그아웃하려면 드롭다운 메뉴에서 로그아웃하려는 계정을( select the account that you want to sign out from in the drop-down menu ) 선택한 다음 ' 로그아웃(Sign out) '을 클릭합니다.
모바일 웹 브라우저에서 로그아웃하는 방법(How to Logout from Mobile Web Browser)
모바일 웹 브라우저에서 Gmail 계정(Gmail account) 에 로그인할 때 주어진 단계를 따르십시오 .
1. Gmail 계정 페이지 에서 (Gmail account page.)햄버거 메뉴 아이콘(hamburger menu icon) 을 탭합니다.
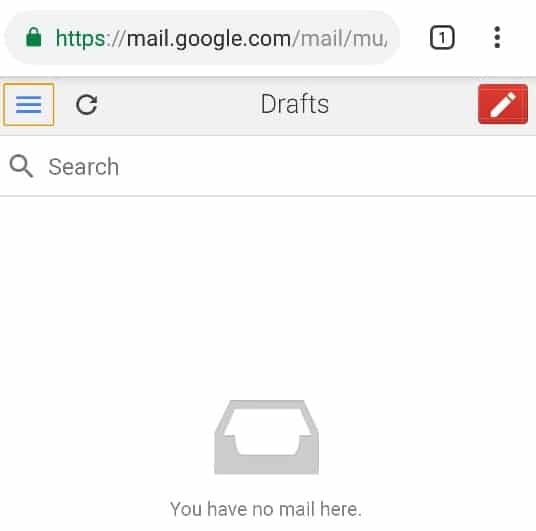
2. 상단 메뉴에서 이메일 주소(email address) 를 탭 합니다.

3. 화면 하단의 ' 로그아웃 '을 탭합니다.(Sign out)
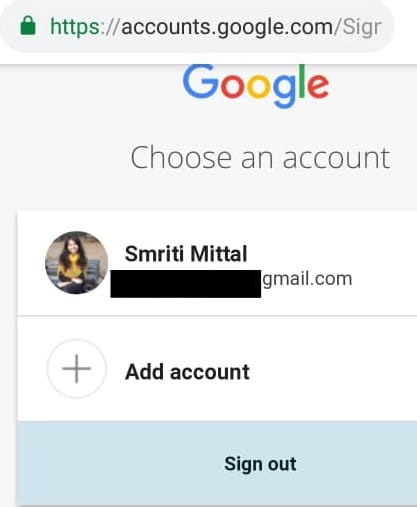
4. Gmail 계정(Gmail account) 에서 로그아웃 됩니다 .
Gmail Android 앱에서 로그아웃하는 방법(How to Logout from Gmail Android App)
Android 기기 에서 (Android device)Gmail 앱(Gmail app) 을 사용하여 계정에 액세스 하는 경우 계정에서 로그아웃하려면 기기에서 계정을 제거해야 합니다. 이를 위해,
1. Gmail 앱(Gmail app) 을 엽니다 .
2. 오른쪽 상단(right corner) 에서 프로필 사진(profile picture) 을 탭합니다 . 프로필 사진을 설정하지 않은 경우 프로필 사진 대신 이름의 이니셜이 표시됩니다.

3. ' 이 기기에서 계정 관리(Manage accounts on this device) '를 탭합니다 .
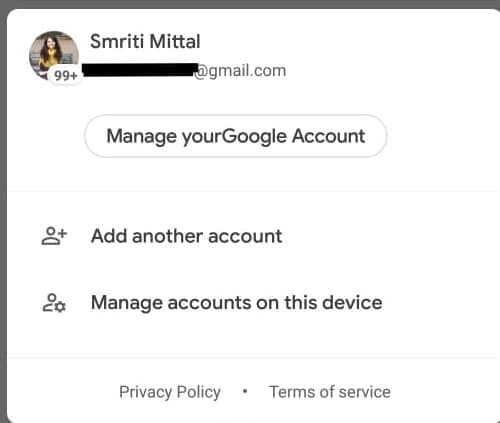
4. 이제 전화 계정(phone account) 설정으로 이동합니다. 여기서 ' 구글(Google) ' 을 탭합니다 .

5. 점 3개로 된 메뉴(three-dot menu) 를 누르고 ' 계정 제거(Remove account) '를 누릅니다 .

6. Gmail 계정(Gmail account) 에서 로그아웃 됩니다 .
Gmail 계정에서 원격으로 로그아웃하는 방법(How to Logout from Gmail Account Remotely)
실수로 다른 사람의 장치 나 공개(public or someone) 장치 에 로그인한 계정을 그대로 둔 경우 컴퓨터를 사용하여 해당 장치에서 원격으로 로그아웃할 수 있습니다. 그렇게 하려면,
1. 데스크톱 웹 브라우저에서 Gmail 계정에 로그인 합니다.(Login to your Gmail account)
2.이제 창(window and click) 하단으로 스크롤하여 ' 자세히(Details) '를 클릭합니다.
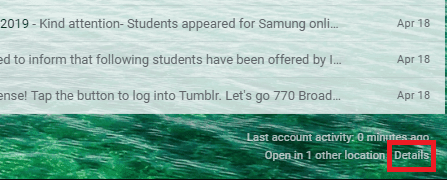
3. 활동 정보 창 에서 ' (activity information window)다른 모든 Gmail 웹 세션에서 로그아웃(Sign out all other Gmail web sessions) '을 클릭합니다 .
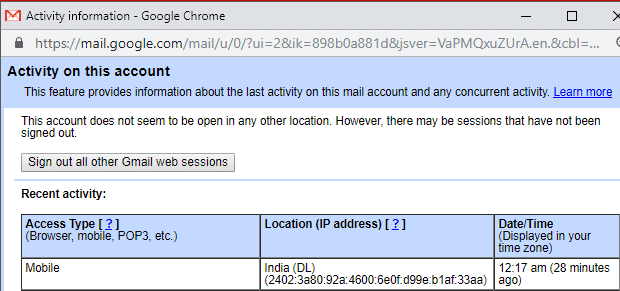
4. 지금 다른 모든 계정에서 로그아웃하는 데 사용하고 있는 이 세션을 제외한 다른 모든 계정 세션에서 로그아웃됩니다.
계정 비밀번호 가 다른 장치의 (account password)웹 브라우저(web browser) 에 저장되어 있는 경우 해당 장치에서 계정에 계속 액세스할 수 있습니다. 계정에 액세스하는 것을 방지하려면 Gmail 계정 비밀번호를 변경하는 것이 좋습니다.( consider changing your Gmail account password.)
또한 귀하의 계정이 Gmail 앱 에도 로그인되어 있는 경우 (Gmail app)IMAP 연결(IMAP connection) 을 사용하는 이메일 클라이언트는 로그인된 상태로 유지되므로 로그아웃되지 않습니다 .
기기에서 Gmail 계정에 대한 액세스 방지(Prevent Access to Gmail Account from a Device)
Gmail 계정(Gmail account) 에 로그인한 기기를 분실한 경우 해당 기기에서 Gmail 계정(Gmail account) 으로의 액세스를 차단할 수 있습니다 . 기기에서 계정에 액세스하지 못하도록 차단하려면
1. 컴퓨터에서 Gmail 계정(Gmail account) 에 로그인합니다.
2. 창의 오른쪽 상단 모서리(right corner) 에 있는 프로필 사진 을 클릭합니다.(profile picture)
3. 구글 계정을 클릭합니다.(Google account.)

4. 왼쪽 창에서 '보안'을 클릭합니다.

5. ' 내 장치(Your devices) ' 블록 까지 아래로 스크롤하고 ' 장치 관리(Manage devices) '를 클릭합니다 .
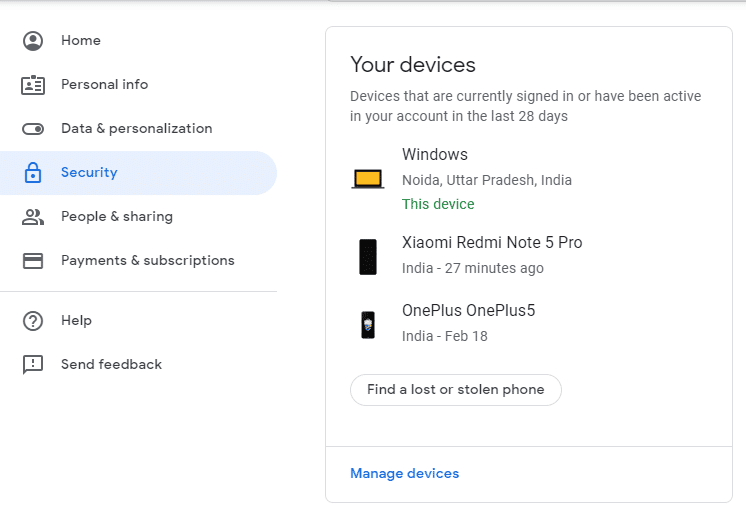
6. 접근을 차단하려는 장치 를 클릭합니다.(device)

7. ' 제거(Remove) ' 버튼을 클릭합니다.

8. ' 제거(Remove) '를 다시 클릭하십시오.
다음은 Gmail 계정(Gmail account) 에서 로그아웃하거나 로그아웃하기 위해 따라야 하는 단계입니다 . 데이터를 안전하게 유지하려면 항상 Gmail 계정 에서 로그아웃하는 것을 잊지 마십시오. (Gmail account)공용 또는 공유 컴퓨터에서 Gmail 계정(Gmail account) 에 액세스하는 경우 시크릿 또는 시크릿 브라우징 모드(browsing mode) 사용을 고려해야 합니다 .
추천:(Recommended:)
- 플레이어 불러오기 오류: 재생 가능한 소스를 찾을 수 없음 [해결됨]
- Windows 10에 로그인할 수 없습니까? Windows 로그인 문제를 해결(Fix Windows Login Problems) 하세요!
- 게임을 하는 동안 컴퓨터가 충돌(Computer Crashes) 하는 이유 는 무엇입니까?
- Windows 10 팁: SuperFetch 비활성화
이 기사가 도움이 되었기를 바라며 이제 모든 기기에서 Gmail에서 쉽게 로그아웃하거나 로그아웃(Sign out or log out of Gmail from any device,) 할 수 있기를 바랍니다. 그러나 이 튜토리얼과 관련하여 여전히 질문이 있는 경우 댓글 섹션에서 자유롭게 질문하세요.
Related posts
Google or Gmail Profile Picture를 제거하는 방법은 무엇입니까?
@ Gmail Account에서 다른 Gmail Account에서 쉽게 Move Emails
Combine 모든 Your Email Accounts Gmail Inbox로
7 Ways에 Fix Email Stuck에 Outbox Gmail의
Gmail or Google Account Automatically의 로그 아웃 (그림 포함)
Facebook Twitter로 링크하는 방법 (2021)
Fix Discord Go Live 나타나지 않습니다
방법 Extract WhatsApp Group Contacts (2021)
5분 안에 Gmail 비밀번호를 변경하는 방법
어떻게 활성화 YouTube Dark Mode에
Fix Internet error PUBG mobile 앱
TikTok video에서 Filter 제거하는 방법
Snapchat Messages and Conversations을 삭제하는 방법
Facebook에서 Hidden Photos을 보는 방법
어떤 위치에 대한 Find GPS Coordinate
Access Mobile 웹 사이트 Using Desktop Browser (PC)
3 Ways Slideshow From Any Website를 제거합니다
Out How 찾기 Snapchat에 당신이 가지고있는 많은 Friends을 찾습니다
Google Docs에서 Margins을 변경하려면 2 Ways
Network Error의 Fix Facebook Messenger Waiting
