Microsoft Edge를 사용하여 작업 표시줄에 웹 사이트를 고정하는 방법
새로운 Microsoft Edge 웹 브라우저는 이전 브라우저를 대체하도록 설정되었으며 완전히 나쁜 것은 아닙니다. Edge 의 이전 버전은 어떤 면에서 Internet Explorer 와 유사하게 작동하며 렌더링 엔진은 (Internet Explorer)Chromium 만큼 널리 지원되지 않았습니다 . 좋은 소식은 Microsoft 가 (Microsoft)Chromium 에서 좋은 것을 모두 제거하고 대부분을 자체 API(APIs) 로 대체했다는 것 입니다. Google 의 팬이 아니라면 새 Edge 브라우저 사용에 대해 너무 걱정할 필요가 없습니다 .
자, 오늘은 Edge 를 통해 (Edge)Windows 10 의 작업 표시줄에 웹 사이트를 고정하는 방법에 대해 이야기하고자 합니다 . 이 기능은 특히 Edge(Edge) 가 아직 열리지 않은 경우 웹 사이트를 빠르게 시작하려는 경우에 유용합니다 . 작업은 수행하기가 매우 쉽기 때문에 지금 바로 수행할 수 있는 방법을 살펴보겠습니다.
Edge를 사용하여 작업 표시줄에 웹 사이트 고정
Microsoft Edge 가 포함 된 Windows 10 의 (Windows 10)작업 표시줄(Taskbar) 에 웹 사이트를 고정 하는 것은 여러분이 할 수 있는 일이며 무엇을 추측할 수 있습니까? 달성하기가 매우 쉽습니다.
- 마이크로소프트 엣지 시작
- 웹사이트 방문
- (Select More Tools)드롭다운 메뉴에서 추가 도구 를 선택합니다.
- 마지막으로 작업 표시줄에 고정을 클릭합니다.
마이크로소프트 엣지 시작(Launch Microsoft Edge)
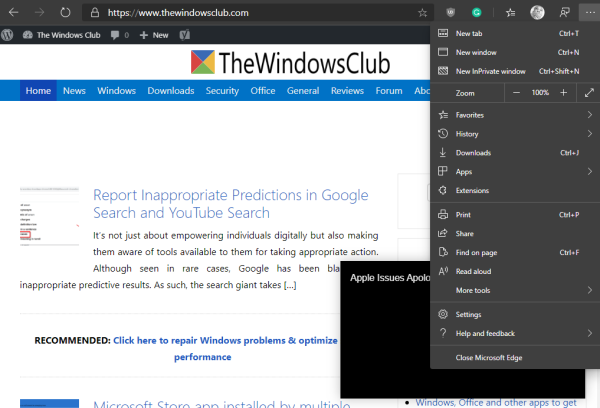
위에서 언급한 것처럼 Edge ( Chromium )의 새 버전이 필요하므로 아직 다운로드하지 않았다면 지금 공식 웹 페이지를 방문하여 손에 넣는 것이 좋습니다.
완료되면 브라우저를 실행한 다음 작업 표시줄에 배치할 웹 사이트를 방문하십시오. 물론 우리는 분명한 이유로 WindowsClub(TheWindowsClub) 을 추천 하고 싶습니다.
작업 표시줄에 웹 사이트 고정(Pin the website to the taskbar)

웹 사이트를 작업 표시줄에 고정하려면 오른쪽 상단 모서리에 있는 점 3개 버튼을 클릭한 다음 드롭다운 메뉴에서 추가 도구를 선택합니다. 마지막으로 작업 표시줄에 고정을 클릭한 다음 (Pin to Taskbar)고정(Pin) 을 선택 하고 아이콘이 작업 표시줄에 나타날 때까지 기다립니다.
간단하고 쉽죠? 예, 귀하의 평가에 100% 동의합니다. 이제 원하는 만큼 추가할 수 있으므로 웹사이트를 추가하세요.
Related posts
Microsoft Edge 용 Guest Profile shortcut를 만드는 방법
Microsoft Edge toolbar에서 Extensions 메뉴 버튼을 제거하는 방법
Windows 10에서 Microsoft Edge homepage를 설정하거나 변경하는 방법
Home button Microsoft Edge browser에 추가하십시오
Microsoft Edge browser에서 Media Autoplay을 제한하는 방법
Microsoft Edge에서 즐겨 찾기의 변경 사항을 방지하는 방법 Windows 10
Microsoft Edge에서 Video Autoplay을 비활성화하거나 중지하는 방법
Microsoft Edge에서 Online Shopping feature를 활성화 또는 비활성화합니다
Microsoft Edge Windows 10에서 Favorites Bar을 보여주는 방법
숨기기 Collections button에서 Microsoft Edge browser 표시하거나하는 방법
Microsoft Edge Windows 10에서 웹 사이트를 차단하는 방법
PDF PDF의 Highlight Text Microsoft Edge browser의 문서
Microsoft Edge Edge Extensions and Add-ons Store에서 Best Themes
Microsoft Edge browser에서 Kids mode를 사용하는 방법
Windows 10에서 Microsoft Edge에서 System Print Dialog을 활성화하십시오
Windows 10에서 Microsoft Edge에서 Google SafeSearch을 집행하는 방법
Access & use Microsoft Edge Windows 10의 플래그 페이지 정보
Microsoft Edge browser에 Chrome Themes를 설치하는 방법
Microsoft Edge browser에서 Duplicate Favorites을 제거하는 방법
Microsoft Edge 웹 사이트 푸시 알림을 끄는 방법
