0x800707E7 - 0x3000D, FIRST_BOOT 단계에서 설치에 실패했습니다.
이전 버전에서 최신 버전의 Windows 로 업그레이드하려고 할 때 0x800707E7 – 0x3000D 오류가 발생(error 0x800707E7 – 0x3000D) 하면 이 게시물이 도움이 될 것입니다.
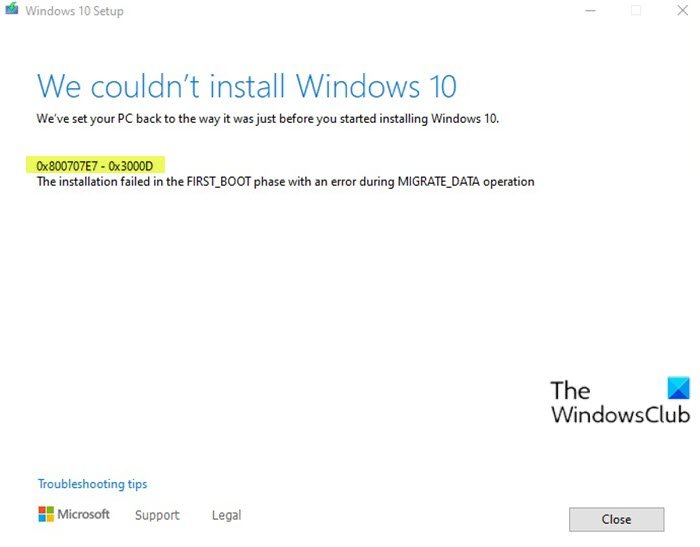
이 문제가 발생했을 때. 다음 전체 오류 메시지를 받게 됩니다.
Windows Setup
We couldn’t install Windows 11/10
We’ve set your PC back to the way it was just before you started installing Windows.0x800707E7 – 0x3000D
The installation failed in the FIRST_BOOT phase with an error during MIGRATE_DATA operation
이 Windows 설치-업그레이드 오류가 발생(Windows Install-Upgrade error) 하면 설치가 특정 비율에서 중지되고 시도할 때마다 반복적으로 실패합니다. 대부분 이 문제는 타사 그래픽 카드로 인해 발생합니다. 설치 시 NVIDIA(NVIDIA) 디스플레이 드라이버 간섭이 주요 원인입니다. 또한 디스크 공간 부족, 외부 소프트웨어 및 기타 몇 가지 이유도 업그레이드 설치 프로세스를 방해합니다.
Windows 11/10 업그레이드 설치(Upgrade Install) 오류 0x800707E7 – 0x3000D
이 문제에 직면한 경우 아래 제안을 시도하고 문제 해결에 도움이 되는지 확인할 수 있습니다.
- (Verify)시스템 사양 요구 사항 확인
- 불량 사용자 프로필 삭제
- 충돌하는 타사 소프트웨어 제거
- Windows ISO를 직접 다운로드
나열된 각 솔루션과 관련된 프로세스에 대한 설명을 살펴보겠습니다.
1 ](] Verify) 시스템 사양 요구 사항 확인
PC에 Windows 10 을 설치하기 위한 기본 요구 사항입니다 . 장치가 이러한 요구 사항을 충족하지 않는 경우 Windows 에 대한 뛰어난 경험이 없을 수 있으며 새 PC 구입을 고려할 수 있습니다.
Processor: 1 gigahertz (GHz) (SoC) RAM: Hard drive size: Graphics card: DirectX Display: Internet Connection: Out of Box Experience or OOBE Microsoft account (MSA) Switching a device out of Windows 10 in S mode마찬가지로 Windows 11 하드웨어 요구 사항(Windows 11 hardware requirements) 을 확인하십시오 .
시스템이 최소 요구 사항을 충족하지만 여전히 오류가 발생하면 다음 해결 방법을 시도할 수 있습니다.
2] 불량 사용자 프로필 삭제
GeForce 는 그래픽 카드에 새로운 기능을 추가하고 이전 버그를 수정하기 위해 정기적으로 업데이트를 푸시합니다. 이미 언급했듯이 업데이트 관련 작업을 처리하기 위해 잘못된 사용자 프로필이 생성되기 때문에 NVIDIA 가 이 문제의 주요 원인입니다. (NVIDIA)시스템에 있는 이 계정은 Windows 10 설치를 방지 하여 오류를 유발합니다.
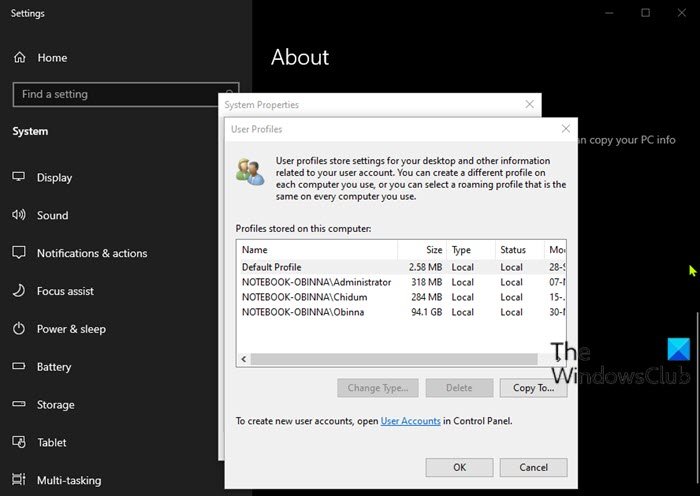
이 솔루션을 사용하려면 불량 사용자 프로필을 삭제해야 합니다. 방법은 다음과 같습니다.
이 절차에는 레지스트리 작업도 포함되므로 레지스트리 백업(back up the registry) 또는 시스템 복원 지점 생성 과 같은 예방 조치를 취해야 합니다 . 완료되면 다음과 같이 진행하십시오.
- Windows key + R 을 눌러 실행 대화 상자를 불러옵니다.
- 실행 대화 상자에서 입력
control system하고 Enter 키를 눌러 시스템 제어판을 엽니다(open the System Control Panel) . - 고급 시스템 설정을(Advanced system settings) 선택 합니다 .
- 사용자 프로필(User profile) 섹션 에서 설정(Settings) 버튼을 클릭합니다 .
- 이 컴퓨터에 저장된 프로필(Profiles stored on this computer) 에서 사용자 이름을 확인하십시오 .
- UpdatusUser (있는 경우)를 클릭한 다음 삭제 버튼(Delete) 을 클릭합니다.
- (Find)여기에서 다른 비정상적인 사용자 이름을 찾아 삭제하십시오.
- 그런 다음 파일 탐색기(File Explorer) 에서 C:\Users\ 로 이동 하여 동일한 사용자 프로필을 삭제합니다.
- 이제 실행(Run) 대화 상자를 다시 호출하고 입력
regedit하고 Enter 키를 눌러 레지스트리 편집기(open Registry Editor) 를 엽니다 . - 아래 레지스트리 키 경로 로 이동하거나 이동 합니다.
HKEY_LOCAL_MACHINE\SOFTWARE\Microsoft\Windows NT\CurrentVersion\ProfileList
- 해당 위치의 오른쪽 창에서 Updateuser 를 마우스 오른쪽 버튼으로 클릭하고 (Updateuser)삭제(Delete) 를 선택 합니다.
- 컴퓨터를 다시 시작합니다.
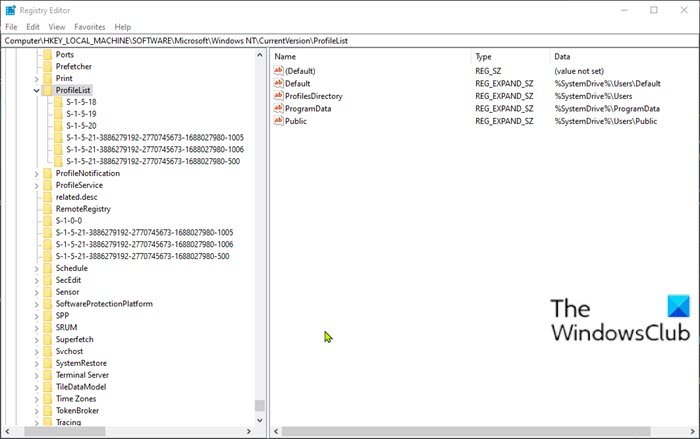
그런 다음 업그레이드 설치를 다시 시도할 수 있습니다. 프로세스는 오류 없이 완료되어야 합니다.
3] 타사 충돌 소프트웨어 제거(Uninstall)
어떤 이유로 저수준 코딩이 있는 타사 소프트웨어는 이 업그레이드 설치 오류를 포함하여 Windows 11/10또한 응용 프로그램의 호환성 부족으로 인해 내장 파일 및 리소스와 충돌이 발생합니다. 소프트웨어는 Windows(Windows) 업그레이드, 업데이트, 설치 및 특정 프로그램 실행 중에 다양한 오류를 일으킬 수 있습니다 . 이 경우 시스템에서 타사 소프트웨어(uninstall any third-party software) 를 제거한 다음 업그레이드 설치 프로세스를 다시 시도할 수 있습니다.
4] Windows 10 (Windows 10) ISO 를 직접 다운로드
Windows Update Assistant 라고도 하는 미디어 생성(Media Creation) 도구 를 사용하여 이 Windows 11/10 업그레이드 설치 오류가 발생하기 때문에 이 솔루션 을 사용하려면 Microsoft 웹 사이트 에서 Windows ISO 이미지 파일 을 직접 다운로드해야 합니다 . 장치의 특정 위치(데스크톱 선호)에 ISO 를 다운로드했으면 ISO 이미지를 두 번 클릭하여 가상 드라이브로 마운트 한 다음 (double-click the ISO image to mount it as a virtual drive)setup.exe 파일을 두 번 클릭하여 전체 업그레이드 프로세스를 시작합니다.
참고(Note) : Windows 7 에서 업그레이드를 시도하는 경우 ISO 이미지를 탑재하려면 타사 가상 드라이브 소프트웨어(third-party virtual drive software) 가 필요합니다 .
5] Windows 11/10 새로 설치
모두 실패하면 장치에 clean install Windows 11/10 을 새로 설치할 수 있습니다.
도움이 되었기를 바랍니다!
유사한 오류 코드:(Similar Error Codes:)
- 오류 코드 8007001F – 0x3000D
- 오류 코드 800704B8 – 0x3001A(Error Code 800704B8 – 0x3001A)
- 오류 코드 0xC1900101 – 0x30018
- 오류 코드 0x80070004 – 0x3000D(Error Code 0x80070004 – 0x3000D) .
Related posts
데이터를 잃지 않고 Windows 7에서 Windows 10로 업그레이드하는 방법
Please 외부 저장 매체와 press OK을 삽입하십시오
Fix Windows 10 Upgrade Install error 0x8007042B - 0x2000D
Fix Windows Upgrade error 0xc1900204
Fix Upgrade Errors 0xC190020c, 0xC190020D, 0xC190020E, 0xC190020F
Windows 10으로 무료 업그레이드를 예약하는 방법
Fix Windows Update Error 0x80073712 Windows 11/10
Windows 10 Media Creation Tool : Problem이 도구 실행, 설치 시작
Microsoft Family Windows 10 Upgrade 또는 업데이트 후 기능이 꺼져 있습니다
Object을 수집 / 적용하는 Windows Upgrade Error Write 0x0000065e
Windows 10 Windows 7 FREE에서 업그레이드하는 방법 지금도!
Windows 10 Update Assistant 오류 0x80072F76
Fix Windows 10 Upgrade Assistant Error 0xC1900200
SetupDiag은 Windows 10 업그레이드 오류를 진단하는 데 도움이됩니다
Windows 10 설치 실패 - Windows 업그레이드 오류가 발생했습니다
Fix 오류 0xc1900200-0x20008, 0xC1900202-0x20008 Windows 10
Fix Windows Upgrade Error 0XC1900404 및 0xc1900405
Fix Windows 10 설치, Update or Upgrade 실패한 오류가 발생했습니다
Fix Windows Update error 코드 800704B8-0x3001A
0x80070004-0x3000d, Installation MIGRATE_DATA operation 중에 실패했습니다
