Window Defender 오류 0x800705b4 수정
Window Defender 오류 0x800705b4 수정: (Fix Window Defender Error 0x800705b4: )Windows Defender 는 맬웨어 및 스파이웨어로부터 보호하는 Windows 10 내부의 기본 제공 보안 도구 입니다. Windows Defender 는 외부 위협으로부터 시스템을 안전하게 보호하고 바이러스 백신(Antivirus) 프로그램으로 적극적으로 작동합니다. 이러한 이유로 많은 사용자가 타사 바이러스 백신 응용 프로그램을 사용하지 않고 (Antivirus)Windows Defender 가 작동 하는 한 문제가 없는 Windows Defender 에만 의존합니다 . 가장 좋은 점은 Microsoft 의 프리웨어 도구이고 (Microsoft)Windows 와 함께 사전 설치되어 제공되기 때문에 비용을 지불할 필요가 없다는 것 입니다.
이제 오류 코드 0x800705b4 또는 0x80508020으로 인해 Windows Defender 를 시작할 수 없으면 어떻게 됩니까 ? 음, Windows Defender 를 시작할 수 없으면 시스템이 맬웨어 및 바이러스에 취약해집니다. Windows Defender 를 실행하는 동안 다음 오류 메시지가 나타납니다 .
The service couldn’t be started.
This operation returned because the timeout period expired.
Error code: 0x800705b4
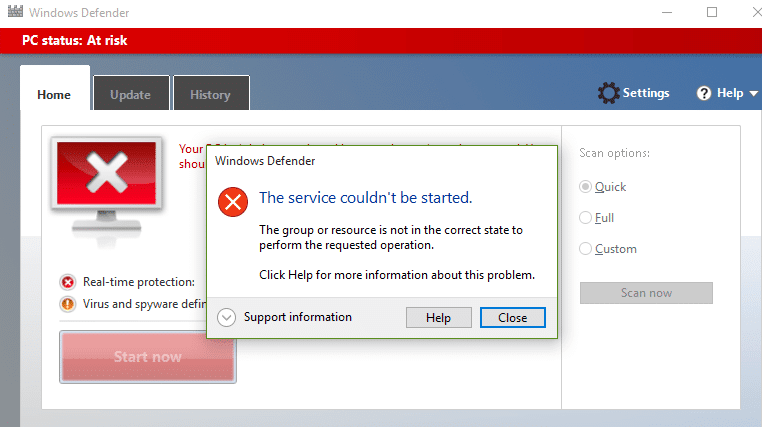
또는
Windows Defender couldn’t turn on real-time protection.
This operation returned because the timeout period expired.
Error code: 0x800705b4
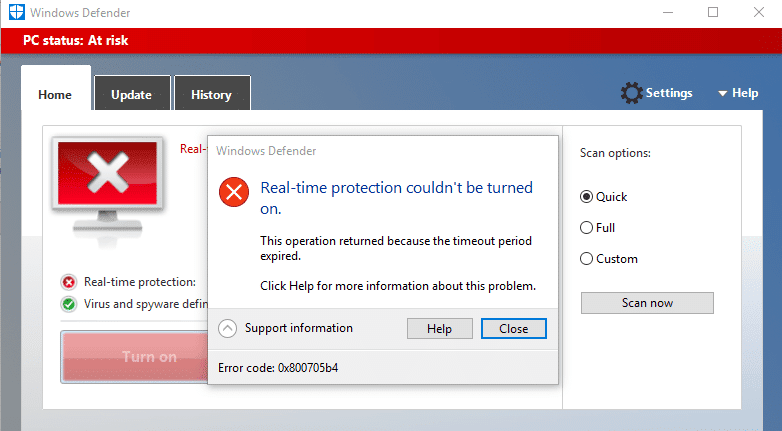
예상치 못한 문제가 발생했습니다. 사용 가능한 업데이트를 설치(Install) 한 다음 프로그램을 다시 시작하십시오. 업데이트 설치에 대한 정보는 도움말(Help) 및 지원(Support) 을 참조하십시오 .
오류 코드: 0x80508020.
사용자는 처음에 오류 코드 0x80508020을 수신하고 닫기(Close) 를 클릭하려고 할 때 0x800705b4라는 다른 오류 코드가 표시된다고 보고했습니다. 따라서 Windows Defender 를 성공적으로 시작하려면 이 두 오류 메시지를 모두 해결해야 합니다. Windows Defender 오류 0x800705b4(Windows Defender Error 0x800705b4) 또는 0x80508020 의 주요 원인은 다른 타사 바이러스 백신(Antivirus) 서비스와 충돌하는 것으로 보입니다. 두 프로그램이 동일한 기능을 수행하므로 프로그램이 충돌하는 것은 자연스러운 일이므로 시스템에서 활성 프로그램이 한 번만 필요합니다.
따라서 Windows Defender(Windows Defender) 를 성공적으로 시작하고 이와 관련된 위의 오류 코드를 수정하려면 타사 바이러스 백신(Antivirus) 서비스 를 비활성화해야 합니다. 따라서 시간을 낭비하지 않고 아래 나열된 문제 해결 가이드를 사용 하여 실제로 Window Defender 오류 0x800705b4(Fix Window Defender Error 0x800705b4) 또는 0x80508020을 수정 하는 방법을 살펴보겠습니다 .
Window Defender 오류 0x800705b4(Fix Window Defender Error 0x800705b4) 또는 0x80508020 수정
문제가 발생하는 경우에 대비 하여 복원 지점(create a restore point) 을 만드십시오 .
방법 1: 타사 바이러스 백신 서비스 비활성화(Method 1: Disable 3rd party Antivirus Services)
1. 시스템 트레이에서 바이러스 백신 프로그램 아이콘( Antivirus Program icon) 을 마우스 오른쪽 버튼으로 클릭하고 비활성화를 선택합니다.(Disable.)

2. 그런 다음 안티바이러스가 비활성화된 상태로 유지( Antivirus will remain disabled.) 되는 기간을 선택합니다 .

참고: 가능한 가장 짧은 시간(예: 15분 또는 30분)을 선택하십시오.
3. 완료되면 다시 Windows Defender 에 액세스하여 (Windows Defender)Window Defender 오류 0x800705b4(Fix Window Defender Error 0x800705b4.) 를 수정할 수 있는지 확인합니다 .
방법 2: Windows 방화벽 사용(Method 2: Enable Windows Firewall)
1. Windows 키 + I를 누른 다음 제어판을 선택합니다.( Control Panel.)

2. 그런 다음 시스템 및 보안 ( System and Security and ) 을 클릭한 다음 Windows 방화벽을 클릭합니다.(Windows Firewall.)

3. 이제 왼쪽 창에서 Windows 방화벽 켜기 또는 끄기를 클릭합니다.(Turn Windows Firewall on or off.)

4. Windows 방화벽 켜기를 선택하고 PC를 다시 시작합니다. (Select Turn ON Windows Firewall and restart your PC. )다시 Windows Defender 를 열고 (Windows Defender)Window Defender 오류 0x800705b4(Fix Window Defender Error 0x800705b4.) 를 수정할 수 있는지 확인하십시오 .
위의 방법이 작동하지 않으면 동일한 단계에 따라 방화벽을 다시 켜십시오.
방법 3: Windows Defender 서비스 시작(Method 3: Start Windows Defender Services)
1. Windows 키 + R을 누른 다음 services.msc 를 입력하고 Enter 키를 누릅니다.

2. 서비스(Services) 창 에서 다음 서비스를 찾습니다 .
Windows Defender 바이러스 백신 네트워크 검사 서비스 (Windows Defender Antivirus Network Inspection Service)
Windows Defender 바이러스 백신 서비스 (Windows Defender Antivirus Service)
Windows Defender 보안 센터 서비스(Windows Defender Security Center Service)

3. 각각을 두 번 클릭하고 시작(Startup) 유형이 자동( Automatic) 으로 설정되어 있는지 확인 하고 서비스가 아직 실행되고 있지 않으면 시작(Start) 을 클릭 합니다.

4. 적용을 클릭한 다음 확인을 클릭합니다.
5. PC를 재부팅하여 변경 사항을 저장합니다.
방법 4: 레지스트리 수정(Method 4: Registry Fix)
1. Windows 키 + R을 누른 다음 regedit 를 입력하고 Enter 키 를 눌러 레지스트리 편집기(Registry Editor) 를 엽니다 .

2. 다음 레지스트리 키로 이동합니다.
HKEY_LOCAL_MACHINE\SOFTWARE\Policies\Microsoft\Windows Defender
3. 왼쪽 창에서 Windows Defender 를 강조 표시했는지 확인한 다음 오른쪽 창에서 DisableAntiSpyware DWORD를 두 번 클릭합니다.(DisableAntiSpyware)

참고: (Note:)Windows Defender 키와 DisableAntiSpyware DWORD 를 찾을 수 없으면 둘 다 수동으로 만들어야 합니다.

4.DisableAntiSpyware DWORD(DisableAntiSpyware DWORD) 의 값 데이터 상자 에서 값을 1에서 0으로 변경합니다.
1: Windows Defender 비활성화
0: Windows Defender 활성화
5. PC를 재부팅하여 변경 사항을 저장하고 Window Defender 오류 0x800705b4(Fix Window Defender Error 0x800705b4.) 를 수정할 수 있는지 확인하십시오 .
방법 5: SFC 및 DISM 도구 실행(Method 5: Run SFC and DISM Tool)
1. Windows Key + X 를 누른 다음 명령 프롬프트(관리자)를 클릭합니다.( Command Prompt(Admin).)

2. 이제 cmd에 다음을 입력하고 Enter 키를 누릅니다.
Sfc /scannow sfc /scannow /offbootdir=c:\ /offwindir=c:\windows (If above fails then try this one)

3. 위의 프로세스가 완료될 때까지 기다렸다가 완료되면 PC를 다시 시작합니다.
4. 다시 cmd를 열고 다음 명령을 입력하고 각 명령 다음에 Enter 키를 누릅니다.
a) Dism /Online /Cleanup-Image /CheckHealth b) Dism /Online /Cleanup-Image /ScanHealth c) Dism /Online /Cleanup-Image /RestoreHealth

5. DISM 명령을 실행하고 완료될 때까지 기다립니다.
6. 위의 명령이 작동하지 않으면 다음을 시도하십시오.
Dism /Image:C:\offline /Cleanup-Image /RestoreHealth /Source:c:\test\mount\windows Dism /Online /Cleanup-Image /RestoreHealth /Source:c:\test\mount\windows /LimitAccess
참고: C: (Note:) RepairSourceWindows(Replace) 를 복구 소스( Windows 설치(Windows Installation) 또는 복구 디스크(Recovery Disc) )의 위치로 바꾸십시오.
7. PC를 재부팅하여 변경 사항을 저장하고 Window Defender 오류 0x800705b4(Fix Window Defender Error 0x800705b4.) 를 수정할 수 있는지 확인하십시오 .
방법 6: CCleaner 및 Malwarebytes 실행(Method 6: Run CCleaner and Malwarebytes)
1. CCleaner(CCleaner) & Malwarebytes 를 다운로드하여 설치 합니다.
2. Malwarebytes(Run Malwarebytes)(Run Malwarebytes) 를 실행하고 시스템에서 유해한 파일을 검사하도록 합니다.
3. 멀웨어가 발견되면 자동으로 제거합니다.
4. 이제 CCleaner( CCleaner) 를 실행 하고 "Cleaner" 섹션의 Windows 탭에서 청소할 다음 선택 항목을 확인하는 것이 좋습니다.

5.적절한 점을 확인했으면 Run Cleaner 를 클릭 하고 CCleaner가 과정을 실행하도록 하십시오.
6. 시스템을 청소하려면 레지스트리(Registry) 탭을 선택하고 다음이 선택되어 있는지 확인하십시오.

7. 문제 (Issue)스캔(Scan) 을 선택하고 CCleaner 가 스캔 하도록 허용 한 다음 선택한 문제 수정을 클릭합니다.(Fix Selected Issues.)
8. CCleaner가 " 레지스트리에 대한 변경 사항을 백업하시겠습니까? (Do you want backup changes to the registry?)" 예를 선택합니다.
9. 백업이 완료되면 선택한 문제 모두 수정(Fix All Selected Issues) 을 선택 합니다.
10.PC를 다시 시작하여 변경 사항을 저장합니다.
방법 7: Windows 업데이트 문제 해결사 실행(Method 7: Run Windows Update Troubleshooter)
1. 이제 Windows 검색(Windows Search) 창 에 "문제 해결"을 입력하고 문제 해결 을 클릭하십시오 .(Troubleshooting.)

2. 그런 다음 왼쪽 창에서 모두 보기를 선택합니다.(View all.)
3. 그런 다음 컴퓨터 문제 해결(Troubleshoot) 목록에서 Windows 스토어 앱을 선택합니다.(Windows Store Apps.)

4. 화면의 지시에 따라 Windows 업데이트 문제 해결(Windows Update Troubleshoot) 을 실행합니다.
5. PC를 다시 시작하면 Window Defender 오류 0x800705b4(Fix Window Defender Error 0x800705b4.) 를 수정할 수 있습니다 .
방법 8: 작동 솔루션(Method 8: Working Solution)
1. Windows 키 + I을 눌러 설정(Settings) 을 연 다음 업데이트 및 보안을 클릭합니다.(Update & Security.)

2. 왼쪽 메뉴에서 Windows Update를 선택합니다.(Windows Update.)

3. 이제 오른쪽 창의 업데이트 설정 에서 (Update Settings)고급 옵션을 클릭합니다.(Advanced options.)
4. " Windows를 업데이트할 때 다른 Microsoft 제품에 대한 업데이트 제공(Give me updates for other Microsoft products when I update Windows.) " 옵션을 선택 취소 합니다. (Uncheck)"

5. Windows를 다시 시작하고 업데이트를 다시 확인합니다.
6. 업데이트 프로세스를 성공적으로 완료하려면 Windows 업데이트(Windows Update) 를 두 번 이상 실행해야 할 수 있습니다 .
7. 이제 " 장치가 최신 상태입니다(Your device is up to date) " 라는 메시지가 표시 되면 다시 설정 으로 돌아가서 (Settings)고급(Advanced) 옵션 을 클릭 하고 "Windows를 업데이트할 때 다른 Microsoft 제품에 대한 업데이트 제공"을 선택하십시오.
8. 업데이트를 다시 확인하면 Windows Defender 업데이트(Windows Defender Update) 를 설치할 수 있습니다 .
방법 9: Windows Defender 수동 업데이트(Method 9: Manually Update Windows Defender)
Windows 업데이트 가 (Windows Update)Windows Defender 용 (Windows Defender)정의(Definition) 업데이트 를 다운로드할 수 없는 경우 Window Defender 오류 0x800705b4(Fix Window Defender Error 0x800705b4) 를 수정하려면 Windows Defender 를 수동으로 업데이트(manually update Windows Defender) 해야 합니다 .
방법 10: 클린 부팅 수행(Method 10: Perform Clean boot)
그런 다음 Windows Defender 정의(Update Windows Defender Definition) 및 Windows 업데이트 를 시도하십시오.
1. Windows Key + R 버튼을 누른 다음 'msconfig' 를 입력 하고 확인을 클릭합니다.

2. 아래의 일반 탭에서 '선택적 시작'( ‘Selective startup’) 이 체크되어 있는지 확인합니다.
3. 선택적 시작에서 ' 시작 항목 로드 '를 선택 취소합니다.(‘Load startup items)

4. 서비스 탭을 선택하고 (Service)'모든 Microsoft 서비스 숨기기'( ‘Hide all Microsoft services.’) 확인란을 선택합니다.
5. 이제 '모두 비활성화'( ‘Disable all’) 를 클릭 하여 충돌을 일으킬 수 있는 불필요한 서비스를 모두 비활성화합니다.

6. 시작 탭에서 '작업 관리자 열기'를 클릭합니다.(‘Open Task Manager.’)

7. 이제 시작 탭( Startup tab) (작업 관리자 내부) 에서 활성화된 모든( disable all ) 시작 항목을 비활성화합니다.

8. 확인을 클릭한 다음 다시 시작을 클릭합니다. (Restart. )다시 Windows Defender 에 액세스하려고 시도하면 액세스 할 수 있습니다.
9.다시 Windows key + R 버튼을 누르고 'msconfig' 를 입력 하고 확인을 클릭합니다.
10.일반 탭에서 정상 시작 옵션( Normal Startup option) 을 선택한 다음 확인을 클릭합니다.

11.컴퓨터를 다시 시작하라는 메시지가 표시되면 다시 시작을 클릭합니다. ( click Restart. )이것은 Window Defender 오류 0x800705b4(Fix Window Defender Error 0x800705b4.) 를 수정하는 데 확실히 도움이 될 것 입니다.
방법 11: PC 새로 고침 또는 재설정(Method 11: Refresh or Reset your PC)
1. Windows Key + I을 눌러 설정 을 연 다음 (Settings)업데이트 및 보안(Update & Security.) 을 선택 합니다.
2. 왼쪽 메뉴에서 복구(Recovery) 를 선택하고 이 PC 초기화 아래의 " 시작하기(Get started) " 를 클릭합니다 .

3. 내 파일 유지(Keep my files) 옵션을 선택합니다 .

4. 화면의 지시에 따라 프로세스를 완료하십시오.
5.시간이 좀 걸리고 컴퓨터가 다시 시작됩니다.
방법 12: Windows 10 설치 복구(Method 12: Repair Install Windows 10)
아무 것도 해결되지 않으면 이 방법이 PC의 모든 문제를 확실히 복구할 것이기 때문에 이 방법은 최후의 수단입니다. 수리 설치(Repair Install) 는 현재 위치 업그레이드를 사용하여 시스템에 있는 사용자 데이터를 삭제하지 않고 시스템 문제를 복구합니다. 따라서 이 문서를 따라 Windows 10 설치를 쉽게 복구하는 방법을 확인하십시오.(How to Repair Install Windows 10 Easily.)
당신을 위해 추천 된:(Recommended for you:)
- Windows 10에서 잠금 화면 비활성화(Disable the Lock Screen in Windows 10)
- 흠, Microsoft Edge에서 이 페이지 오류에 연결할 수 없습니다.(Fix Hmm, we can’t reach this page error in Microsoft Edge)
- Chrome에서 ERR_INTERNET_DISCONNECTED 수정(Fix ERR_INTERNET_DISCONNECTED in Chrome)
- 안전 모드에서 PC를 시작하는 5가지 방법(5 Ways to Start your PC in Safe Mode)
그게 다야 Window Defender 오류 0x800705b4를 성공적으로 수정(Fix Window Defender Error 0x800705b4) 했지만 이 가이드와 관련하여 여전히 질문이 있는 경우 댓글 섹션에서 자유롭게 질문하세요.
Related posts
Fix 윈도우 10 Update Error 0x800705b4
Fix Service를 시작할 수 없었습니다 Windows Defender Error 0x80070422
Fix Error 0X80010108에서 윈도우 (10)
어떻게 Fix Application Error 0xc0000005에
Fix Windows Update Error Code 0x80072efe
Fix Office Activation Error Code 0xC004F074
이 Network Error에 Windows 수정 Connect를 수정할 수 없습니다
Fix Windows Update Error 0x80080005
Fix Windows Update Error 0x800704c7
Fix Minecraft Error Write Core Dump에 실패했습니다
Steam Network Error에 Fix Could하지 Connect
Windows 10 Fix Media Disconnected Error
Fix Insufficient System Resources Exist API Error를 완료하십시오
Fix Network Adapter Error Code 31 Device Manager에서
Fix Developer Mode package 설치 실패 Error code 0x80004005
방법 Fix Application Load Error 5:0000065434
Fix Media Creation Tool Error 0x80042405-0xa001a
Fix DISM Source Files Could 발견되지 않음 Error
Fix Application Error 0xc000007b 방법
Fix Windows Installer Access Denied Error
