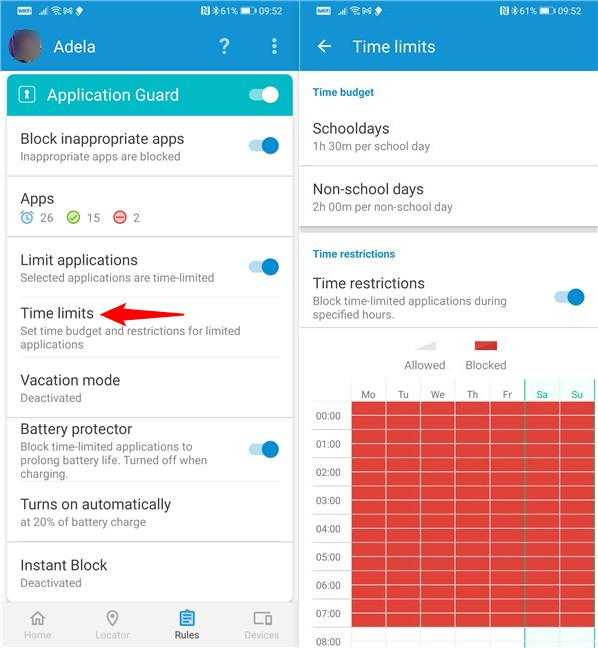오늘날의 아이들은 스마트폰과 태블릿을 사용하여 인터넷을 검색하고, 게임을 하고, 모든 종류의 앱에 액세스하고, 온라인 채팅까지 합니다. 그들은 가상이지만 새로운 세계 전체에 접근할 수 있습니다. 불행히도 이것은 또한 나이에 맞지 않는 부적절한 콘텐츠를 쉽게 접하게 만듭니다. 그들은 또한 믿을 수 없을 정도로 오랜 시간 동안 화면에 붙어 있는 경향이 있는데, 이는 확실히 건강에 좋지 않습니다. 부모로서 우리는 이 모든 일에 어떻게 대처해야 합니까? 우리가 할 수 있는 최선의 방법 중 하나는 온라인에서 보내는 시간과 그곳에서 보는 것을 통제하는 것입니다. 이것은 우리를 자녀 보호 앱으로 안내하며 우리가 본 것 중 가장 흥미로운 것 중 하나는 Android용(Android) ESET 자녀 보호 입니다(ESET Parental Control). 우리는 그것을 사용하고 테스트했으며 이 리뷰에서 그것이 무엇을 할 수 있는지, 그리고 당신이 온라인에서 자녀를 보호하는 것에 대해 우려하는 부모라면 왜 시도해야 하는지 알려줄 것입니다.
(ESET Parental Control)Android 용 ESET 자녀 보호 : 누구에게 적합합니까?
ESET 자녀 보호(ESET Parental Control) 는 다음과 같은 모든 부모에게 탁월한 선택입니다.
- 자녀가 상호 작용하는 앱, 게임 및 웹사이트를 보고 제어할 수 있기를 원함
- 스마트폰이나 태블릿에서 자녀의 시간 제한을 설정하고 싶은 경우
- 자녀의 위치를 추적하고 싶은 경우
장점과 단점
ESET 자녀 보호(ESET Parental Control) 에 대해 할 말이 많습니다 .
가격 보기:
 Buy now
Buy now
- 간편한 설정 및 사용
- 자녀(Helpful) 가 보고 사용하는 콘텐츠와 앱을 추적하는 데 유용합니다.
- Google 지도(Google Maps) 를 사용하여 원격으로 자녀를 찾을 수 있습니다.
- 자녀가 미리 설정된 지리적 영역(학교, 집, 공원 등)을 벗어날 때 부모에게 경고할 수 있습니다.
- 자녀의 Android(Android) 기기 에 시간 제한을 설정할 수 있습니다.
- 모든 가족 장치를 제어하는 데 필요한 저렴한 가격과 단 하나의 구독
ESET Parental Control 에 대해 긍정적이지 않은 유일한 필수 측면은 Android 장치 에서만 작동한다는 것 입니다. iOS에서는 사용할 수 없으므로 자녀가 iPhone 또는 iPad(iPhone or iPad) 를 사용하는 경우에는 도움이 되지 않습니다 .

평결
ESET 자녀 보호(ESET Parental Control ) 는 자녀가 Android 장치를 사용하는 방식을 추적하는 데 부모가 사용할 수 있는 최고의 앱 중 하나입니다. 사용자 인터페이스는 단순하지만 정보로 가득 차 있으며 설정 프로세스(setup process) 가 간단합니다. 특히 웹사이트와 앱 모두에 대해 시간 제한과 규칙을 구성할 수 있는 방식이 마음에 듭니다. 프리미엄 라이선스의 합리적인 가격과 함께 제공되는 모든 기능을 고려할 때 ESET 자녀 보호(ESET Parental Control) 기능 은 최고의 선택 중 하나라고 믿습니다.
ESET 자녀 보호(Parental Control) 기능으로 무엇 을 할 수 있습니까?
Android 용 ESET 자녀 보호(ESET Parental Control)(ESET Parental Control) 는 Play 스토어(Play Store) 에서 다운로드할 수 있으며 Android 장치(Android device) 와 자녀의 장치 모두에서 무료로 사용할 수 있습니다 . 그러나 일부 기능은 ESET 에서 라이선스를 구입한 경우에만 작동합니다 . Android용 ESET 자녀 보호(ESET Parental Control) 에서 무료로 제공되는 주요 기능은 다음과 같습니다 .
- Application Guard 는 자녀의 연령에 따라 앱에 대한 액세스를 허용하거나 차단합니다.
- 자녀가 앱을 사용하고 게임(apps and playing games) 을 할 수 있는 시간을 제한하는 옵션
- 자녀가 앱과 게임(apps and games) 에 지출할 수 있는 일일예산을 설정하기 위한 선택
- 자녀가 방문하는 웹사이트에 대한 기본 웹 사용 보고서
- 기본 활동 및 앱 사용 보고서
- 자녀의 기기를 즉시 차단하는 즉시 차단 옵션(block option)
프리미엄(Premium) 플랜에 가입하면 다음 기능도 이용할 수 있습니다.
- 웹 가드 필터링(Web Guard Filtering) 은 자녀가 연령에 적합하지 않은 웹 사이트에 액세스하지 못하도록 차단합니다.
- Safe Search 는 검색 엔진의 안전한 검색 기능을 켭니다.
- Child Locator 를 사용하면 (Child Locator)Google 지도(Google Maps) 에서 자녀의 Android 기기(Android device) 위치 를 볼 수 있습니다.
- 지오펜싱 은 자녀가 (Geofencing )Google 지도(Google Maps) 에서 수동으로 지정한 지역을 떠나거나 들어갈 때 알려줍니다.
- 전체 활동 보고서
(부모) Android 장치 에서 (Android device)ESET 자녀 보호(ESET Parental Control) 설정
자녀의 활동을 제어하려면 귀하의 장치 중 하나 이상인 부모와 자녀(들)의 장치에 ESET 자녀 보호 를 설치해야 합니다. (ESET Parental Control)Android 스마트폰 또는 태블릿(Android smartphone or tablet) 의 첫 번째 구성 단계(configuration step) 는 앱의 언어를 선택하는 것입니다. 그러면 ESET 에서 회사의 (ESET)고객 경험 개선 프로그램(customer experience improvement program) 에 참여 하고 프로모션 메시지를 받을 것인지 묻습니다 . 이것들은 완전히 선택 사항이므로 원하는 것을 선택할 수 있습니다. 다음 으로 사용 중인 (Next)Android 장치(Android device) 를 구성하는 방법을 선택하는 구성 마법사(configuration wizard) 의 가장 중요한 단계 중 하나로 이동합니다 . 당신은 선택할 수 있습니다부모 모드(parent mode) (귀하의 장치용) 또는 자식 모드(자녀의 장치용).

ESET 자녀 보호 앱(ESET Parental Control app) 구성의 첫 번째 단계
다음으로 ESET HOME(ESET HOME) 계정 에 로그인해야 합니다. 이메일과 Google 또는 Apple 계정(Google or Apple account) 으로 로그인할 수 있습니다 . ESET 계정(ESET account) 이 없는 경우 지금 생성할 수 있습니다. 가족의 모든 장치를 함께 연결하는 데 필요하므로 ESET HOME 계정(ESET HOME account) 이 필수 라는 점은 주목할 가치가 있습니다.

ESET 계정에 로그인
이제 이전에 ESET 자녀 보호 기능(ESET Parental Control ) 을 사용한 적이 있다면 자녀(들) 프로필이 계정에서 자동으로 로드됩니다. 그러나 그렇게 하지 않았다면 마지막 "보호자 " 구성 단계(” configuration step) 가 하나 더 있습니다. 바로 자녀 프로필 추가입니다. 자녀 프로필(child profile) 을 만들려면 이름, 생년월일을 입력하고 성별을 선택해야 합니다. 그런 다음 각 자녀와 자녀의 기기에 대한 규칙과 예외를 할당할 수 있습니다.

ESET 자녀 보호(ESET Parental Control) 에서 하위 프로필(child profile) 생성
상위 Android 장치에서 ESET 자녀 보호를 구성하는 첫 번째 단계는 간단하고 쉽습니다.(The first steps in configuring ESET Parental Control on the parent Android device are simple and easy to make.)
자녀의 Android 장치 에서 (Android device)ESET 자녀 보호(ESET Parental Control) 설정
ESET 자녀 보호(ESET Parental Control) 앱이 자녀의 장치에서 가장 먼저 수행하도록 요청하는 작업은 ESET 계정(ESET account) 에 로그인하는 것 입니다. ESET 계정(ESET account) 이 없는 경우 앱에서 직접 생성할 수 있습니다. 그런 다음 ESET 자녀 보호(ESET Parental Control) 앱에서 누가 장치를 사용할지 묻습니다. 계속하려면 자녀(Child) 를 탭하고 해당 Android 기기(Android device) 에서 사용하려는 프로필을 선택합니다 . 이전에 생성한 하위 프로필 중 하나를 선택하거나 더하기(plus) 버튼을 눌러 지금 새 프로필을 생성할 수 있습니다.

Android 기기(Android device) 를 자녀에게 할당
ESET 자녀 보호 기능은 (ESET Parental Control)Android 장치(Android device) 를 "추적 장치"(“Tracked device.”) 로 설정할지 묻습니다 . 하위 로케이터(Locator) 기능을 사용하려면 이 설정을 활성화해야 합니다. 또한 다음 몇 화면은 ESET 자녀 보호 기능이 자녀의 (ESET Parental Control)Android 장치(Android device) 를 모니터링하고 제어할 수 있도록 하는 것 입니다. 요청하는 모든 권한을 부여하는 것이 좋습니다. 그렇지 않으면 일부 기능이 작동하지 않습니다. 권한 화면을 통과하면 ESET 자녀 보호(ESET Parental Control) 기능이 자녀의 Android 기기(Android device) 에서 활성화되어 있으며 자녀의 활동을 원격으로 관리하려는 경우 동일한 앱을 자녀의 기기에 설치할 수 있다고 알려줍니다.Android 기기를 사용하거나 my.eset.com을 방문하세요(Android device or visit my.eset.com) .

ESET 자녀 보호(ESET Parental Control) 에 대한 권한 설정
ESET 자녀 보호(ESET Parental Control) 기능은 부모로서 자녀에게 허용하거나 허용하지 않는 작업을 자녀에게 알려줍니다. 기본적으로 제한은 연령 기반 필터를 사용하여 설정됩니다. 예를 들어, 8세 여아는 ESET 에서 매일 1시간 30분 동안 게임을 하도록 허용했습니다. 그녀의 연령대 에 적합하지 않은 (age bracket)앱(Apps) , 게임, 웹사이트 도 기본적으로 차단됩니다.

부모가 설정한 규칙 표시
ESET 자녀 보호(ESET Parental Control) 앱 을 종료하면 자녀가 자신의 장치를 사용할 수 있습니다.
자녀의 Android 장치에서 ESET 자녀 보호 앱을 구성하는 것은 부모 장치에서 설정하는 것만큼 빠르고 쉽습니다.(Configuring the ESET Parental Control app on your child’s Android devices is as fast and easy as it is to set it up on parent devices.)
Android 용 ESET 자녀 보호(ESET Parental Control) 기능을 사용하여 원격으로 자녀의 활동 모니터링 및 제어
my.eset.com의 ESET 에서 제공하는 웹 인터페이스 또는 부모 장치(parent device) 에 설치된 ESET 자녀 보호 앱에서 자녀 (ESET Parental Control)의 활동(s activity) 을 모니터링할 수 있습니다 . 대부분의 부모가 웹 브라우저(web browser) 대신 앱을 사용하는 것을 선호할 것이라고 생각하기 때문에 우리는 앱에 집중했습니다 . 또한 자녀 의 활동 에 대한 거의 즉각적인 알림을 받을 수 있고 (s activity)Android 기기(Android device) 를 가지고 다닐 가능성이 더 높기 때문에 더 나은 선택 입니다.
Android 용 (Android)ESET 자녀 보호(ESET Parental Control) 앱 에는 자녀의 활동을 제어하는 데 사용할 4가지 주요 섹션이 있습니다.
- 홈(Home) 은 자녀의 활동에 대한 보고서를 볼 수 있는 대시보드입니다.
- 로케이터(Locator) 는 자녀 의 위치를 감지하고 Google 지도(Google Maps) 를 사용하여 자녀의 위치를 알려줍니다 .
- 규칙(Rules) 페이지에서는 Application Guard(Application Guard) 및 Web Guard 를 구성합니다 . 이 모듈은 자녀가 사용할 수 있는 앱과 웹사이트를 설정하는 데 사용됩니다.
- 기기(Devices) 페이지에서 자녀가 소유하고 사용하는 Android 기기 목록을 볼 수 있습니다(Android) .
ESET 자녀 보호(ESET Parental Control ) 앱 의 홈(Home) 화면은 자녀의 활동을 모니터링하는 중심 장소이기도 합니다. 자녀가 온라인에서 마지막으로 본 시간에 대한 빠른 정보로 시작합니다. 그런 다음 그날, 전날, 지난 달 동안 자녀가 자신의 Android 기기를 사용하여 보낸 시간을 알려주 는 Daily Reports 를 보게 됩니다. 또한 자녀가 활동한 시간과 자녀가 가장 많이 사용한 앱(Most used apps) 을 볼 수 있습니다. 이 정보를 보면 자녀의 관심사를 알 수 있습니다.

ESET 자녀 보호(ESET Parental Control) 에서 받는 일일 보고서
로케이터(Locator) 버튼 을 탭하면 ESET 이 자녀의 Android 기기(Android device) 위치를 정확히 가리키는 지도를 볼 수 있습니다 . 이것은 당신의 자손이 어떤 순간에 어디에 있는지 알고 싶을 때 유용할 수 있습니다. 위치 추적(location tracking) 은 매우 정확하며 우리의 경험에 따르면 로케이터 는(Locator) 반경 10미터 내에서 자녀의 위치를 추정할 수 있습니다 . (s location)단, 자녀 기기의 GPS 칩 이 활성화되어 있지 않으면 이 기능이 제대로 작동하지 않습니다. (GPS chip)GPS 없이 모바일 연결만 사용하는 경우 위치 오류가 높으므로 여기에 표시된 데이터를 신뢰해서는 안 됩니다.

자녀의 위치 찾기
자녀 보호(Parental Control) 앱 의 규칙(Rules) 섹션에서는 자녀가 사용할 수 있는 앱 및 게임과(apps and games) 자녀가 방문할 수 있는 웹 사이트에 대한 규칙을 구성합니다 . 자녀의 연령에 따라 자동 규칙 사용을 활성화할 수 있으며 수동으로 예외를 추가할 수도 있습니다.

애플리케이션 가드 및 웹 가드
ESET 자녀 보호(ESET Parental Controls) 의 마지막 탭은 장치(Devices) 라고 하며 자녀(들)의 장치 상태를 보여줍니다. 여기에서 자녀가 비활성화했거나 Huawei의 자동 실행 제한과 같은 서비스에 의해 차단되었기 때문에 ESET 자녀 보호(ESET Parental Controls) 가 올바르게 작동하지 않는 경우도 확인할 수 있습니다 .

어린이가 소유하고 사용 하는 기기(Devices)
ESET 자녀 보호 앱은 사용과 이해가 간편하며 제공하는 모든 것이 기본 화면에서 빠르게 확인하거나 액세스할 수 있다는 사실이 마음에 듭니다.(We found the ESET Parental Control app to be easy to use and understand, and we like the fact that everything it has to offer can be quickly checked or accessed from its main screen.)
자녀의 Android(Android) 기기 에서 허용되는 앱, 게임 및 웹사이트 구성
자녀가 사용, 플레이 또는 방문할 수 있는 앱, 게임 및 웹사이트에 대한 모든 규칙은 규칙(Rules) 페이지에서 구성됩니다. Application Guard 섹션 에서 자녀가 사용하거나 재생할 수 있는 앱과 게임 을 선택합니다. (apps and games)웹사이트와 마찬가지로(Just) 스위치 하나로 이 기능을 켜거나 끌 수 있습니다. 자녀에게 적합하지 않은 앱과 게임(apps and games) 은 표준 필터를 사용하여 자동으로 설정되지만 시간 제한 이 필요한 앱과 게임 을 수동으로 관리하고 설정할 수도 있습니다. 이렇게 하면 자녀가 노출되는 항목을 완전히 제어할 수 있습니다.

자녀가 사용할 수 있는 앱 구성
일부 앱을 시간 제한으로 수동 설정하려면 애플리케이션 제한(Limit applications) 스위치를 켜고 시간 제한(Time limits) 섹션에 액세스합니다. 그런 다음 자녀가 게임을 하거나 다른 앱을 사용할 수 있는 시간을 간단히 조정할 수 있습니다.
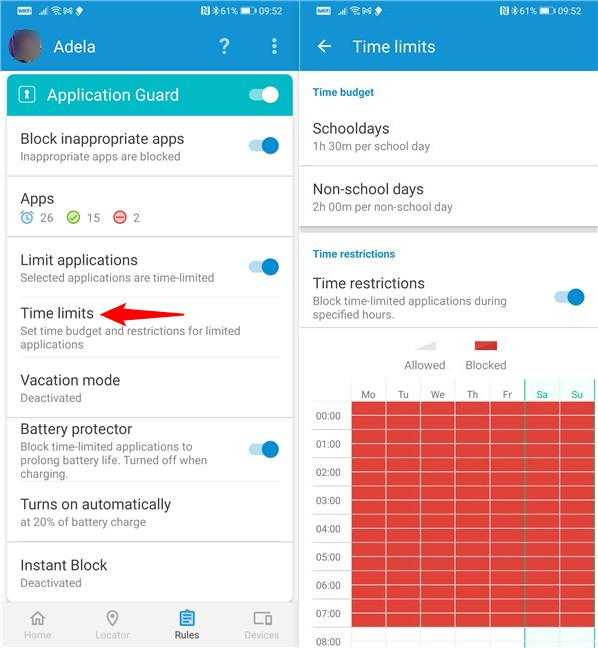
앱 및 게임에 대한 시간 제한 설정
Web Guard 는 ESET 자녀 보호(ESET Parental Control) 에 의해 차단된 부적절한 웹 사이트 및 검색 결과를 담당하는 인터넷 필터링 엔진을 처리합니다 . 간단한 스위치로 이 모듈을 켜거나 끌 수 있습니다. 활성화되면 필터는 자녀의 연령에 적합한 표준 규칙 집합에 따라 설정됩니다. 자녀가 방문할 수 있는 웹사이트의 범주를 조정하거나 변경하려면 웹사이트 범주를 누르고 차단하거나 허용할 웹사이트 범주(Website categories) 를 수동으로 선택합니다.

어린이에게 허용되는 웹사이트 카테고리 선택하기
자녀가 열 수 있는 웹 사이트 의 예외(Exceptions) 목록을 만들 수도 있습니다 . 예외는 수동으로 추가되며 일반적으로 차단되는 특정 웹사이트를 방문하도록 자녀가 요청할 때 자동으로 추가됩니다.

웹사이트 예외 및 차단된 웹사이트를 방문하려고 할 때 자녀에게 표시되는 내용
자녀가 열고 사용하고 플레이할 수 있는 웹사이트, 앱 및 게임에 대한 규칙을 설정하는 것은 쉽습니다. 아이의 연령에 따라 미리 구성된 기본 필터도 좋고, 수동으로 예외를 설정할 수 있는 옵션도 있다는 점은 훌륭하다.(Setting rules for the websites, apps, and games that your child is allowed to open, use, and play is easy. The default filters that are pre-configured according to the child’s age are good, and the fact that you also have the option to manually configure exceptions is great.)
Android 용 ESET 자녀 보호(ESET Parental Control) 기능에 대해 어떻게 생각 하십니까?
이제 Android 용 ESET 자녀 보호(ESET Parental Control) 기능이 제공하는 기능과 구성 방법을 알게 되었습니다. 이에 대한 의견을 나눈 후 귀하의 의견도 듣고 싶습니다. 당신의 생각을 말하고 싶다면 주저하지 말고 아래 섹션에 댓글을 남겨주세요.
Review ESET Parental Control: Protecting your children on Android!
The children of todaу use ѕmartphones and tаblets to browse thе internet, play games, acсess all kinds of аpps and even chat online. They have access to an entire, albеit virtual, new world. Unfortunately, this also mаkes them susceptible to stumble upon inappropriate content for their age. They’re also prone tо get stuck to a screen for incredibly long periods of time, which definitеly isn’t a good thing in terms of health. How do we, as рarents, cope with all that? Well, one of the best things we can do is control thе time they spend onlіne and what they see there. This brings us to parental controls apps, and one of the most interesting wе’ve seen is ESET Parental Control for Android. We’ve used and tested it, and in this review, we’re going to tell you what it can do and why you should try it if you’re a parent concerned about protecting your children online:
ESET Parental Control for Android: Who is it good for?
ESET Parental Control is an excellent choice for all parents who:
- Would like to be able to see and control the apps, games, and websites their children interact with
- Want to set time limits for their children on their smartphones or tablets
- Want to keep track of their children’s location
Pros and cons
There are many good things to say about ESET Parental Control:
See price on:

Buy now
- Easy to set up and use
- Helpful in keeping track of the content and apps your children see and use
- Allows you to remotely locate your child using Google Maps
- Can alert parents when their children get out of a previously set geographical area (school, home, park, etc.)
- Allows you to set time limits on your children’s Android devices
- Affordable price and only one subscription needed to control all your family devices
The only essential not-positive aspect about ESET Parental Control is that it works only on Android devices. It’s not available on iOS, so it can’t help you if your child uses an iPhone or iPad.

Verdict
ESET Parental Control is one of the best apps that parents can use for keeping track of how their children use their Android devices. Its user interface is simple yet full of information, and the setup process is straightforward. We especially like the way you can configure the time limits and rules, both for websites and apps. Taking into account the reasonable price for a premium license and all the features you get with it, we believe that ESET Parental Control is one of the best choices of its kind.
What can ESET Parental Control do for you?
The ESET Parental Control for Android can be downloaded from the Play Store, and you can use it for free, both on your Android device and your child’s. However, some of its features only work if you buy a license from ESET. Here are the main features you get for free from ESET Parental Control for Android:
- Application Guard allows or blocks access to apps, based on your child’s age
- The option to limit the amount of time your child can spend using apps and playing games
- The choice to set a daily budget your child can spend on apps and games
- Basic web usage reports about the websites your children visit
- Basic activity and app usage reports
- Instant block option to immediately block your children’s devices
If you subscribe to the Premium plan, you also get access to these features:
- Web Guard Filtering blocks your children from accessing websites that are inappropriate for their age
- Safe Search turns on the safe search features in search engines
- Child Locator allows you to see your child’s Android device location on Google Maps
- Geofencing can alert you when your child leaves or enters an area you manually specified on Google Maps
- Full activity reports
Setting up ESET Parental Control on your (parent) Android device
In order to control your child’s activities, you need to install ESET Parental Control on at least one of your devices, the parent, and on the devices of your child(ren). The first configuration step on your Android smartphone or tablet is selecting the app’s language. Then, ESET will ask whether you want to participate in the company’s customer experience improvement program and receive promotional messages. These are entirely optional, so you can choose what you want. Next, you get to one of the most important steps of the configuration wizard, which is choosing how to configure the Android device you’re using. You can choose parent mode (for your device) or child mode (for your child’s device).

The first steps in configuring the ESET Parental Control app
Next, you need to sign in to your ESET HOME account. You can log in with your email, as well as your Google or Apple account. If you don’t have an ESET account, you can create one right now. It’s worth noting that the ESET HOME account is mandatory, as it’s needed to tie all of your family’s devices together.

Signing into an ESET account
Now, if you’ve used ESET Parental Control previously, the child(ren) profile(s) are automatically loaded from your account. However, if you didn’t, you have one more final “parental” configuration step to make: adding children profiles. To create a child profile, you have to enter a name, a date of birth, and choose a gender. Then, you’ll be able to assign rules and exceptions for each child and his or her devices.

Creating a child profile in ESET Parental Control
The first steps in configuring ESET Parental Control on the parent Android device are simple and easy to make.
Setting up ESET Parental Control on your child’s Android device
The first thing that the ESET Parental Control app asks you to do on your child’s device is to sign in to your ESET account. If you don’t have an ESET account, you can create one directly from the app. Then, the ESET Parental Control app asks you who is going to use the device. Tap on Child to continue, and choose the profile that you want to use on that Android device. You can select one of the child profiles created before, or you can tap the plus button to create a new profile right now.

Assigning the Android device to a child
ESET Parental Control asks if you want to set the Android device as a “Tracked device.” If you want to be able to use the child Locator feature, you must enable this setting. Furthermore, the next few screens are all about allowing ESET Parental Control to monitor and control your child’s Android device. Our recommendation is to give it all the permissions it asks for; otherwise, some of its features can’t work. Once you get past the permissions screens, ESET Parental Control notifies you that it is enabled on your child’s Android device and that, if you want to manage your child’s activity remotely, you can install the same app on your Android device or visit my.eset.com.

Setting permissions for ESET Parental Control
ESET Parental Control tells your child what you, as a parent, allow or do not allow him or her to do. By default, the limits are set using age-based filters. For instance, my 8-year-old girl was allowed by ESET to play games for an hour and a half each day. Apps, games, and websites that are inappropriate for her age bracket are also blocked by default.

Showing the rules set by the parents
You can exit the ESET Parental Control app, and your child can start using his or her device.
Configuring the ESET Parental Control app on your child’s Android devices is as fast and easy as it is to set it up on parent devices.
Using the ESET Parental Control for Android to monitor and control your child’s activity remotely
You can monitor your child’s activity either from the web interface provided by ESET on my.eset.com or from the ESET Parental Control app installed on your parent device. We focused on the app, as we believe most parents will prefer using it instead of a web browser. It’s also a better choice, as you’ll get almost instant notifications about your child’s activity, and you’re more likely to have your Android device with you.
In the ESET Parental Control app for Android, there are four main sections that you are going to use to control your child’s activity:
- The Home is the dashboard where you see the reports about your children’s activities.
- The Locator detects the location of your child and shows you where he or she is, using Google Maps.
- The Rules page is where you configure the Application Guard and the Web Guard. These modules are used to set what apps and websites your child is allowed to use.
- On the Devices page, you get the list of the Android devices your child owns and uses.
The Home screen of the ESET Parental Control app is also the central place for monitoring your child’s activity. It starts with quick information about when your child was last seen online. Then, you get to see the Daily Reports which tell you how much time your child has spent using his or her Android device that day, the day before, and during the last month. You can also see the hours during which your child was active and your child’s Most used apps. By looking at this information, you can get an idea of your child’s interests.

The daily reports you get from ESET Parental Control
With a tap on the Locator button, you can see a map where ESET pinpoints the location of your child’s Android device. This can be useful if you want to know where your offspring is at any moment. The location tracking is quite accurate and, from our experience, we can tell you that the Locator can estimate your child’s location within a 10-meter radius. However, this feature does not work well if the GPS chip on your child’s device is not enabled. When using only the mobile connection, without GPS, the location errors are high, so you shouldn’t trust the data shown here.

Finding where your child is located
The Rules section of the Parental Control app is where you configure the rules for the apps and games that your children can use and for the websites they can visit. You can enable the use of automatic rules based on your child’s age, and you can also add exceptions manually.

Application Guard and Web Guard
The last tab in ESET Parental Controls is called Devices and shows the status of your child(ren)’s devices. Here you can also see when ESET Parental Controls doesn’t work correctly because your child has disabled it or it was blocked by services like Huawei’s auto-launch restrictions.

The Devices owned and used by a child
We found the ESET Parental Control app to be easy to use and understand, and we like the fact that everything it has to offer can be quickly checked or accessed from its main screen.
Configuring what apps, games, and websites are allowed on your child’s Android devices
All the rules for what apps, games, and websites your child is allowed to use, play, or visit, are configured from the Rules page. You choose which apps and games your child can use or play in the Application Guard section. Just like for the websites, you can toggle this feature on or off with one switch. Although the apps and games that are inappropriate for your child are automatically set using a standard filter, you can also manually manage and set which ones should be time-restricted. This gives you complete control over what the child is exposed to.

Configuring which apps a child can use
If you want to manually set some apps to be time-limited, turn the Limit applications switch on, and access the Time limits section. Then, you can simply adjust the hours your child is allowed to play games or use other apps.
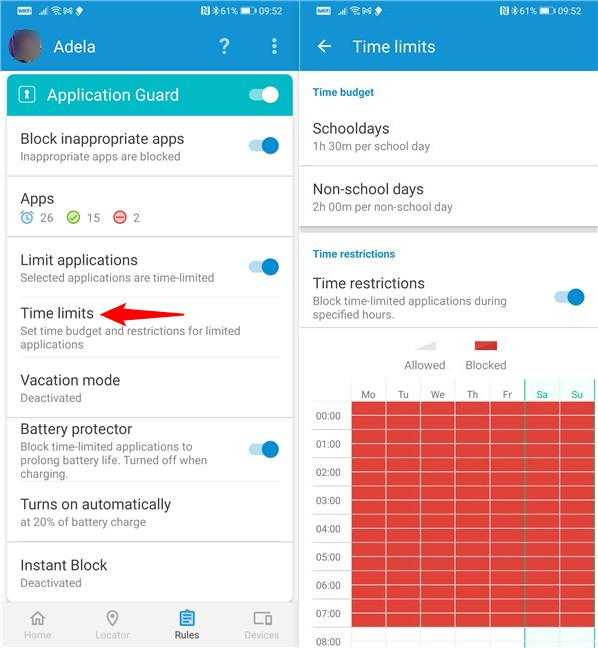
Set time limits for apps and games
The Web Guard handles the internet filtering engine, which is responsible for the inappropriate websites and search results that are blocked by ESET Parental Control. With a simple switch, you can turn this module either on or off. When enabled, the filters are set according to a standard set of rules that are appropriate for your child’s age. If you want to adjust or change the categories of websites that your child can visit, tap Website categories and manually select the ones you want to block or allow.

Choosing the website categories allowed for a child
You can also create an Exceptions list of websites that your child is allowed or not allowed to open, no matter what. The exceptions are added manually, and also somewhat automatically when your child asks you to allow him or her to visit a particular website that is normally blocked.

Website exceptions and what the child sees when trying to visit a blocked website
Setting rules for the websites, apps, and games that your child is allowed to open, use, and play is easy. The default filters that are pre-configured according to the child’s age are good, and the fact that you also have the option to manually configure exceptions is great.
What do you think about ESET Parental Control for Android?
Now you know what ESET Parental Control for Android has to offer and how to configure it. After sharing our opinion about it, we would like to hear yours too. If you want to tell us your thoughts, don’t hesitate to leave a comment in the section below.
 Buy now
Buy now