지연된 자동 시작 플래그를 설정할 수 없습니다. - Windows 서비스 오류
지연된 자동 시작 플래그를 설정할 수 없음, 오류 87, 매개변수가 잘못됨(The delayed auto-start flag could not be set, Error 87, The parameter is incorrect) 또는 오류 5, Windows 10 에서 Windows 서비스(Windows Service) 시작 을 자동(Automatic) ( 지연된 시작(Delayed Start) )으로 설정하려고 하면 액세스가 거부(Error 5, Access is denied) 됩니다. 그러면 이 게시물이 문제를 해결하는 데 도움이 될 것입니다.
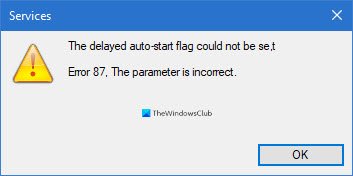
.컴퓨터가 똑똑해짐에 따라 성능 기대치도 높아집니다. 사용자는 PC가 최대한 빠르고 효율적으로 작동하기를 원하며 이를 보장하는 방법은 부팅 시간을 단축하는 것입니다. 컴퓨터를 빠르게 부팅하는 한 가지 방법은 PC의 전원을 켜고 Windows 로 들어갈 때 시작되는 프로그램과 서비스의 수를 줄이는 것 입니다.
시스템 시작 시 서비스가 완전히 실행되는 것을 차단하고 싶지 않습니다. 때로는 시작을 연기하기만 하면 됩니다. 여기에서 도전에 직면할 수 있습니다.
일부 사용자는 부팅 시 서비스(Service) 시작 을 지연할 수 없다고 불평 했습니다. 서비스 관리자를 통해(via Services Manager) 시도 하면 다음 오류 메시지가 표시됩니다.
The delayed auto-start flag could not be set, Error 87, The parameter is incorrect
또는
The delayed auto-start flag could not be set, Error 5, Access is denied
대부분의 사용자는 OneSyncSvc(OneSyncSvc ) 서비스 에서 작업할 때 이러한 오류를 경험했습니다 . 이 문서에서는 오류의 의미와 오류를 해결하고 이러한 서비스의 자동 시작을 지연하는 방법을 설명합니다.
지연된 자동 시작 플래그를 설정할 수 없습니다.
Windows 서비스(Windows Service) 시작 을 자동(Automatic) ( 지연된 시작(Delayed Start) ) 으로 설정하려고 하지만 그렇게 하지 않으면 다른 사람들이 비슷한 문제에 직면하여 상황을 해결했다고 해서 초조해하지 마십시오. 지연된 자동 시작 플래그를 설정하고 컴퓨터에서 오류를 제거하는 권장 방법은 다음과 같습니다.
- (Set)Windows 레지스트리 편집기(Windows Registry Editor) 에서 지연된 자동 시작을 설정 합니다 .
- PowerShell을 사용합니다.
- 서비스 그룹에서 서비스(Service) 제거 (권장하지 않음)
시작하기 전에 먼저 시스템 복원 지점을 만드는 것을 잊지 마십시오 .
1] Windows 레지스트리 편집기(Windows Registry Editor) 에서 지연된 시작 유형 설정(Set)
Windows + R 조합을 눌러 실행 대화(Run) 상자를 불러옵니다. 실행(Run) 대화 상자에서 Regedit 를(Regedit) 입력 하고 Enter 키를 누릅니다(ENTER) .
Windows 레지스트리 에서 다음 위치로 이동합니다 .
HKEY_LOCAL_MACHINE\SYSTEM\CurrentControlSet\Services
여기에서 자동 시작을 지연하려는 특정 서비스를 찾으십시오.
Windows 검색(Search) ( WSearch ) 이라고 가정해 보겠습니다 .
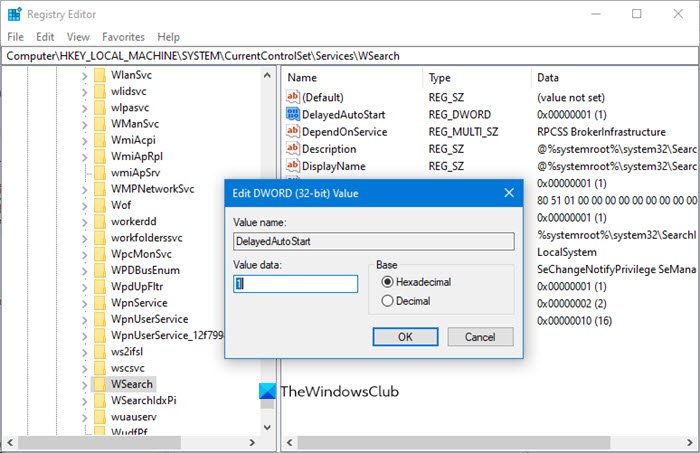
DelayedAutostart 키 를 찾아야 합니다 .
HKLM\SYSTEM\CurrentControlSet\services\WSearch\DelayedAutostart
값은 다음과 같습니다.
- 0 – 지연된 시작으로 설정되지 않음
- 1 – 자동(지연된 시작)
따라서 Delayed Start(Delayed Start) 에 대해 1 로 설정해야 합니다 .
다음으로 같은 페이지에서 시작 키의 값을 확인합니다.(Start)
HKLM\SYSTEM\CurrentControlSet\services\WSearch\Start

시작(Start) DWORD의 경우 값은 다음과 같습니다 .
- 2 - 자동
- 3 – 수동
- 4 – 비활성화
이제 Start DWORD 가 2( (Start DWORD)Automatic ) 이외 의 값으로 설정되어 있으면 DelayedAutoStart 값이 1로 설정되더라도 무시됩니다.
따라서 이 경우 값이 2(2) 로 설정되어 있는지 확인해야 합니다 .
도움이 될 것입니다.
2] 파워쉘 사용
(Press)Windows 키를 누르고 PowerShell 을 검색 합니다 . 결과에서 Windows Power Shell(Windows Power Shell) 을 마우스 오른쪽 버튼으로 클릭 하여 관리 권한으로 엽니다.
PowerShell 창 에서 다음 명령을 입력하고 Enter 키(ENTER) 를 눌러 실행합니다.
Get-Service -Name ServiceName | Set-Service -StartupType AutomaticDelayedStart
참고:(NOTE: ) 위의 명령에서 ServiceName 부분을 작업하려는 서비스 이름으로 바꾸십시오.
3] 서비스(Service) 그룹 에서 서비스 (Service)제거(Remove) ( 권장하지 않음)
Many services are members of service groups. Many of these groups have entries in the ServiceGroupList in the registry that controls the order in which the services are started. Many services must be started in a specific order. Services that are members of such a group cannot be set to Delayed start.
Access is Denied 오류가 표시되면 서비스 가(Services) 특정 순서로 로드되어야 하는 일부 서비스 그룹(Service Group) 에 속하는 서비스 이므로 (Services)시작(Startup) 유형 을 변경하려고 시도해서는(one should not try to change) 안 됩니다. 이러한 서비스는 다른 서비스에 종속되며 레지스트리 의 ServiceGroupList 에 의해 제어됩니다.(ServiceGroupList)
그러나 계속 진행하려면 이 경우 다음 Windows 레지스트리(Windows Registry) 위치 에서 그룹(Group) 값을 삭제할 수 있습니다.
HKEY_LOCAL_MACHINE\SYSTEM\CurrentControlSet\Services\ServiceName
참고: (NOTE: ) ServiceName 을 해당 서비스의 이름으로 바꾸십시오 .(ServiceName)
이 작업을 수행한 후 변경 사항을 적용하려면 컴퓨터를 다시 시작하십시오.
Related posts
Debug Netlogon service Windows 10에서 로깅을 활성화하는 방법
Background Intelligent Transfer Service는 Windows 11/10에서 작동하지
Windows 10의 Windows Update Medic Service (WaaSMedicSVC.exe)
사용하거나 사용 Windows 10에서 해제 IP Helper Service하는 방법
Problem uploading Windows Error Reporting service
Windows 10에서 Print Spooler Service을 활성화 또는 비활성화하는 방법
Windows 11/10에서 특정 Services의 적재를 지연하는 방법
Windows Update Service Windows 10에서 누락되었습니다
Windows Service은 Windows 11/10에서 시작되지 않습니다
Microsoft Windows Error Reporting Service Windows 10
Windows Installer 매달려 - 필요한 정보를 수집합니다
DHCP Client Service Windows 11/10에서 Access Denied error을 제공합니다
Windows Wireless Service 이이 컴퓨터에서 실행되고 있지 않습니다
Fix Services 및 Controller 앱 High CPU usage Windows 10
Windows Installer Windows 10에서 제대로 작동하지 않습니다
Windows 11/10에서 Windows Installer Service을 활성화 또는 비활성화하는 방법
Mac에서 Boot Camp Boot Camp Services Boot Camp Services를 제거하는 방법
Fix Host Process Windows Services가 작업을 중지했습니다
Control Windows Service system tray ServiceTray을 사용하여 Control Windows Service
Windows Time Service에서 debug logging을 켜는 방법
