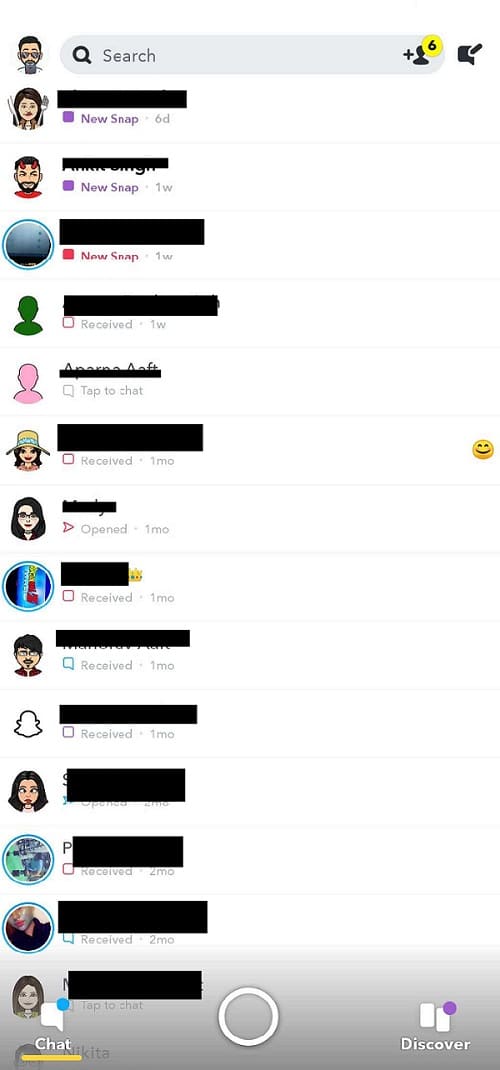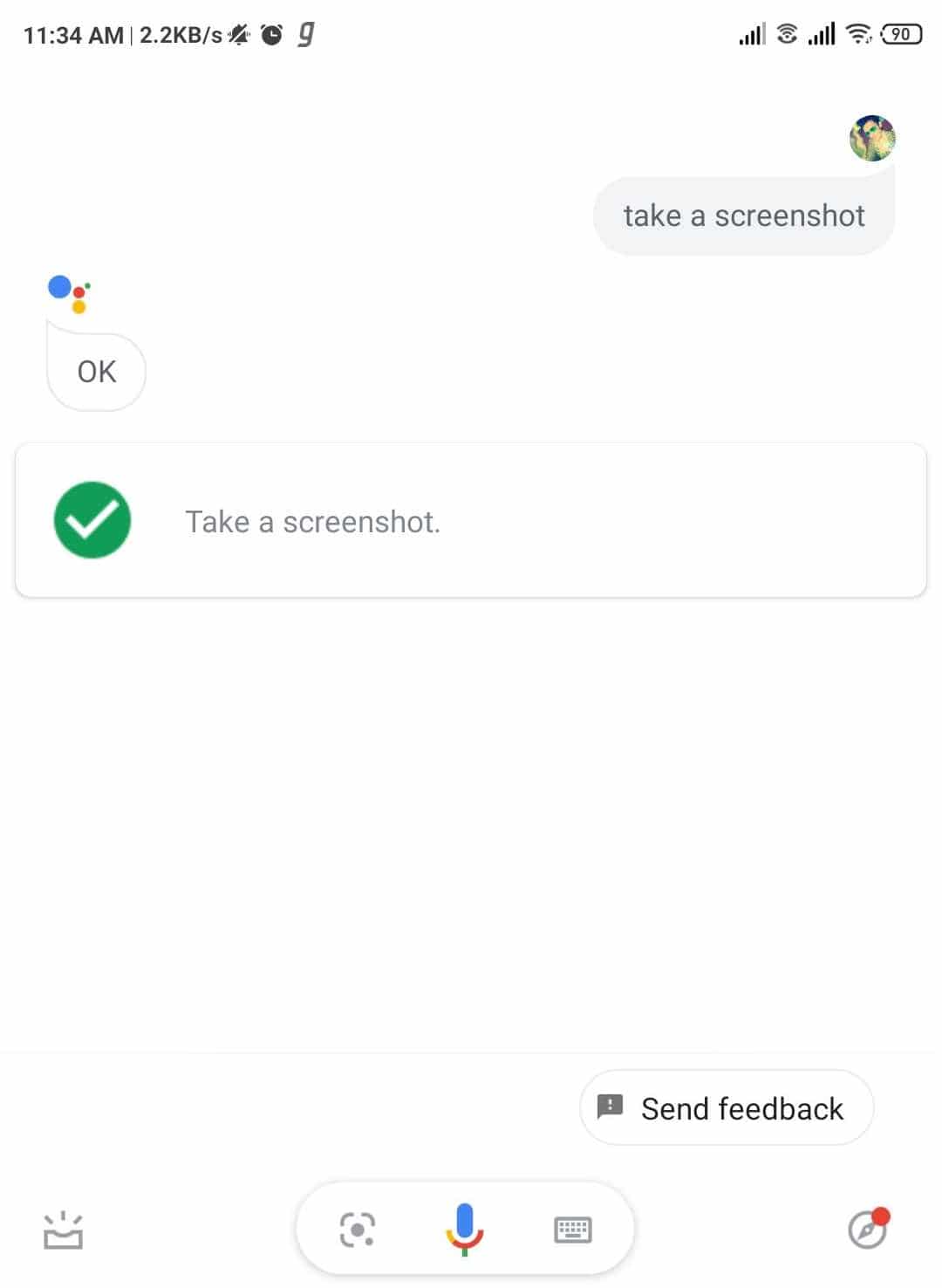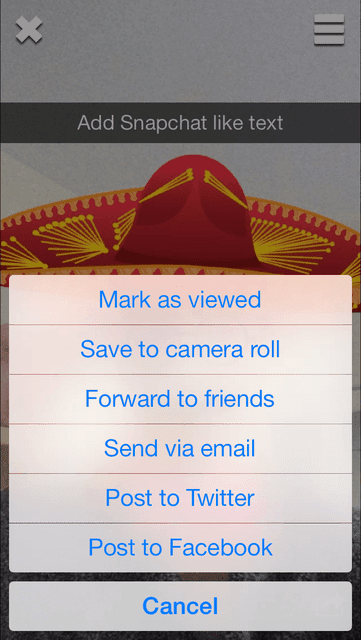Taking a screenshot on Snapchat without being detected is hard, but don’t worry in this guide we will discuss 12 ways to take a Screenshot on Snapchat without others knowing!
디지털 혁명의 시대에 소셜 미디어는 우리 삶에 가장 큰 영향을 미치는 요소 중 하나입니다. 우리는 그곳에서 가족 및 친구들과 이야기하고, 이 플랫폼에서 새로운 친구를 사귀고, 우리의 재능과 특징을 보여주기도 합니다. Snapchat 은 소셜 미디어 세계에서 가장 인기 있는 이름 중 하나입니다.
Snapchat을 통해 사용자는 거의 다른 소셜 미디어 플랫폼과 마찬가지로 사진과 동영상을 업로드할 수 있습니다. 다른 곳과 차별화되는 점은 여기에 있는 누군가에게 무엇을 보내든 콘텐츠가 몇 초 후에 사라지고 최대 10초가 된다는 것입니다. 이는 사용자의 개인 정보 보호 및 제어 권한을 훨씬 더 많이 제공합니다. 다른 사람이 삭제하기로 선택하지 않는 한 재미있고 이상한 사진이나 비디오가 다른 사람의 전화에 영원히 저장되는 것을 두려워하지 않고 공유할 수 있습니다.

당신이 웃는 소리가 들리나요? 우리는 바로 이 목적을 위해 스크린샷을 가지고 있습니다. 글쎄, 당신은 놀랄 것입니다. Snapchat 도 이를 염두에 두고 있습니다. 그래서 다른 사람이 모르게 스크린샷을 찍을 수 없도록 하는 기능이 함께 제공됩니다. 그게 어떻게 가능한가요? 글쎄, 당신이 스크린샷을 찍을 때마다, 다른 사람도 같은 것을 알게 될 것입니다.
그러나 그 사실이 당신을 실망시키지 않도록 하십시오, 친구여. 스크린샷을 어떻게 찍을 수 있는지 또는 가능한지 여부가 궁금한 경우 올바른 위치에 왔습니다. 나는 정확히 당신을 돕기 위해 여기에 있습니다. 이 기사에서는 다른 사람이 모르게 Snapchat 에서 스크린샷을 찍는 방법에 대해 이야기하겠습니다 . 또한 이러한 각 프로세스에 대한 자세한 정보를 제공할 것입니다. 기사를 다 읽을 때쯤이면 프로세스에 대해 전혀 알 필요가 없을 것입니다. 그러니 끝까지 버티세요. 이제 더 이상 시간을 낭비하지 않고 주제에 대해 더 깊이 들어가 보겠습니다. 계속 읽으십시오.
다른 사람들이 모르게 Snapchat에서 스크린샷을 찍는 방법은 무엇입니까?(How to take a screenshot on Snapchat without others knowing?)
아래에는 다른 사람들이 모르게 Snapchat 에서 스크린샷을 찍는 방법이 나와 있습니다 . 이러한 각 방법에 대한 세부 사항을 알아보려면 계속 읽으십시오.
1. 다른 기기 사용(1.Using Another Device)
우선 (First)Snapchat 에서 다른 사람이 모르게 스크린샷을 찍는 첫 번째 방법은 실제로 매우 간단합니다. 기술 지식이 전혀 필요하지 않습니다. 다른 장치(All) 를 사용하기만 하면 됩니다.
네, 맞습니다. 다른 스마트폰이나 탭 으로 Snapchat 을 녹음하기만 하면 됩니다. 물론 최종 결과는 최고 품질이 아닙니다. 그러나, 당신이 받은 것이 무엇이든 간에 여전히 기록을 원할 경우에, 그것은 아주 좋은 방법입니다.
그러나 이 단계를 수행하기 전에 철저한 조사를 수행해야 합니다. 당신이 추구하는 스냅의 종류에 대해 생각해보십시오. 이미지입니까, 아니면 비디오입니까? 시간 제한이 있습니까?
반면에 Snapchat 은 설정된 시간(초) 후에도 스토리가 사라지지 않도록 콘텐츠를 반복하는 기능을 내놓았습니다. 그 외에도 하루에 스냅을 재생할 수도 있습니다. 따라서 매우 현명하게 사용해야 합니다. 그러나 다른 사람이 이 사실을 알게 될 것이라는 점을 염두에 두십시오.
2. 스크린샷 알림 지연(2.Delaying the Screenshot Notification)
다른 사람에게 알리지 않고 Snapchat 에서 스크린샷을 찍는 또 다른 방법 은 스크린샷 알림을 지연하는 것입니다. 이를 위해 무엇을 해야 합니까? 간단히 (Simply)Snapchat 을 엽니다 . 내부에 들어가면 캡처하려는 스냅으로 이동하여 완전히 로드될 때까지 기다립니다. 이름 옆에 있는 아이콘 주위의 작은 소용돌이에서 확인할 수 있습니다.
그런 다음 Wi-Fi , 셀룰러 데이터, Bluetooth 및 사용 중인 전화를 연결 상태로 유지하는 기타 기능을 끕니다. 다음 단계에서는 비행기(Airplane) 모드 를 켜기만 하면 됩니다. 이제 스냅인 질문으로 돌아가서 동일한 것을 탭하고 찍고 싶은 스크린샷을 찍기만 하면 됩니다.
그림자 속에 머물고 싶은 경우에 대비하여 중요한 작업을 수행해야 한다는 점을 명심하십시오. 스크린샷을 찍는 즉시 전원 버튼을 누르고 있으면 잠시 후 전화기가 다시 시작됩니다. 캡처 한 Snapchat 이 다시 정상으로 다시 로드될 것입니다. 결과적으로, 그 사람은 같은 것에 대해 결코 알지 못할 것입니다.
홈 버튼을 길게 누르지 않으면 문제의 상대방이 받게 될 스크린샷에 대한 알림이 지연될 뿐입니다. 그들은 누군가가 자신의 스냅을 캡처했다는 팝업 알림을 받지 않을 것입니다. 그 외에도 몇 분 동안 화면을 찾을 이중 화살표 아이콘 인 Snapchat 의 스크린샷 표시기가 표시되지 않습니다.(Snapchat –)
따라서 그 사람이 충분히 관찰하지 않는 경우에 대비하여 아마도 도피할 것입니다. 그러나 그들이 당신이 행한 일을 더 자세히 알아내는 것은 전적으로 가능하다는 것을 명심하십시오.
3.앱 데이터 지우기(3.Clearing App Data)
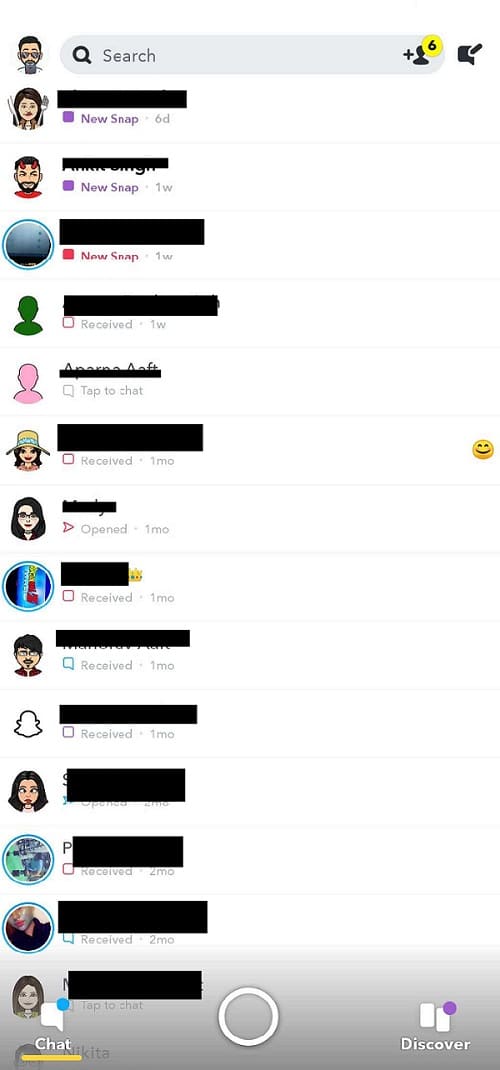
이제 다른 사람이 모르게 Snapchat 에서 스크린샷을 찍는 다음 방법은 앱 데이터를 지우는 것입니다. 물론 이것은 이 목록에서 가장 지루한 프로세스 중 하나입니다. 그러나 어떤 방식으로든 타사 앱이나 사이드로드를 설치할 필요가 없습니다.
프로세스 이면의 아이디어는 매우 쉽습니다. Snapchat 을 열고 , 로드를 캡처하려는 이미지 또는 비디오를 기다리고, 인터넷 연결을 끈 다음, 스크린샷을 찍기만 하면 됩니다. 다음 단계에서는 Snapchat 이 다른 사람에게 모든 종류의 알림을 보내기 전에 앱 캐시와 설정 옵션의 데이터를 지우면 됩니다.
그것을하는 방법, 당신은 물어? 그것이 바로 제가 지금 여러분에게 말하고자 하는 것입니다. 먼저 (First)Snapchat 을 엽니다 . 내부에 들어오면 스스로 하중을 완전히 캡처하려는 스냅이 나타날 때까지 기다리십시오. 그런(Afterward) 다음 Wi-Fi , 셀룰러 데이터 또는 스마트폰 연결을 유지하는 기타 기능을 끕니다. 대체 경로로 비행기(Airplane) 모드로 전환한 다음 스냅을 다시 열 수도 있습니다. 완료되면 계속해서 스크린샷을 찍습니다. 그러나 아직 연결을 다시 켜지 않도록 유의하십시오. 프로세스의 다음이자 마지막 단계도 가장 중요한 단계입니다. 시스템 설정 > Apps > Snapchat > Storage캐시(Cache) 지우기 로 이동합니다.및 데이터 지우기(Clear Data) .
이 프로세스의 가장 큰 이점 중 하나는 다른 사람이 귀하가 자신의 스냅을 봤다는 사실조차 모르고 귀하가 스크린샷을 찍었다는 사실을 알 수 있다는 것입니다. 그 외에도 타사 앱도 설치할 필요가 없습니다. 반면에 이 프로세스를 시도하고 앱 캐시와 데이터를 지울 때마다 로그아웃됩니다. 따라서 나중에 매번 다시 로그인해야 하므로 지루하고 다소 지루합니다.
더 읽어보기: 2020년 최고의 Android 카메라 앱 8개(8 Best Android Camera Apps of 2020)
4.스크린 레코더 앱 사용(Android 및 iOS)(4.Using a Screen Recorder App (Android and iOS))
이제 다른 사람이 모르게 Snapchat 에서 스크린샷을 찍는 다음 방법 은 저장하려는 이미지나 비디오를 저장하기 위해 스크린 레코더 앱 을 사용하는 것입니다. (screen recorder app)Android 스마트폰 을 사용하는 경우 Google Play 스토어(Google Play Store –) 에서 화면 녹화기 앱을 설치하고 사용하기만 하면 됩니다.
반면에 iOS 운영 체제(iOS operating system) 를 사용하는 iPhone을 사용하는 경우 에는 훨씬 더 쉽습니다. 내장 스크린 레코더 기능은 작업을 수행하기에 충분합니다. 옵션을 탭 하여 제어 센터(Control Centre) 에서 기능을 활성화하기만 하면 됩니다. 기능이 제어 센터(Control Centre) 에 포함되어 있지 않은 경우 다음 단계에 따라 수행할 수 있습니다.
제어 센터(Control Centre) 기능 을 찾기 위한 설정 옵션으로 이동 합니다. 기능을 탭하고 다음 단계에서 사용자 정의 컨트롤(Customise Controls) 옵션을 선택합니다 . 그런 다음 화면 레코더 옵션을 추가하기만 하면 됩니다. 그게 다야, 당신은 모두 끝났습니다. 이제 기능이 나머지를 처리합니다.
5.QuickTime 사용하기(Mac 사용자인 경우에만)(5.Using QuickTime (Only if you are a Mac user))
문제의 다른 사람이 그것에 대해 알지 못하는 상태 에서 Snapchat 에서 스크린샷을 찍는 또 다른 방법 은 QuickTime 을 사용하는 것입니다 . 그러나 이 방법은 Mac(Mac) 을 사용하는 사람들에게만 해당됩니다 . 이제 프로세스의 세부 사항으로 들어가 보겠습니다.
먼저(First) 사용 중인 iPhone을 Mac 에 연결해야 합니다 . 다음 단계에서 QuickTime 플레이어를 엽니다. 다음으로 File > New Movie Recording 으로 이동 합니다. 거기에 있으면 녹음 옵션 위로 마우스를 가져갑니다. 이제 화면에 화살표가 나타나면 화살표를 클릭한 다음 iPhone을 카메라 입력으로 선택하십시오. 이 시점에서 iPhone 화면이 Mac 화면에 표시됩니다. 이제 저장하려는 모든 스냅을 기록하기만 하면 됩니다.
Mac 에 비디오를 저장하는 것은 전적으로 가능합니다 . 그러나 여러 개의 다른 사진을 스크린샷하려면 Command Shift-4 를 사용 하십시오.
6.구글 어시스턴트 사용하기(6.Using the Google Assistant)
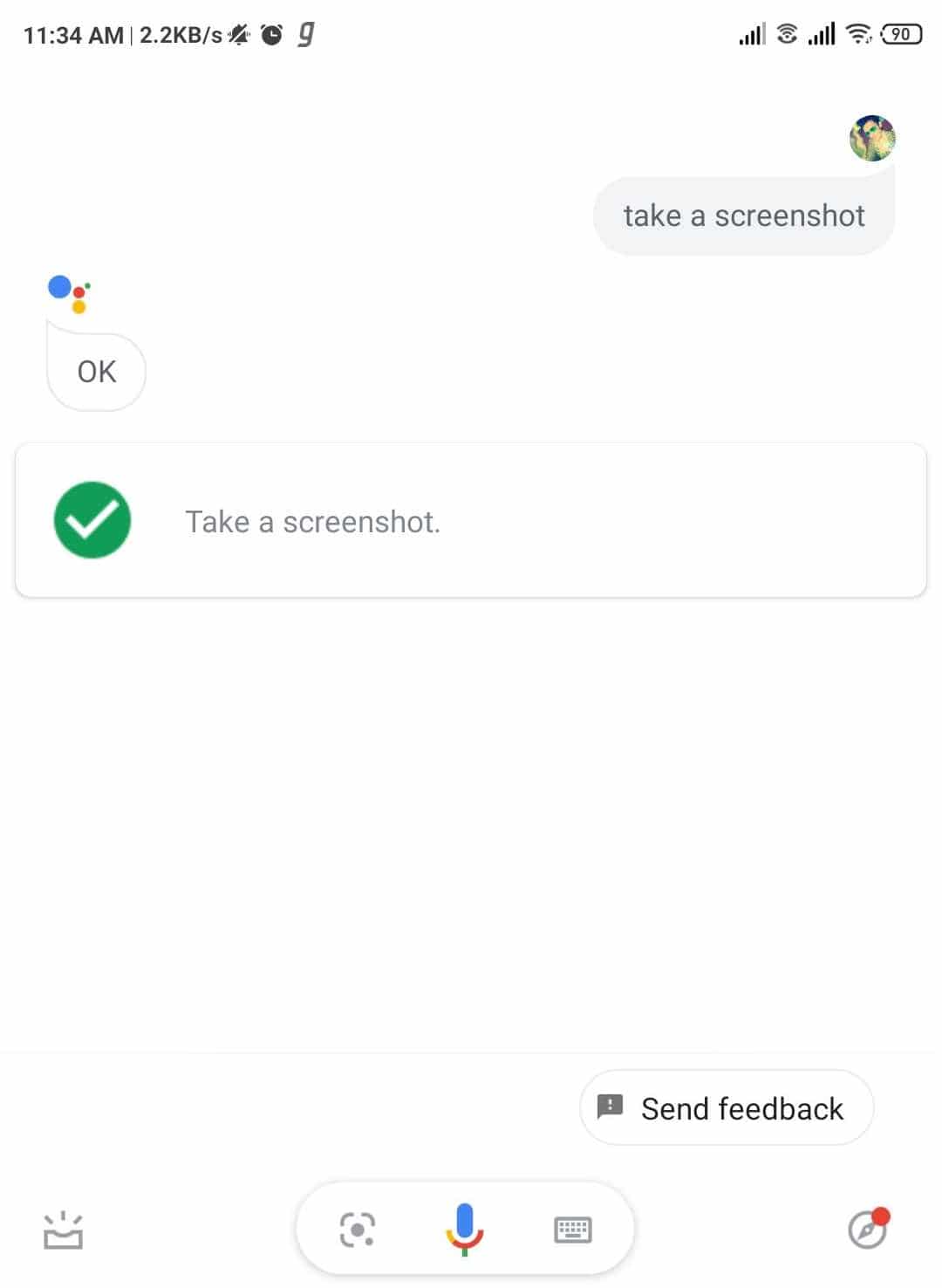
이제 다른 사람이 모르게 Snapchat 에서 스크린샷을 찍는 다음 방법 은 Google 어시스턴트(Google Assistant) 를 사용하는 것 입니다. 따라서 Snapchat(Snapchat) 에서 패치 하기 전에 최대한 많이 사용 하십시오.
Snapchat 을 열기만 하면 됩니다 . 그런 다음 스크린샷을 찍고 싶은 스냅으로 이동합니다. 다음 단계 에서 홈 버튼을 길게 누르거나 "Ok Google"이라고 말 하여 Google 어시스턴트 를 호출합니다. (Google Assistant)이제 "스크린샷 찍기"라고 말하여 Google 어시스턴트(Google Assistant) 에게 스크린샷을 찍어달라고 요청하세요. 다른 방법으로 입력할 수도 있습니다. 그게 다야, 당신은 모두 끝났습니다.
이 과정은 쉽고 빠릅니다. 또한 타사 앱도 설치할 필요가 없습니다. 그러나 단점은 사진을 갤러리에 직접 저장할 수 없다는 것입니다. 대신 Google 포토(Google Photos) 에 업로드 하거나 다른 사람과 공유할 수 있습니다.
7.스마트폰의 비행기 모드 사용하기

(7.Using the Airplane Mode of the Smartphone
)
다른 사람이 모르게 Snapchat 에서 스크린샷을 찍는 또 다른 방법은 스마트폰에서 비행기(Airplane) 모드를 사용하는 것입니다. Snapchat 을 열고 스크린샷을 찍고 싶은 스냅이 로드되었는지 확인하기만 하면 됩니다. 그러나 이 시점에서 보지 마십시오. 다음 단계에서 Wi-Fi , 셀룰러 데이터, Bluetooth 또는 모바일 연결을 유지하는 모든 것을 끕니다. 이제 비행기(Airplane) 모드를 켜십시오. 완료되면 Snapchat 을 엽니다.(Snapchat)다시 한번. 저장하려는 스냅으로 이동하여 스크린샷을 찍으면 됩니다. 이제 30초 또는 1분 후에 인터넷 연결을 켜기만 하면 상대방이 당신이 한 일을 절대 알 수 없습니다.
8.타사 앱 사용(8.Using Third-party Apps)
이제 다른 사람들이 모르게 Snapchat(Snapchat) 에서 스크린샷을 찍는 또 다른 좋은 방법 은 타사 앱을 사용하는 것입니다. 이러한 앱은 WhatsApp(WhatsApp) 상태 를 저장하는 데 사용하는 앱과 매우 유사한 방식으로 작동 합니다. 이러한 앱은 Google Play 스토어(Google Play Store) 에서 다운로드하거나 iPhone을 사용하는 경우 간단히 Play 스토어 에서 다운로드할 수 있습니다.(Store)
이 용도로 가장 널리 사랑받는 두 가지 앱은 Android용(Android) SnapSaver 와(SnapSaver) iOS 용 Sneakaboo 입니다. 이 앱의 도움으로 다른 사람이 모르게 Snapchat 에서 스크린샷(take a screenshot) 을 찍을 수 있습니다.
9.스냅 세이버(9.SnapSaver)

이 앱을 사용하려면 Google Play 스토어(Google Play Store) 에서 다운로드 한 다음 설치해야 합니다. 완료되면 앱을 엽니다. 다음 단계에서는 주어진 옵션( Screenshot(Screenshot) , Burst Screenshot , Screen Recording 및 Integrated ) 중에서 원하는 옵션을 선택합니다 . 완료되면 Snapchat 으로 이동 하십시오.
(Simply)저장하려는 스냅을 열기만 하면 됩니다 . 거기에 도착하면 모바일 화면에서 찾을 SnapSaver 카메라 아이콘을 탭합니다. (SnapSaver)즉, 앱이 나머지를 처리하고 스크린샷을 캡처합니다. 다른 사람은 물론 그것에 대해 아무것도 알지 못할 것입니다.
10.스니카부(10.Sneakaboo)
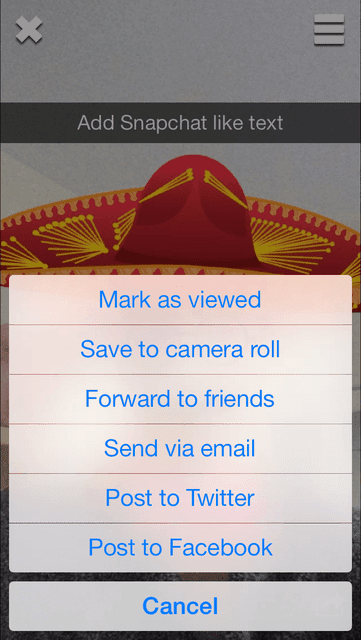
이 앱은 iOS 사용자만을 위해 설계되었습니다. SnapSaver 와 마찬가지로 먼저 설치해야 합니다. 그런 다음 Snapchat(Snapchat) 의 자격 증명을 사용하여 로그인합니다 . 이제 새로운 Snapchat 스토리가 앱에 표시됩니다. 저장하기 위해 해야 할 일은 이 스토리가 재생될 때 스크린샷을 캡처하는 것입니다. 이렇게 하면 이미지나 비디오를 얻을 수 있으며 다른 사람은 이에 대해 아무 것도 알 수 없습니다.
또한 읽기: (Also Read:) Windows 10에서 스크롤링 스크린샷 찍기(Take Scrolling Screenshots In Windows 10)
11.Android에서 미러링 기능 사용하기(11.Using the Mirror feature on Android)
마지막으로 Snapchat(Snapchat) 에서 스크린샷을 찍는 마지막 방법은 Android 에서 미러링 기능을 사용하는 것 입니다. 화면 미러링 기능으로 알려진 이 기능을 통해 사용자는 스마트 TV와 같은 다른 외부 장치에 장치를 전송할 수 있습니다. 사용 중인 스마트폰의 설정으로 이동하여 해당 기능에 액세스할 수 있습니다.
이제 단계를 완료한 후 휴대전화에서 Snapchat 을 열기만 하면 됩니다. (Snapchat)이 작업이 완료되면 다른 장치를 사용하여 녹화하려는 사진이나 비디오를 녹화하기만 하면 됩니다. 그 외에도 몇 가지 수정을 가하면 원하는 결과를 얻을 수 있으며 상대방은 이를 전혀 알지 못할 수도 있습니다.
12. 주의사항(12.Word of Caution)
다른 사람이 모르게 Snapchat 에서 스크린샷을 찍는 모든 방법에 대해 논의했으므로 이제 한 가지를 분명히 합시다. 나는 어떤 형태로든 이러한 방법을 악의적인 의도로 사용하는 것을 지지하지 않습니다. 나중에 추억을 저장하고 소중히 여기거나 재미를 위해서만 시도하십시오. 그러나 다른 사람의 사생활을 존중할 뿐만 아니라 선을 넘지 않는 것은 항상 귀하의 책임임을 명심하십시오.
여러분, 우리는 이 기사의 끝 부분에 왔습니다. 이제 마무리할 차례입니다. 나는 이 기사가 당신이 그동안 갈망해 왔던 꼭 필요한 가치를 제공했으며 시간과 관심을 기울일 만한 가치가 있기를 진심으로 바랍니다. 이제 필요한 지식을 얻었으므로 생각할 수 있는 최대한 활용하십시오. 특정 질문을 염두에 두거나 내가 특정 요점을 놓쳤다고 생각하거나 완전히 다른 것에 대해 이야기하고 싶다면 알려주세요. 귀하의 요청에 응하고 귀하의 질문에 답변하고 싶습니다.
How to Take Screenshot on Snapchat without others knowing?
Taking a screenshot on Snapchat without being detected is hard, but don’t worry in this guide we will discuss 12 ways to take a Screenshot on Snapchat without others knowing!
In this era of the digital revolution, social media is one of the biggest influencers in our life. We talk to our family and friends there, make new friends on these platforms, and even showcase our talents and quirks here. Snapchat is one of the most popular names in the world of social media.
Snapchat enables its users to upload pictures as well as videos, just like almost any other social media platform. Where it stands out from the rest is that no matter what you send to someone here, the content is going to disappear after a few seconds, ten being the maximum. This puts, even more, privacy and control into the hands of the users. You can share your funny as well as weird pictures or videos without the fear of them getting stored on the phone of another person forever unless they choose to delete it.

Do I hear you laugh at it? We have the screenshot just for this very purpose, you are saying, right? Well, you would be surprised. Snapchat has also got that in its mind. So, it comes with a feature that makes it impossible to take a screenshot without the other person knowing. How is that possible, you are asking? Well, every time you take a screenshot, the other person is going to be notified of the same.
However, do not let that fact disappoint you, my friend. In case you are wondering how then can you take a screenshot or whether it is possible at all, you have come to the right place. I am here to help you with precisely that. In this article, I am going to talk to you about the ways you can take a screenshot on Snapchat without the other person knowing. I am also going to give you detailed information about each one of these processes. By the time you finish reading the article, you would not need to know anything about the processes at all. So make sure to stick to the end. Now, without wasting any more time, let us dive deeper into the subject. Keep on reading.
How to take a screenshot on Snapchat without others knowing?
Below mentioned are the ways in which you can take a screenshot on Snapchat without others knowing. Keep on reading to find out the minute details about each one of these ways.
1.Using Another Device
First of all, the first way of taking a screenshot on Snapchat without the other person knowing is quite simple actually. You do not even need any technical knowledge at all. All you need to do is simply use another device.
Yes, you have heard that right. All you need to do is to take a recording of Snapchat with another smartphone or tab. Of course, the end result is not going to be of the highest quality. However, in case you would still like a record of whatever it is that you have received, it is quite a good way.
However, keep in mind to do thorough research prior to taking this step. Try to think about what kind of snap you are after – is it an image or is it a video? Is there a time limitation?
On the other hand, Snapchat has also come up with a feature that loops the content so that the story is not going to vanish after a set number of seconds. In addition to that, you can also replay a snap a day. Therefore, you are going to need to use it very wisely. However, keep in mind that the other person is going to know about this.
2.Delaying the Screenshot Notification
Another way to take a screenshot on Snapchat without letting the other person know is delaying the screenshot notification. What do you need to do for this? Simply open Snapchat. Once you are inside, head over to the snap you would like to capture and wait till it loads fully. You can make sure of it from the little swirl around the icon beside the name.
After that is done, turn off the Wi-Fi, cellular data, Bluetooth, and any other feature that keeps the phone you are using connected. On the next step, simply turn on the Airplane mode. Now, all you need to do is go back to the snap-in question, tap on the same, and take the screenshots that you would like to take.
Keep in mind that you are going to have to perform an important task in case you want to stay in the shadow. As soon as you take the screenshots, all you need to do is press and hold the power button and in a few moments, the phone is going to restart. What it is going to do is the Snapchat that you have captured is going to reload back to normal. As a result, the person is never going to know about the same.
In case you do not press and hold the home button, what happens is it simply delays the notification regarding the screenshot that the other person in question is going to get. They would not go to receive any pop-up notification that someone has captured their snap. In addition to that, they are not going to see the screenshot indicator of Snapchat – which is a double-arrow icon you are going to find the screen – for a matter of a few minutes.
So, in case the person is not observant enough, then you are probably going to get away with it. However, keep in mind that it is entirely possible for them to find out what you did further down the line.
3.Clearing App Data
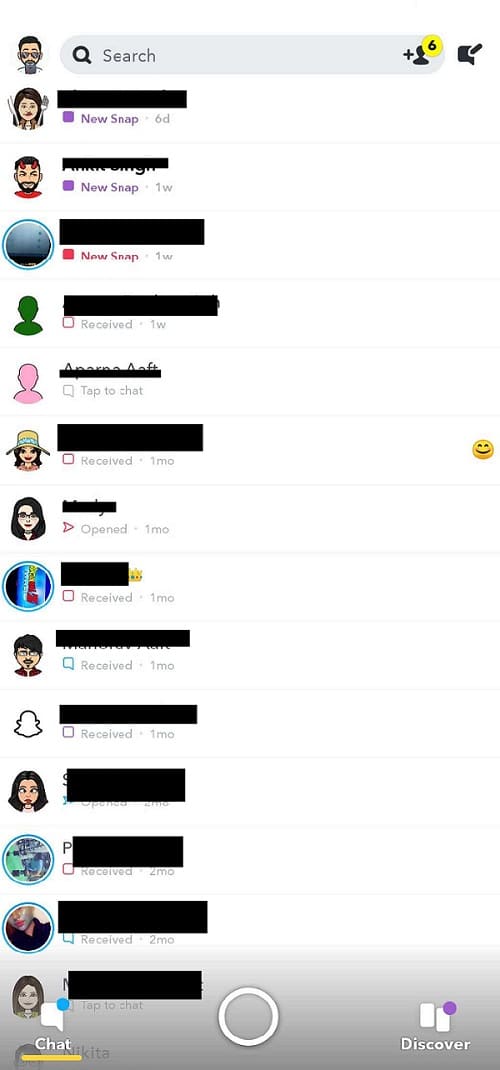
Now, the next way of taking a screenshot on Snapchat without the other person knowing is clearing the app data. Of course, this is one of the most tedious processes in this list. However, you do not have to install any of the third-party apps or sideload in any way at all.
The idea behind the process is quite easy – all you need to do is open Snapchat, wait for the image or video that you want to capture load on its own, turn off the internet connection, and then take the screenshot. On the next step, prior to Snapchat sends any kind of notification to the other person, all you need to do is clear the app cache as well as data from the settings option.
How to do it, you ask? That is exactly what I am going to tell you now. First of all, open Snapchat. Once you are inside, wait till the time the snap that you would like to capture loads fully on its own. Afterward, turn off the Wi-Fi, cellular data, or any other feature that keeps your smartphone connected. As an alternate path, you can also switch to Airplane mode and then open up the snap once again. Once that is done, go ahead and take the screenshot. However, keep in mind not to turn the connectivity back on just yet. The next and final step of the process is also the most important one. Go the system settings > Apps > Snapchat > Storage > Clear Cache and Clear Data.
One of the biggest benefits of this process is the other person would not even know that you have viewed their snap, let along knowing that you have taken a screenshot. In addition to that, you do not need to install any third-party app either. On the other hand, every time you try this process and clear the app cache as well as data, you are going to get logged out. So, you are going to have to log in back again every time afterwards, which is boring and somewhat tedious.
Also Read: 8 Best Android Camera Apps of 2020
4.Using a Screen Recorder App (Android and iOS)
Now, the next way to take a screenshot on Snapchat without the other person knowing is simply using a screen recorder app for saving any image or video that you would like to store. All you need to do is install the screen recorder apps from the Google Play Store – in case you are using an Android smartphone – and begin using it.
On the other hand, in case you are using an iPhone that makes use of the iOS operating system, it is even easier for you. The built-in screen recorder feature is more than enough to perform the task. All you need to do is enabling the feature from the Control Centre via tapping on the option. In case the feature is not included in the Control Centre, you can do so by the following steps.
Go to the settings option for finding the Control Centre feature. Tap on the feature and in the next step, choose the option Customise Controls. After that is done, simply add the screen recorder option. That is it, you are all done. The feature is now going to take care of the rest.
5.Using QuickTime (Only if you are a Mac user)
Another way to take a screenshot on Snapchat without the other person in question knowing anything about it is by using QuickTime. However, keep in mind that this method is only for those who use a Mac. Now, let us get into the details of the process.
First of all, you are going to have to connect the iPhone you are using to your Mac. In the next step, open the QuickTime player. Next, head over to File > New Movie Recording. Once you are there, hover over the record option. Now, as the arrow appears on the screen, click on it, and then choose the iPhone as your camera input. At this point, the screen of your iPhone is going to be visible on your Mac screen. Now, all you need to do is record any snaps that you would like to store.
It is entirely possible for you to save the video to the Mac. However, in case you would like to screenshot several different pictures, use Command Shift-4.
6.Using the Google Assistant
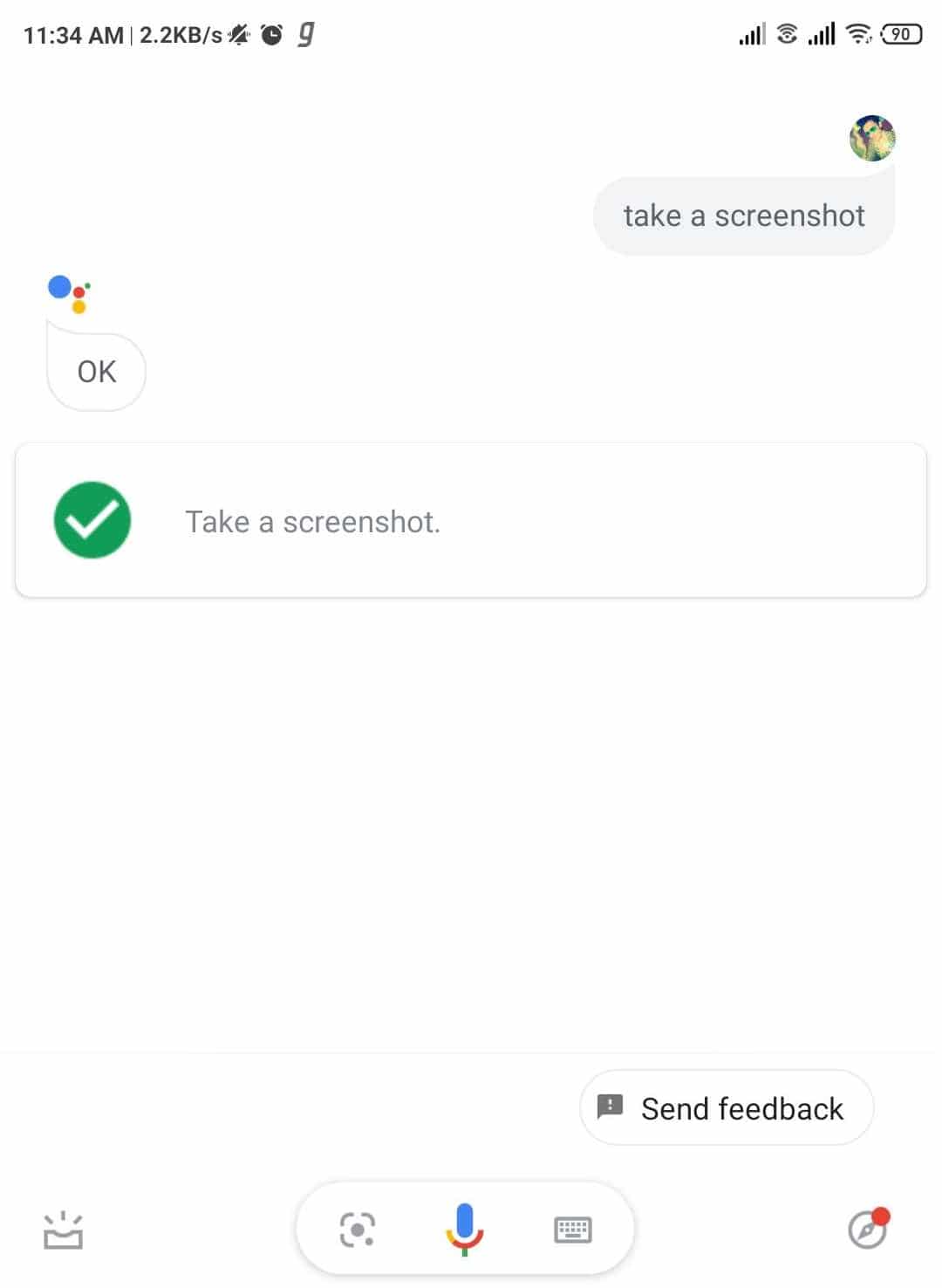
Now, the next way to take a screenshot on Snapchat without the other person knowing is using the Google Assistant. So, make use of it as much as you can prior to Snapchat patching it.
All you need to do is open Snapchat. Then go to the snaps that you would like to take a screenshot of. On the next step, call the Google Assistant by holding down the home button or by saying “Ok Google.” Now, ask the Google Assistant to take a screenshot by saying “Take a screenshot.” As an alternative method, you can also type it out. That is it, you are all done.
The process is easy as well as fast. In addition to that, you do not need to install any of the third-party apps either. However, on the downside, you cannot save the photos directly to the gallery. Instead, you can either upload them to Google Photos or share them with someone else.
7.Using the Airplane Mode of the Smartphone

Another way of taking a screenshot on Snapchat without the other person knowing is by using the Airplane mode in your smartphone. All you need to do is open Snapchat and wait to make sure the snap that you would like to take a screenshot of is loaded. However, do not view it at this point. On the next step, turn off the Wi-Fi, cellular data, Bluetooth, or anything else that keeps your mobile connected. Now, turn the Airplane mode on. After that is done, open Snapchat once again. Head over to the snap that you would like to save, take a screenshot, and that is it. Now, simply turn on the internet connection after 30 seconds or a full minute and the other person is never going to know what you did.
8.Using Third-party Apps
Now, another great way to take a screenshot on Snapchat without others knowing is using the third-party apps. These apps work in a way that is quite similar to those apps you use for saving a WhatsApp status. These apps can be downloaded from the Google Play Store or simply Play Store in case you use an iPhone.
Two of the most widely loved apps for this purpose are SnapSaver for Android and Sneakaboo for iOS. With the help of these apps, you can take a screenshot on Snapchat without the other person ever knowing.
9.SnapSaver

For using this app, you are going to have to download it from the Google Play Store and then install it. Once that is done, open the app. In the next step, choose the option you want to from the given ones (which are Screenshot, Burst Screenshot, Screen Recording, and Integrated). After that is done, head over to Snapchat.
Simply open the snap that you would like to save. Once you are there, tap on the SnapSaver camera icon that you are going to find on your mobile screen. That is it, the app will take care of the rest and capture a screenshot. The other person is, of course, not going to know anything about it.
10.Sneakaboo
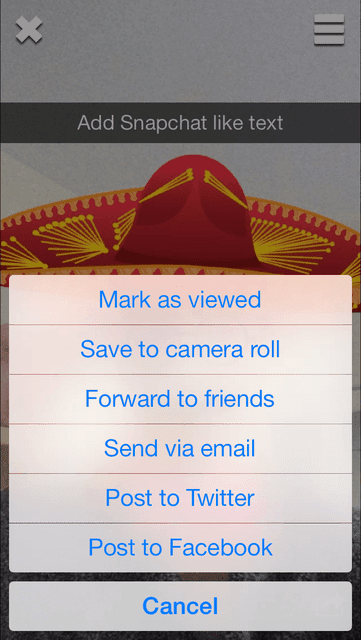
This app is designed only for iOS users. Similar to SnapSaver, you are going to have to install it first. Then, login into it by using the credentials of Snapchat. Now, each one of the new Snapchat stories is going to appear here on the app. All you need to do to save them is capturing the screenshot when these stories play. This way you are going to get the image or video and the other person would not know anything about it.
Also Read: Take Scrolling Screenshots In Windows 10
11.Using the Mirror feature on Android
Last but not the least, the final way of taking a screenshot on Snapchat without others knowing that I am going to talk to you about is using the mirror feature on Android. The feature – known as the screen mirroring feature – enables the users to cast the device on any other external device such as a smart TV. You can access the feature by going to the settings of the smartphone you are using.
Now, after you have done the step, all you will need to do is open up Snapchat on your phone. Once that is done, simply use another device for recording whatever photo or video that you do want to record. In addition to that, after you have made a few edits, you are going to get the desired result and the other person would not even know it at all.
12.Word of Caution
Now that we have discussed all the methods of taking a screenshot on Snapchat without the other person knowing, let us get one thing very clear. I do not – in any form whatsoever – endorse using these methods for any malicious intent. Only try them in case they are for saving and cherishing a memory later or just for fun. Keep in mind, however, that it is always your responsibility not to cross the line as well as respecting the privacy of the other person
So, guys, we have come towards the end of this article. It is now time to wrap it up. I sincerely hope the article has provided you with the much-needed value that you have been craving for all this while, and that it was well worth of your time as well as attention. Now that you have the necessary knowledge, make sure to put it to the best possible use you can think of. In case you have a specific question in mind, or if you think I have missed any particular point, or in case you would like me to talk about something else entirely, please do let me know. I would love to oblige to your requests as well as answering your questions.