프로그램에 명령을 보내는 동안 문제가 발생함 [수정됨]
프로그램에 명령을 보내는 데 문제가 있음 수정: (Fix There was a Problem Sending the Command to the Program: )Microsoft Excel 파일 을 열려고 시도하는 동안 문제가 발생하고 " 프로그램에 명령을 보내는 데 문제가 있습니다(There was a problem sending the command to the program) "라는 오류 메시지가 표시 되면 Windows 에서 연결할 수 없음을 의미 합니다 Microsoft Office 응용 프로그램(Microsoft Office Applications) 과 함께 . 이제 오류 메시지에서 확인을 클릭하고 파일을 다시 열려고 하면 문제 없이 열립니다. PC를 재부팅하면 오류 메시지가 다시 나타납니다.
Word 문서, Excel 스프레드시트 등과 같은 (Excel)Microsoft Office 파일 을 열려고 하면 다음 오류 메시지가 나타납니다.
- 프로그램에 명령을 보내는 중에 문제가 발생했습니다.(There was a problem sending the command to the program.)
- 프로그램에 명령을 보낼 때 오류가 발생했습니다.(An error occurred when sending commands to the program)
- Windows에서 파일을 찾을 수 없습니다. 이름을 올바르게 입력했는지 확인한 다음 다시 시도하십시오.(Windows cannot find the file, Make sure you typed the name correctly, and then try again.)
- 파일(또는 해당 구성 요소 중 하나)을 찾을 수 없습니다. 경로와 파일 이름이 정확하고 모든 필수 라이브러리를 사용할 수 있는지 확인하십시오.(Cannot find the file (or one of its components). Make sure the path and filename are correct and that all required libraries are available.)

이제 위의 오류 메시지 중 하나에 직면할 수 있으며 경우에 따라 원하는 파일을 열 수조차 없습니다. 따라서 오류 메시지에서 확인을 클릭한 후 파일을 볼 수 있는지 여부는 사용자 시스템 구성에 따라 다릅니다. 따라서 시간을 낭비하지 않고 아래 나열된 문제 해결 가이드의 도움으로 프로그램 에 (Program)명령(Command) 을 보내는 데 문제(Problem) 가 있었습니다. 실제로 수정(Fix) 하는 방법을 살펴보겠습니다 .
프로그램에 명령(Command) 을 보내는 동안 문제가 발생(Problem) 함 [수정됨]
문제가 발생하는 경우에 대비 하여 복원 지점(create a restore point) 을 만드십시오 .
방법 1: DDE(동적 데이터 교환) 비활성화(Method 1: Disable Dynamic Data Exchange (DDE))
1. Microsoft Excel 프로그램을 열고 Office ORB (또는 파일 메뉴)를 클릭한 다음 Excel(Click) 옵션 을 클릭합니다.(Excel Options.)

2. 이제 Excel 옵션 의 왼쪽 메뉴에서 고급 을 선택합니다.(Advanced)
3. 하단의 일반(General) 섹션 까지 아래로 스크롤하여 " DDE(Dynamic Data Exchange)를 사용하는 다른 응용 프로그램 무시(Ignore other applications that use Dynamic Data Exchange (DDE).) " 옵션의 선택을 취소 해야 합니다. (uncheck)"

4. 확인을 클릭하여 변경 사항을 저장하고 PC를 재부팅합니다.
방법 2: "관리자 권한으로 실행" 옵션 비활성화(Method 2: Disable the “Run as administrator” option)
1. 시작(Start) 메뉴로 이동하여 문제를 일으키는 프로그램 이름을 입력합니다.
2. 프로그램을 마우스 오른쪽 버튼으로 클릭하고 파일 위치 열기를 선택합니다.( Open file location.)

3. 이제 다시 프로그램을 마우스 오른쪽 버튼으로 클릭하고 속성을 선택합니다.(Properties.)
4. 호환성 탭(Compatability tab) 으로 전환 하고 " 이 프로그램을 관리자 권한으로 실행하십시오. (Run this program as an administrator.)"

5. 적용(Apply) 을 클릭한 다음 확인을 클릭하여 변경 사항을 저장합니다.
6. PC를 재부팅하고 프로그램을 다시 실행하고 프로그램 에 명령을 보내는 데 문제가 있음 오류를 수정할 수 있는지 확인합니다.(Fix There was a Problem Sending the Command to the Program error.)
방법 3: 파일 연결 재설정(Method 3: Reset file associations)
1. Office(Office) 파일을 마우스 오른쪽 버튼으로 클릭하고 "연결 프로그램 ...(Open with…) " 옵션을 선택합니다.
2. 다음 화면에서 추가 앱을 클릭한 다음 아래로 스크롤하여 " 이 PC에서 다른 앱 찾기(Look for another app on this PC) "를 클릭합니다 .

참고: " 이 파일 형식에 항상 이 응용 프로그램 사용(Always use this application for this file type) "이 선택되어 있는지 확인하십시오.
3. 이제 C:\Program Files (x86)\Microsoft Office (64비트용) 및 C:Program Files\Microsoft Office\ (32비트용)를 찾아 올바른 EXE 파일을 선택합니다.(EXE file.)
예:(For example:) Excel 파일에서 위의 오류가 발생한 경우 위 위치를 찾은 다음 OfficeXX (여기서 XX는 Office 버전)를 클릭한 다음 EXCEL.EXE 파일을 선택합니다.

4. 파일을 선택한 후 열기(Open) 를 클릭하십시오 .
5. 이렇게 하면 특정 파일에 대한 기본 파일 연결이 자동으로 재설정됩니다.
방법 4: Microsoft Office 복구(Method 4: Repair Microsoft Office)
1. Windows 키 + R을 누른 다음 appwiz.cpl 을 입력 하고 Enter 키를 눌러 프로그램 및 기능을 엽니다.(Programs and Features.)

2. 이제 목록에서 Microsoft Office 를 찾은 다음 마우스 오른쪽 버튼으로 클릭하고 변경을 선택합니다.( Change.)

3. 복구(Repair) 옵션 을 클릭한 다음 계속을 클릭합니다.

4. 수리가 완료되면 PC를 재부팅하여 변경 사항을 저장하십시오. 프로그램 오류로 명령을 보내는 데 문제가 있었습니다. (Fix There was a Problem Sending the Command to the Program error, ) 그렇지 않은 경우 다음 방법으로 계속 진행합니다.
방법 5: 추가 기능 끄기(Method 5: Turn off add-ins)
1. 위의 오류를 표시 하는 Office 프로그램을 열고 (Office)Office ORB 를 클릭한 다음 옵션을 클릭합니다 .(Options.)
2. 이제 왼쪽 메뉴에서 추가 기능(Add-Ins) 을 선택 하고 하단의 관리 드롭다운(Manage dropdown) 에서 COM 추가 기능을(COM Add-ins) 선택 하고 이동을 클릭합니다.
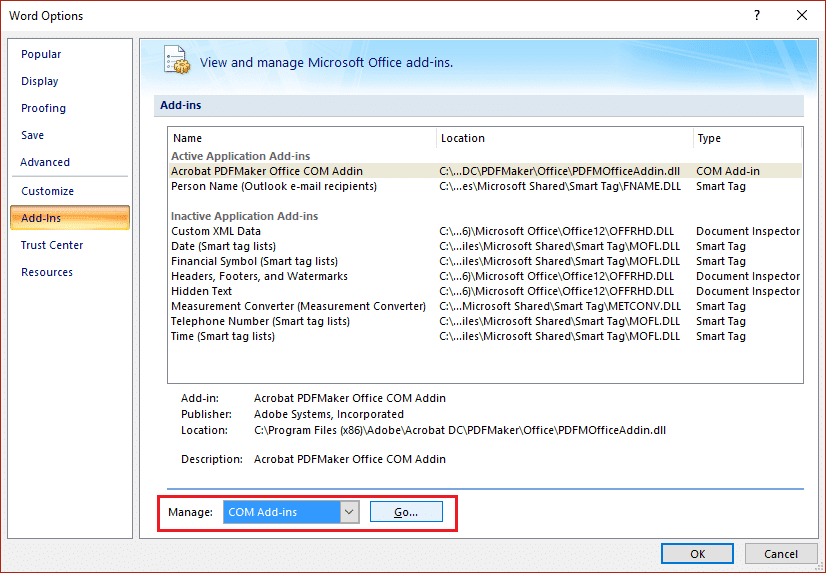
3. 목록에서 추가 기능 중 하나를 지우고 확인을 선택합니다.
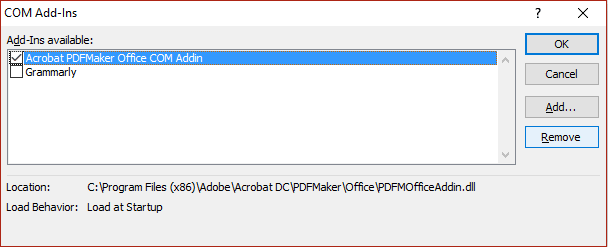
4. 위의 오류를 표시하는 Excel(Excel) 또는 다른 Office 프로그램을 다시 시작 하고 문제를 해결할 수 있는지 확인합니다.
5. 문제가 계속되면 목록의 다른 추가 기능에 대해 1-3단계를 반복합니다.
6. 또한 모든 COM 추가 기능(COM Add-ins) 을 지우고 여전히 오류가 발생하면 관리 드롭다운에서 Excel 추가 기능 을 선택하고 이동을 클릭합니다.(Excel Add-ins)

7. 목록의 모든 추가 기능을 선택 취소하거나 선택을 취소한 다음 확인을 선택합니다.

8. Excel 을 다시 시작하면 프로그램에 명령을 보내는 데 문제가 있었습니다.(Fix There was a Problem Sending the Command to the Program.)
방법 6: 하드웨어 가속 비활성화(Method 6: Disable hardware acceleration)
1. Office 프로그램을 시작한 다음 Office ORB 를 클릭 하거나 파일(File) 탭에서 옵션을 선택합니다.(Options.)
2. 왼쪽 메뉴에서 고급 을 선택하고 (Advanced)디스플레이 섹션(Display section.) 까지 아래로 스크롤합니다 .

3. 디스플레이에서 " 하드웨어 그래픽 가속 비활성화를 선택 취소 (Disable hardware graphics acceleration.)하십시오 . (uncheck)"
4. 확인을 선택하고 PC를 재부팅하여 변경 사항을 저장합니다.
방법 7: 레지스트리 수정(Method 7: Registry Fix)
1. Windows 키 + R을 누른 다음 regedit 를 입력하고 Enter 키 를 눌러 레지스트리 편집기(Registry Editor) 를 엽니다 .

2. 다음 레지스트리 키로 이동합니다.
HKEY_CURRENT_USER\SOFTWARE\Microsoft\Office
3. Office 키 에서 PC에 설치된 Microsoft Office 버전 에 따라 10.0, 11.0, 12.0 등 의 이름을 가진 하위 키를 찾을 수 있습니다.

4. 위의 키를 확장하면 Access, Excel, Groover, Outlook 등 이 표시됩니다.
5. 이제 문제가 있는 위의 프로그램과 관련된 키를 확장하면 데이터 키(Data key) 를 찾을 수 있습니다 . 예: Microsoft Word 가 문제를 일으키는 경우 Word를 확장 하면(Word) 그 아래에 데이터(Data) 키가 나열되는 것을 볼 수 있습니다.
6. 데이터(Data) 키를 마우스 오른쪽 버튼으로 클릭하고 삭제를 선택합니다.(Delete.)
프로그램에 명령을 보내는 데 문제가(Fix There was a Problem Sending the Command to the Program.) 있음을 수정할 수 있는지 확인합니다 .
방법 8: 바이러스 백신 소프트웨어를 일시적으로 비활성화(Method 8: Temporarily Disable Antivirus Software)
1. 시스템 트레이에서 바이러스 백신 프로그램 아이콘( Antivirus Program icon) 을 마우스 오른쪽 버튼으로 클릭하고 비활성화를 선택합니다.(Disable.)

2. 그런 다음 안티바이러스가 비활성화된 상태로 유지( Antivirus will remain disabled.) 되는 기간을 선택합니다 .

참고: 가능한 가장 짧은 시간(예: 15분 또는 30분)을 선택하십시오.
3. 완료되면 다시 Microsoft Excel 을 열고 오류가 해결되는지 확인하십시오.
당신을 위해 추천 된:(Recommended for you:)
- Windows 방화벽 오류 코드 0x80070422를 켤 수 없음 수정(Fix Can’t turn on Windows Firewall Error code 0x80070422)
- Internet Explorer에서 PDF 파일을 열 수 없음(Unable to open PDF files in Internet Explorer)
- Windows 10에서 메일 앱을 동기화하는 동안 잘못된 문제 수정(Fix Something Went Wrong While Syncing Mail App In Windows 10)
- 수정은 기본 이메일 폴더를 열 수 없습니다. 정보 저장소를 열 수 없습니다(Fix Cannot Open Your Default Email Folders. The Information Store Could Not Be Opened)
프로그램에 명령을 보내는 데 문제가 있음 오류를(Fix There was a Problem Sending the Command to the Program error) 성공적으로 수정했습니다. 그러나 이 게시물과 관련하여 여전히 질문이 있는 경우 댓글 섹션에서 자유롭게 질문하세요.
Related posts
시동 복구로 운영 System Version입니다 호환되지 않는 [고정]
폴더 속성에 공유 탭이 없습니다 [고정]
자격 증명 Manager Error 0x80070057 매개 변수가 잘못되었습니다 [고정]
WiFi 제한된 연결 문제 [해결됨]
이 프로그램은 그룹 정책에 의해 차단되었습니다 [해결됨]
Windows가 지정된 장치, 경로 또는 파일 오류에 액세스할 수 없음 [해결됨]
Windows 10에서 Legacy Console Legacy Console를 활성화 또는 비활성화합니다
Windows 10 저장된 WiFi 암호 [해결]
Windows 10 Command Prompt와 Replace Powershell Windows 10 Start Menu
방법 Fix Hamachi Tunnel Problem
HDMI Port Windows 10에서 작동하지 않음 [해결]
4 Ways 마우스 커서를 수정하려면 [안내]
Delete Command Prompt 사용 Folder or File (CMD)
Photo App Keeps Crashing in Windows 10 [해결]
Windows 10에 Printer 추가 [안내]
Stop Windows 10 업데이트 완료 [안내]
[고정] Windows Update 오류 0x80010108
WiFi가 Windows 10에서 분리 유지 [이 해결]
Windows 10에서 Elevated Command Prompt을 열려면 5 Ways
Laptop Keyboard 작동하지 않음이 제대로 [SOLVED]
