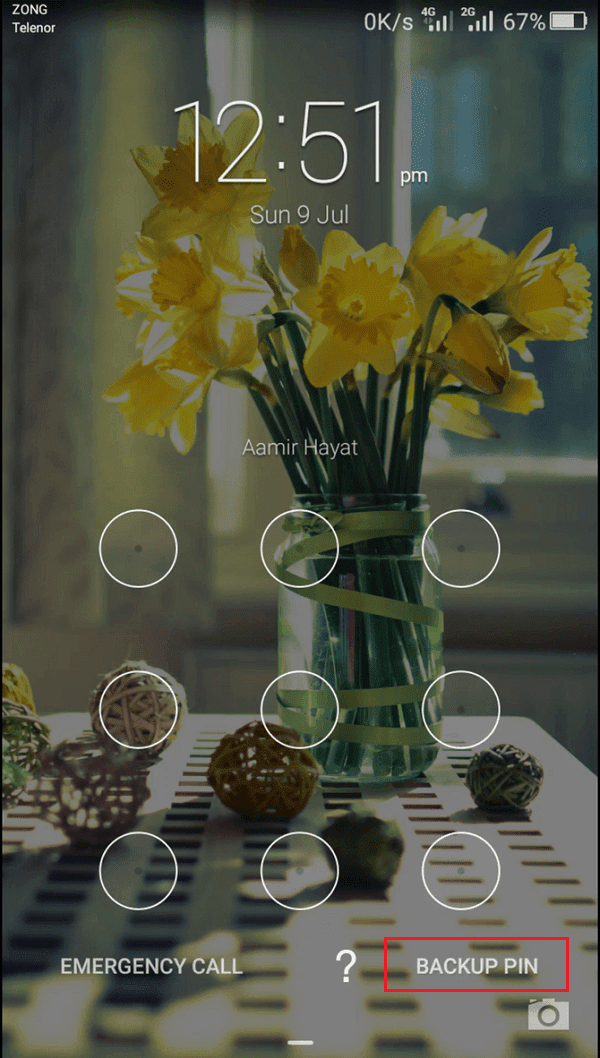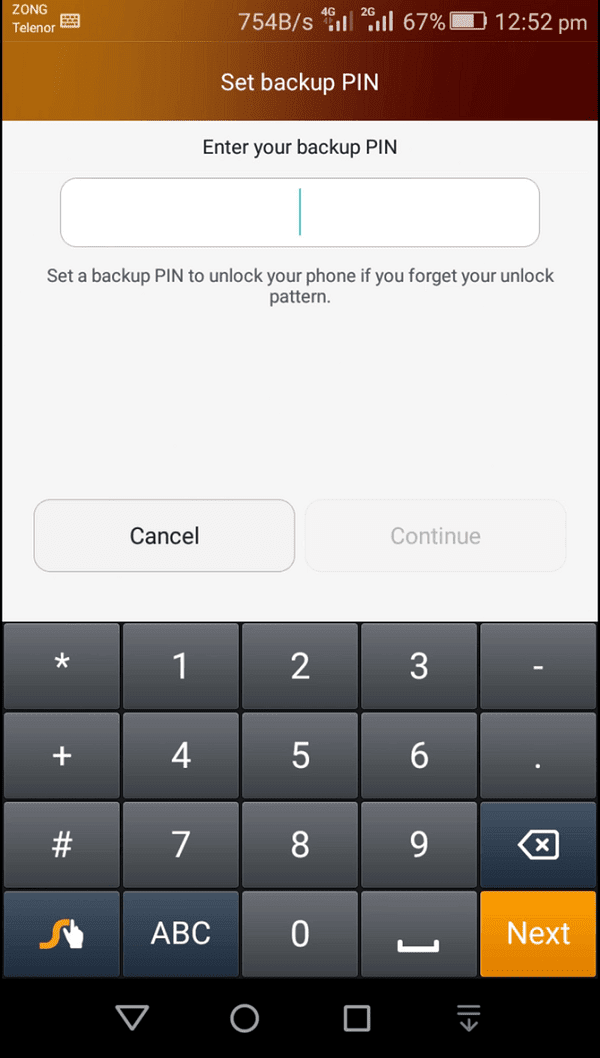Android 비밀번호 또는 잠금 화면 패턴을 잊으셨나요? 이 가이드에서는 비밀번호를 잊어버린 경우 Android 휴대전화에 쉽게 다시 액세스하거나 잠금을 해제할 수 있는 다양한 방법에 대해 설명하므로 걱정하지 마세요. (Forgot Android Password or lock screen pattern? Don’t worry in this guide we will talk about different ways via which you can easily regain access or unlock your Android phone if you forgot the password. )
스마트폰은 우리 생활에서 떼려야 뗄 수 없는 존재가 되었습니다. 그것들은 우리의 정체성의 확장으로 간주될 수 있습니다. 모든 연락처, 메시지, 이메일, 작업 파일, 문서, 사진, 비디오, 노래 및 기타 개인 효과는 장치에 저장됩니다. 다른 사람이 장치에 액세스하고 사용할 수 없도록 암호 잠금이 설정되어 있습니다. PIN 코드, 영숫자 암호, 패턴, 지문 또는 얼굴 인식이 될 수 있습니다. ( It could be a PIN code, an alphanumeric password, pattern, fingerprint, or even face recognition.)시간이 지남에 따라 모바일 제조업체는 장치의 보안 기능을 크게 업그레이드하여 개인 정보를 보호했습니다.
그러나 때때로 우리는 자신의 장치에 잠겨 있는 자신을 발견합니다. 비밀번호 입력 시도 횟수가 너무 많으면 휴대폰이 영구적으로 잠깁니다. 모바일에서 게임을 하려고 하는 어린이의 정직한 실수일 수도 있고 단지 귀하가 비밀번호를 잊어버린 것일 수도 있습니다. 이제 Android(Android) 기기 를 보호하기 위해 설치된 보안 조치로 인해 사용자 가 잠겼습니다. 자신의 휴대폰에 접속하여 사용할 수 없다는 것이 답답합니다. 글쎄요(Well) , 아직 희망을 잃지 마세요. 이 기사에서는 비밀번호 없이 Android 휴대전화의 잠금을 해제하는 방법을 알려드리겠습니다. (unlock the Android phone without the password.)서비스 센터에 전문가의 도움을 받기 전에 직접 시도해 볼 수 있는 일련의 방법이 있습니다. 자, 크래킹을 해보자.

비밀번호 또는 패턴 잠금을 잊어버린 경우 Android 전화 잠금 해제(Unlock Android Phone If You Forget the Password or Pattern Lock)
구형 Android 기기의 경우(For Older Android Devices)
이 문제의 해결 방법은 기기에서 실행 중인 Android 버전에 따라 다릅니다. 이전 Android 버전(Android versions) , 즉 Android 5.0 이전 버전 의 경우 비밀번호를 잊어버린 경우 기기의 잠금을 해제하는 것이 더 쉬웠습니다. 시간이 지남에 따라 이러한 보안 조치는 점점 더 엄격해지고 공장 초기화 없이 Android 휴대전화의 잠금을 해제하는 것은 거의 불가능합니다. (Android)그러나 오래된 Android(Android) 기기 를 사용하고 있다면 오늘이 운이 좋은 날입니다. 오래된 Android(Android) 기기 에서 비밀번호 없이 기기를 잠금 해제할 수 있는 방법에는 여러 가지가 있습니다 . 자세히 살펴보겠습니다.
1. Google 계정을 사용하여 비밀번호 재설정(1. Using Google Account to Reset your Password)
이 방법을 시작하기 전에 이 기능은 Android 4.4 이하에서만 사용할 수 있습니다. 이전 Android(Old Android) 기기에는 Google 계정(Google Account) 을 사용 하여 기기 비밀번호를 재설정할 수 있는 옵션이 있었습니다. 모든 Android 기기 를 활성화하려면 Google 계정 이 필요합니다. (Google Account)이는 모든 Android 사용자가 (Android)Google 계정(Google Account) 을 사용하여 기기에 로그인 했음을 의미합니다 . 이 계정과 암호를 사용하여 장치에 액세스할 수 있습니다. 방법을 보려면 아래에 제공된 단계를 따르십시오.
- 기기의 비밀번호나 PIN(PIN) 을 너무 많이 입력하지 못하면 잠금 화면에 비밀번호 찾기 옵션(Forgot Password option) 이 표시됩니다 . 그것을 클릭하십시오.
- 이제 기기에서 Google 계정으로 로그인하라는 메시지가 표시됩니다.(Google Account.)
- 사용자 이름(이메일 ID)과 Google 계정(Google Account) 비밀번호만 입력하면 됩니다.
- 그런 다음 로그인 버튼을 클릭(Sign-in button) 하면 모든 설정이 완료됩니다.
- 이렇게 하면 휴대전화의 잠금이 해제될 뿐만 아니라 기기의 비밀번호도 재설정됩니다. (reset the password for your device.)장치에 액세스하면 새 암호를 설정하고 이 암호를 잊지 않도록 할 수 있습니다.

그러나 이 방법이 작동하려면 Google 계정(Google Account) 의 로그인 자격 증명을 기억해야 합니다 . 비밀번호도 기억나지 않는다면 먼저 PC에서 구글 계정 을 복구한 후 위의 방법을 시도해 보세요. (Google Account)또한 너무 많은 시도가 실패한 후 30초 또는 5분과 같은 시간 동안 전화기 화면이 잠기는 경우가 있습니다. 비밀번호(Forget Password) 찾기 옵션 을 클릭하기 전에 시간 초과 기간이 경과할 때까지 기다려야 합니다 .
2. Google의 내 기기 찾기 서비스를 사용하여 Android 휴대전화 잠금 해제(2. Unlock Android phone using Google’s Find My Device service)
이것은 오래된 Android 기기에서 작동하는 간단하고 간단한 방법입니다. Google 에는 기기 를 분실하거나 도난당했을 때 유용한 내 기기 찾기 서비스가 있습니다. (Find my Device)Google 계정(Google Account) 을 사용하여 기기의 위치를 추적할 수 있을 뿐만 아니라 기기의 특정 기능을 제어할 수 있습니다. 당신이 그것을 찾는 데 도움이 될 장치에서 소리를 재생할 수 있습니다. 휴대전화를 잠그고 기기의 데이터를 삭제할 수도 있습니다. 휴대전화의 잠금을 해제하려면 컴퓨터에서 Google 내 기기 찾기 를 연 다음 ( Google Find My Device on your computer)잠금 옵션( Lock option) 을 탭하기만 하면 됩니다. 그렇게 하면 기존 암호/PIN/패턴 잠금이 무시되고 장치에 대한 새 암호가 설정됩니다. 이제 이 새 비밀번호로 휴대전화에 액세스할 수 있습니다.

3. 백업 PIN을 사용하여 전화 잠금 해제(3. Unlock Phone Using the Backup PIN)
이 방법은 구형 Samsung 장치에만 적용됩니다. Android 4.4 또는 이전 버전 을 실행 하는 삼성(Samsung) 스마트폰이 있는 경우 백업 핀을 사용하여 휴대폰의 잠금을 해제할 수 있습니다. Samsung 은 사용자가 기본 비밀번호나 패턴을 잊어버린 경우에 대비하여 백업을 설정할 수 있도록 합니다. 그것을 사용하려면 다음 단계를 따르십시오.
1. 화면 오른쪽 하단 에 있는 백업 PIN 옵션을 클릭합니다.(Backup PIN)
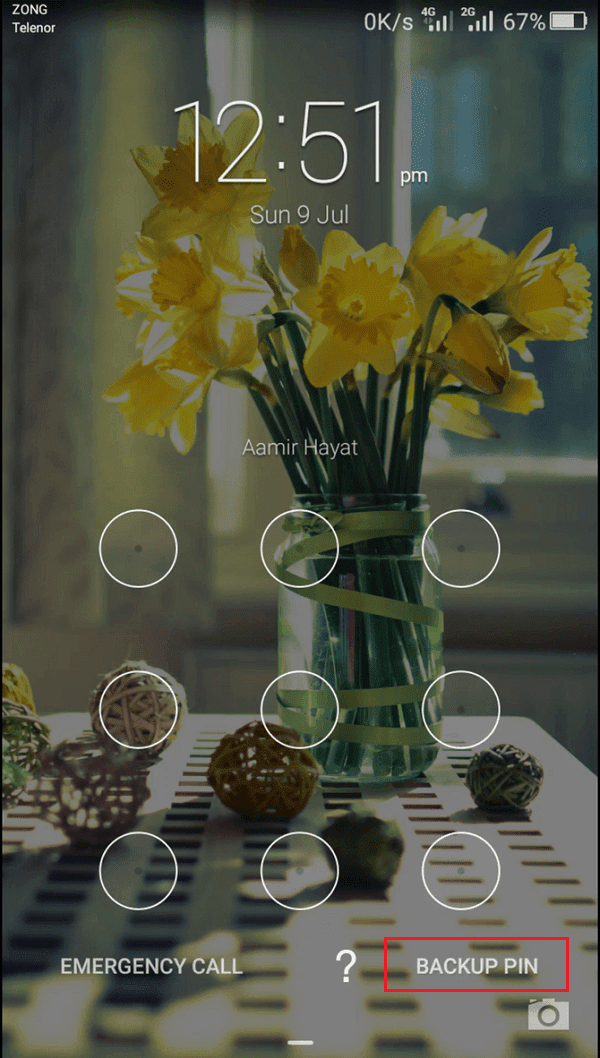
2. 이제 PIN 코드(PIN code) 를 입력 하고 완료 버튼을 누릅니다(Done button) .
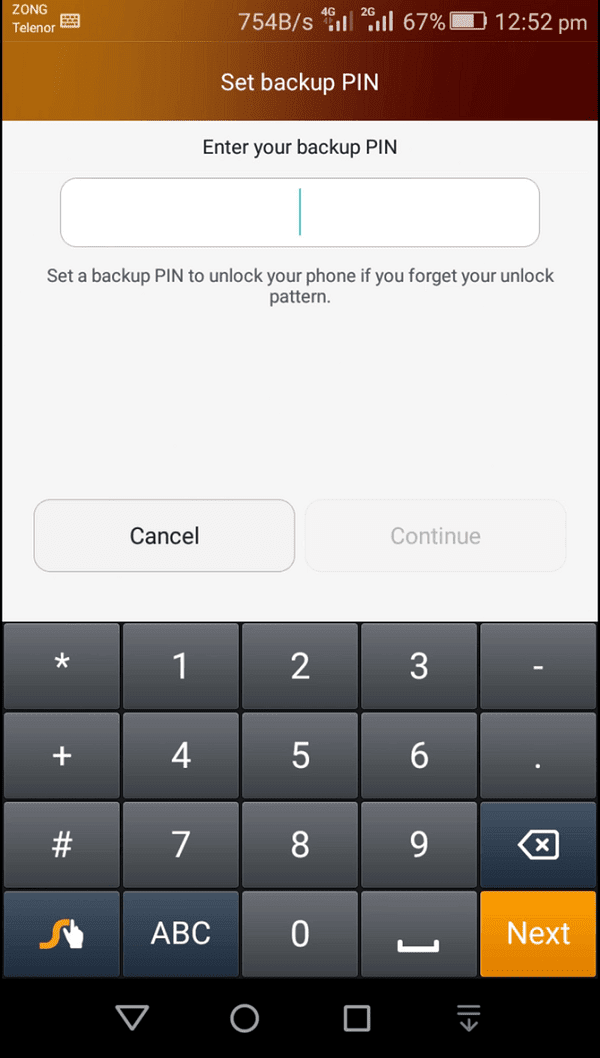
3. 기기의 잠금이 해제되고 기본 비밀번호를 재설정하라는 메시지가 표시됩니다.
4. Android 디버그 브리지(ADB)를 사용하여 Android 기기 잠금 해제(4. Unlock Android Device Using Android Debug Bridge (ADB))
이 방법을 사용하려면 휴대폰에서 USB 디버깅을 활성화해야 합니다. (USB)이 옵션은 개발자 옵션(Developer options) 에서 사용할 수 있으며 컴퓨터를 통해 휴대폰 파일에 액세스할 수 있습니다. ADB 는 전화 잠금을 제어하는 프로그램을 삭제하기 위해 컴퓨터를 통해 장치에 일련의 코드를 입력하는 데 사용됩니다. 따라서 기존 암호 또는 PIN 이 비활성화됩니다 . 또한 장치를 암호화할 수 없습니다. 새 Android(New Android) 기기는 기본적으로 암호화되므로 이 방법은 이전 Android 기기에서만 작동합니다.
이 프로세스를 시작하기 전에 컴퓨터에 Android Studio가 설치되어 있고(Android Studio installed on your computer) 올바르게 설정되어 있는지 확인해야 합니다. 그런 다음 아래 단계에 따라 ADB 를 사용하여 장치의 잠금을 해제하십시오 .
1. 먼저 USB(USB) 케이블 을 통해 휴대폰을 컴퓨터에 연결합니다 .
2. 이제 platform-tools 폴더 안에 있는 명령 프롬프트 창을 엽니다. (Command Prompt)Shift+Right-click 을 누른 다음 여기에서 명령 창을 여는(open Command Window here.) 옵션을 선택하면 됩니다.
3. 명령 프롬프트(Command Prompt) 창이 열리면 다음 코드 를 입력합니다. adb shell rm /data/system/gesture.key 그리고 Enter 키를 누릅니다.

4. 그런 다음 장치를 다시 시작하기만 하면 됩니다. 그리고 장치가 더 이상 잠겨 있지 않은 것을 볼 수 있습니다.
5. 이제 휴대전화 의 새 PIN 또는 비밀번호를 설정합니다 .( set up a new PIN or password)
5. 잠금 화면 UI 충돌(5. Crashing the Lock Screen UI)
이 방법은 Android 5.0(Android 5.0.) 에서 실행되는 기기에서만 작동합니다 . 즉, 이전 또는 최신 Android 버전이 있는 다른 기기는 이 방법을 사용하여 기기에 액세스할 수 없습니다. 이것은 잠금 화면이 충돌하여 장치에 액세스할 수 있게 하는 간단한 해킹입니다. 기본 아이디어는 전화기의 처리 용량을 넘어서는 것입니다. 비밀번호 없이 Android 휴대전화 의 잠금을 해제하려면 아래 단계를 따르세요 .
- 잠금(Lock) 화면 에 비상 버튼( Emergency button) 이 있어 비상 전화를 걸고 해당 용도로 다이얼러를 열 수 있습니다. 그것을 누르십시오.
- 이제 다이얼러에 10개의 별표를 입력합니다.(enter ten asterisks in the dialer.)
- 전체 텍스트를 복사한 다음 기존의 별표 옆에 붙여넣습니다(paste it next to the pre-existed asterisks) . 붙여넣기 옵션을 더 이상 사용할 수 없을 때까지 이 방법을 계속하십시오.
- 이제 잠금 화면으로 돌아가서 카메라 아이콘을 클릭하십시오.(Camera icon.)
- 여기에서 알림 패널을(notification panel,) 아래로 드래그 하고 드롭다운 메뉴에서 설정(Settings) 버튼을 클릭합니다.
- 이제 암호를 입력하라는 메시지가 표시됩니다.(Now you will be asked to enter the password.)
- 다이얼러에서 이전에 복사한 별표를 붙여넣고 Enter 키를 누릅니다.
- 이것을 몇 번 반복하면 잠금 화면 UI가 충돌합니다.(Lock screen UI will crash.)
- 이제 장치에 액세스하고 새 암호를 설정할 수 있습니다.

새로운 Android 기기의 경우(For New Android Devices)
(New)Android Marshmallow 이상 에서 실행되는 새 스마트폰에는 훨씬 더 복잡한 보안 조치가 있습니다. 이렇게 하면 비밀번호를 잊어버린 경우 Android 휴대전화에 액세스하거나 잠금 해제(gain access or unlock your Android phone if you forget your password) 하기가 매우 어렵습니다 . 그러나 몇 가지 해결 방법이 있으며 이 섹션에서는 이에 대해 설명합니다.
1. Smart Lock을 사용하여 Android 휴대전화 잠금 해제(1. Unlock Android phone using Smart Lock)
일부 Android 스마트폰에는 스마트 잠금 기능이 있습니다. 특정 상황에서 기본 암호나 패턴 잠금을 우회할 수 있습니다. 이는 장치가 가정 Wi-Fi(Wi-Fi) 에 연결되거나 신뢰할 수 있는 Bluetooth 장치 에 연결되는 경우와 같이 친숙한 환경일 수 있습니다 . 다음은 스마트 잠금으로 설정할 수 있는 다양한 옵션 목록입니다.
1. 신뢰할 수 있는 장소: 집 (Trusted Places:)Wi-Fi 에 연결되어 있으면 장치의 잠금을 해제할 수 있습니다 . 따라서 기본 비밀번호를 잊어버린 경우 집으로 돌아가서 스마트 잠금 기능을 사용하여 들어가십시오.(use the smart lock feature to get in.)
2. 신뢰할 수 있는 얼굴:(Trusted Face:) 대부분의 최신 Android 스마트폰에는 (Android)얼굴 인식(Facial Recognition) 기능이 탑재되어 있으며 비밀번호/PIN 대신 사용할 수 있습니다.
3. 신뢰할 수 있는 장치: ( Trusted Device:)Bluetooth 헤드셋(Bluetooth Headset) 과 같은 신뢰할 수 있는 장치를 사용하여 전화기의 잠금을 해제할 수도 있습니다 .
4. 신뢰할 수 있는 음성:(Trusted Voice:) 일부 Android 스마트폰, 특히 Google Pixel 또는 Nexus 와 같은 Stock Android 에서 실행되는 스마트폰 에서는 음성을 사용하여 기기의 잠금을 해제할 수 있습니다.
5. 신체 감지:(On-body Detection:) 스마트폰은 장치가 사용자의 몸에 있음을 감지하여 잠금 해제됩니다. 그러나 이 기능은 그다지 안전하지 않다는 단점이 있습니다. 누가 그것을 소유하고 있는지에 관계없이 장치의 잠금을 해제합니다. 동작 센서가 활동을 감지하는 즉시 전화기의 잠금을 해제합니다. 모바일이 고정되어 있고 어딘가에 놓여 있을 때만 잠긴 상태로 유지됩니다. 따라서 이 기능을 활성화하는 것은 일반적으로 권장되지 않습니다.

스마트 잠금을 사용하여 휴대전화의 잠금 을 해제하려면 먼저 설정해야 합니다(unlock your phone using a smart lock, you need to set it up first) . 보안(Security) 및 위치 아래의 설정에서 (Location)Smart Lock 기능을 찾을 수 있습니다 . 위에서 설명한 이러한 모든 설정 및 기능을 사용하려면 장치 잠금을 해제하기 위해 녹색 표시등을 제공해야 합니다. 따라서 비밀번호를 잊어버린 경우를 대비하여 구출할 수 있도록 최소 몇 개를 설정해야 합니다.
2. 공장 초기화 수행(2. Perform a Factory Reset)
다른 유일한 대안은 장치에서 공장 초기화(Factory Reset) 를 수행하는 것입니다. 모든 데이터를 잃게 되지만 최소한 휴대전화는 다시 사용할 수 있습니다. 이러한 이유로 항상 가능한 한 데이터를 백업하는 것이 좋습니다. 공장 초기화(Factory Reset) 가 완료된 후 클라우드 또는 다른 백업 드라이브에서 모든 개인 파일을 다운로드할 수 있습니다.
휴대전화를 초기화하는 방법에는 두 가지가 있습니다.
ㅏ. Google 내 기기 찾기 서비스 사용(a. Using Google Find my Device service)
컴퓨터에서 Google 내 기기 (Device)찾기(Google Find) 웹사이트 를 열고 Google 계정(Google Account) 으로 로그인하면 원격으로 휴대전화를 변경할 수 있습니다. 클릭 한 번으로 모바일에서 모든 파일을 원격으로 지울 수 있습니다. 장치 지우기( Erase Device) 옵션 을 탭 하기만 하면(Simply) 전화기가 공장 설정으로 재설정됩니다. 즉, 이전 비밀번호/핀도 제거됩니다. 이렇게 하면 비밀번호를 잊어버린 경우 Android 휴대전화의 잠금을 쉽게 해제할 수 있습니다. (Android)장치에 다시 액세스하면 새 암호를 설정할 수 있습니다.

비. 전화기를 수동으로 공장 초기화(b. Factory Reset your phone Manually)
위의 방법을 사용하기 위해서는 사전에 활성화가 필요합니다. 아직 하지 않았다면 수동 공장 초기화를 선택해야 합니다. 이제 이 방법은 장치마다 다릅니다. 따라서 휴대 전화와 해당 모델을 검색하고 공장 초기화를 시작하는 방법을 확인해야 합니다. 다음은 대부분의 장치에서 작동하는 몇 가지 일반적인 단계입니다.
1. 먼저(First) 기기의 전원을 꺼야 합니다.
2. 휴대 전화가 꺼지면 Android 부트 로더 가 시작되지 않는 한 전원 버튼( press and hold the power button) 과 볼륨 낮추기 버튼( volume down button) 을 길게 누릅니다 . 이제 키 조합은 모바일에 따라 다를 수 있습니다. 두 볼륨 키와 함께 전원 버튼이 될 수 있습니다.

3. 부트로더가 시작되면 터치스크린이 작동하지 않으므로 볼륨 키를 사용하여 탐색해야 합니다.
4. 볼륨 작게 버튼 을 사용하여 (volume down button)복구(Recovery) 모드 로 이동 한 다음 전원(Power) 버튼을 눌러 선택합니다.
5. 여기에서 볼륨 키를 사용하여 Wipe data/ Factory reset전원 버튼(Power button) 을 눌러 선택합니다.

6. 이렇게 하면 공장 초기화가 시작되고 완료되면 기기가 다시 새 제품이 됩니다.
7. 이제 처음과 마찬가지로 Google 계정(Google Account) 으로 기기에 로그인하는 전체 과정을 거쳐야 합니다 .
말할 필요도 없이 기존 장치 잠금이 제거되었으며 장치에 액세스하는 데 문제가 없습니다.
추천:(Recommended:)
위의 가이드가 도움이 되었기를 바라며 비밀번호 없이 Android 휴대전화의 잠금을 해제( unlock your Android phone without the password) 할 수 있기를 바랍니다 . 그러나 이 가이드와 관련하여 여전히 질문이 있는 경우 의견 섹션에서 자유롭게 질문하십시오.
Unlock Android Phone If You Forgot the Password or Pattern Lock
Forgot Android Password or lock screen pattern? Don’t worry in this guide we will talk about different ways via which you can easily regain access or unlock your Android phone if you forgot the password.
Our smartphones have become an inseparable part of our lives. They can be considered to be an extension of our identity. All our contacts, messages, emails, work files, documents, photos, videos, songs, and other personal effects are stored on our device. A password lock is set to ensure that no one else is able to access and use our device. It could be a PIN code, an alphanumeric password, pattern, fingerprint, or even face recognition. With time, mobile manufacturers have upgraded the device’s security features to a great extent, thus, protecting your privacy.
However, at times, we find ourselves locked out of our own devices. When too many unsuccessful attempts are made to enter the password, the mobile phone gets permanently locked. It could be an honest mistake of a child trying to play games on your mobile or maybe it is just you forgetting your password. Now, the security measures that were installed to safeguard your Android device have locked you out. It is frustrating to not be able to access and use your own mobile phone. Well, don’t lose hope just yet. In this article, we are going to help you unlock the Android phone without the password. There is a series of methods that you can try yourself, before seeking professional help from a service centre. So, let’s get cracking.

Unlock Android Phone If You Forget the Password or Pattern Lock
For Older Android Devices
The solution to this problem depends upon the Android version that is running on your device. For old Android versions, i.e. versions before Android 5.0, it was easier to unlock your device if you forget the password. With time, these security measures become more and more strict and it is almost impossible to unlock your Android phone without a factory reset. However, if you are using an old Android device, then today is your lucky day. There are a number of ways in which you can unlock your device without the password on an old Android device. Let us take a look at them in detail.
1. Using Google Account to Reset your Password
Before we begin with this method, take note that this feature is available only on Android 4.4 or lower. Old Android devices had the option to use your Google Account to reset your device’s password. Every Android device needs a Google Account to activate. This means that every Android user has signed in to their devices using a Google Account. This account and its password can be used to gain access to your device. Follow the steps given below to see how:
- Once you have made too many unsuccessful attempts to enter the device’s password or PIN, the lock screen will show a Forgot Password option. Click on it.
- The device will now ask you to sign in with your Google Account.
- You simply need to fill in the username (which is your email id) and the password for your Google Account.
- Then click on the Sign-in button and you are all set.
- This will not only unlock your phone but also reset the password for your device. Once you have access to your device, you can set up a new password and make sure that you do not forget this one.

However, in order for this method to work, you need to remember the login credentials of your Google Account. If you do not remember the password for that either, then you need to first recover your Google Account using a PC and then try the above-described method. Also, sometimes the phone’s screen gets locked for a period of time like 30 seconds or 5 minutes after too many unsuccessful attempts. You need to wait for the timeout period to elapse before you can click on the Forget Password option.
2. Unlock Android phone using Google’s Find My Device service
This is a simple and straightforward method that works for old Android devices. Google has a Find my Device service that is useful when you lose your device or it gets stolen. Using your Google Account, you can not only track the location of your device but control certain features of it. You can play a sound on the device which would help you locate it. You can also lock your phone and erase data on your device. In order to unlock your phone, open the Google Find My Device on your computer and then simply tap on the Lock option. Doing so will override the existing password/PIN/pattern lock and set a new password for your device. You can now access your phone with this new password.

3. Unlock Phone Using the Backup PIN
This method is applicable only for old Samsung devices. If you have a Samsung smartphone that is running Android 4.4 or earlier, then you can unlock your phone using a backup pin. Samsung allows its users to set up a backup just in case you forget the main password or pattern. In order to use it, simply follow these steps:
1. Click on the Backup PIN option on the lower right-hand side of the screen.
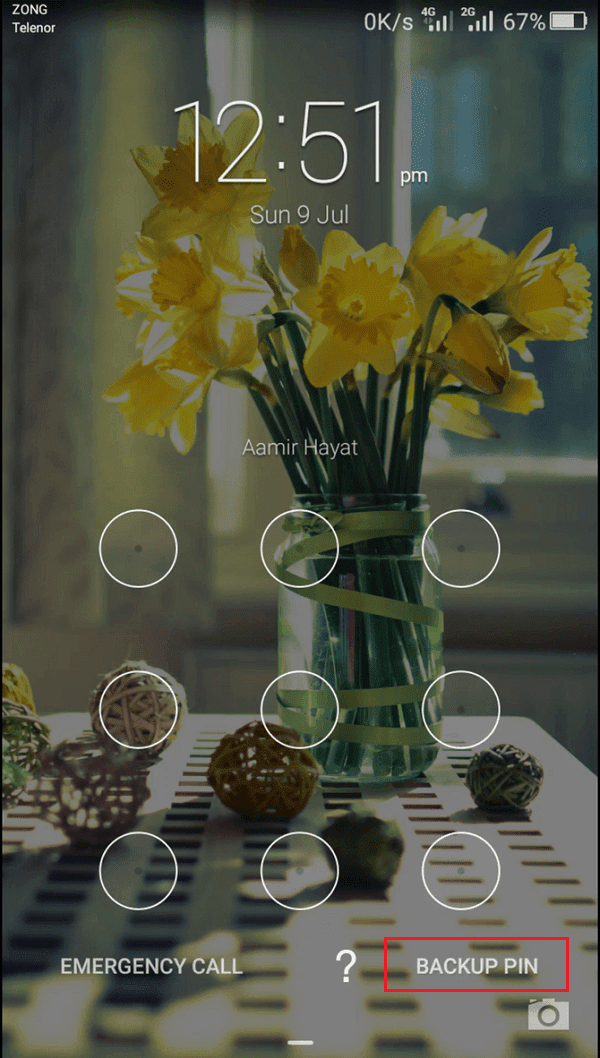
2. Now, enter the PIN code and tap on the Done button.
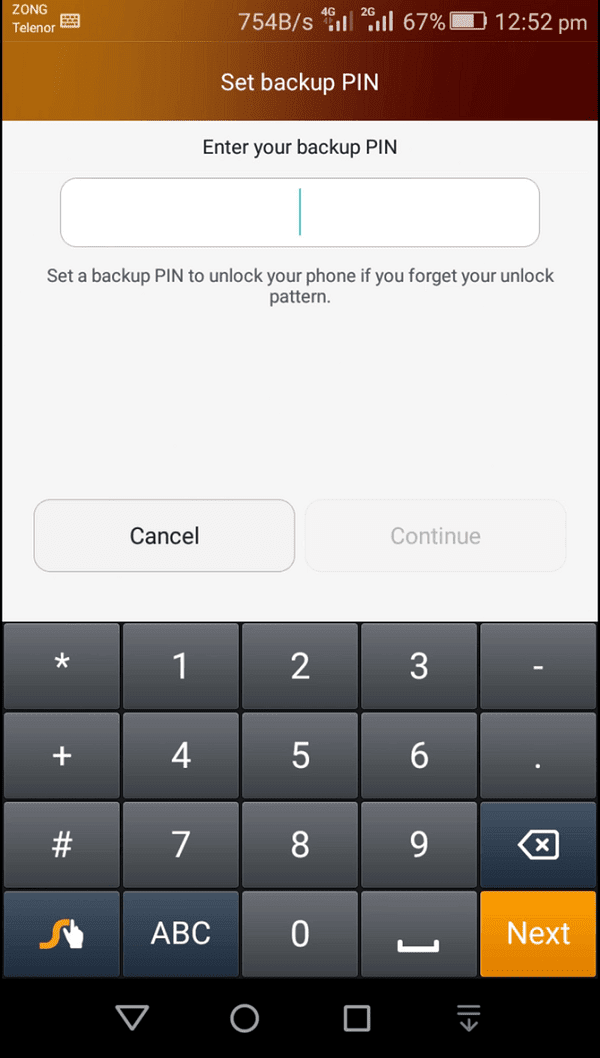
3. Your device will be unlocked and you will be asked to reset your primary password.
4. Unlock Android Device Using Android Debug Bridge (ADB)
In order to use this method, you must have USB debugging enabled on your phone. This option is available under Developer options and allows you to access your phone’s files through a computer. ADB is used to enter a series of codes into your device via a computer to delete the program that controls the phone lock. It will, thus, deactivate any existing password or PIN. Also, your device cannot be encrypted. New Android devices are encrypted by default and, thus, this method works only for old Android devices.
Before you begin with this process, you must make sure that you have Android Studio installed on your computer and set up properly. After that, follow the steps given below to unlock your device using ADB.
1. Firstly, connect your mobile phone to the computer via a USB cable.
2. Now, open the Command Prompt window inside your platform-tools folder. You can do this by pressing Shift+Right-click and then select the option to open Command Window here.
3. Once the Command Prompt window is open, type in the following code: adb shell rm /data/system/gesture.key and then press Enter.

4. After this, simply restart your device. And you will see that the device is no longer locked.
5. Now, set up a new PIN or password for your mobile phone.
5. Crashing the Lock Screen UI
This method works only for those devices that are running on Android 5.0. This means that other devices having older or newer Android versions can’t use this method to gain access to their devices. This is a simple hack that would cause the lock screen to crash, thus, allowing you to gain access to your device. The basic idea is to push it beyond the processing capacity of the phone. Follow the steps given below to unlock your Android phone without the password:
- There is an Emergency button on the Lock screen that allows you to make emergency phone calls and opens up the dialer for that purpose. Tap on it.
- Now enter ten asterisks in the dialer.
- Copy the entire text and then paste it next to the pre-existed asterisks. Continue this method until the option to paste is no longer available.
- Now go back to the lock screen and click on the Camera icon.
- Here, drag down the notification panel, and from the drop-down menu, click on the Settings button.
- Now you will be asked to enter the password.
- Paste the previously copied asterisks from the dialer and press enter.
- Repeat this a couple of times and the Lock screen UI will crash.
- Now you can gain access to your device and set a new password.

For New Android Devices
New smartphones running on Android Marshmallow or higher have much more complex security measures. This makes it extremely difficult to gain access or unlock your Android phone if you forget your password. There are, however, a couple of workarounds and we are going to discuss them in this section.
1. Unlock Android phone using Smart Lock
Some Android smartphones have a smart lock feature. It allows you to bypass the primary password or pattern lock under certain special circumstances. This could be a familiar environment like when the device is connected to your home Wi-Fi or it is connected to a trusted Bluetooth device. The following is the list of various options that you can set as a smart lock.
1. Trusted Places: You can unlock your device if you are connected to your home Wi-Fi. So, if you forget your primary password, simply go back home and use the smart lock feature to get in.
2. Trusted Face: Most of the modern Android smartphones are equipped with Facial Recognition and can be used as an alternative to password/PIN.
3. Trusted Device: You can also unlock your phone using a trusted device like a Bluetooth Headset.
4. Trusted Voice: Some Android smartphones especially those running on Stock Android like Google Pixel or Nexus allows you to unlock your device using your voice.
5. On-body Detection: The smartphone is capable of sensing that the device is on your person and, thus, gets unlocked. This feature, however, has its drawbacks as it is not very safe. It will unlock the device irrespective of who is in possession of it. As soon as the motion sensors detect any activity, it unlocks the phone. Only when the mobile is stationary and lying somewhere will it stay locked. Thus, enabling this feature is not usually advisable.

Take note that in order to unlock your phone using a smart lock, you need to set it up first. You can find the Smart Lock feature in your Settings under Security and Location. All these settings and features described above require you to give them the green light to unlock your device. So make sure you set up at least a couple of them to bail you out in case you forget your password.
2. Perform a Factory Reset
The only other alternative that you have is to perform a Factory Reset on your device. You will lose all your data but at least you will be able to use your phone again. Due to this reason, it is always a good idea to back up your data as an when possible. After the Factory Reset is complete you can download all your personal files from the cloud or some other backup drive.
There are two ways in which you can Factory Reset your phone:
a. Using Google Find my Device service
When you open Google Find my Device website on your computer and sign in with your Google Account, you can make certain changes to your phone remotely. You can remotely erase all the files from your mobile with a single click. Simply tap on the Erase Device option and it will reset your phone to the factory settings. This means that the previous password/pin will also get removed. This way you can easily unlock Android phone if you forgot the password. And once you regain access to your device, you can set a new password.

b. Factory Reset your phone Manually
In order to use the above-described method, you need to enable it from before-hand. If you haven’t done that already then you need to opt for a manual factory reset. Now, this method differs from one device to another. Therefore, you need to search for your phone and its model and see how to initiate a factory reset. Following are some general steps that work for most devices:
1. First, you need to turn off your device.
2. Once your mobile phone is switched off, press and hold the power button along with the volume down button as long as it does not start the Android bootloader. Now the combination of keys can be different for your mobile, it could be the power button along with both the volume keys.

3. When the bootloader starts, your touchscreen won’t work, so you have to use the volume keys to navigate.
4. Use the volume down button to navigate to Recovery mode and then press the Power button to select it.
5. Here, navigate to the Wipe data/ Factory reset option using the volume keys and then press the Power button to select it.

6. This will initiate factory reset and once completed your device will be brand new again.
7. You will now have to go through the entire process of signing in to your device with your Google Account as you did for the first time.
Needless to say, your existing device lock has been removed and you will have no problem gaining access to your device.
Recommended:
I hope the above guide was helpful and you were able to unlock your Android phone without the password. But if you still have any queries regarding this guide feel free to ask them in the comment section.