Windows 업데이트 오류 코드 0x800700c1 수정
Windows 11 또는 Windows 10 컴퓨터를 업데이트하는 동안 Windows 업데이트 오류 코드 0x800700c1(Windows Update error code 0x800700c1) 을 수신하는 경우 이 게시물의 제안 사항이 문제를 해결하는 데 도움이 될 수 있습니다. Windows 11/10 에 기능 업데이트를 설치하려고 할 때 발생합니다 . 전체 오류 메시지는 다음과 같습니다.
There were problems installing some updates, but we’ll try again later. If you keep seeing this and want to search the web or contact support for information, this may help. Feature update to Windows – Error 0x800700c1.
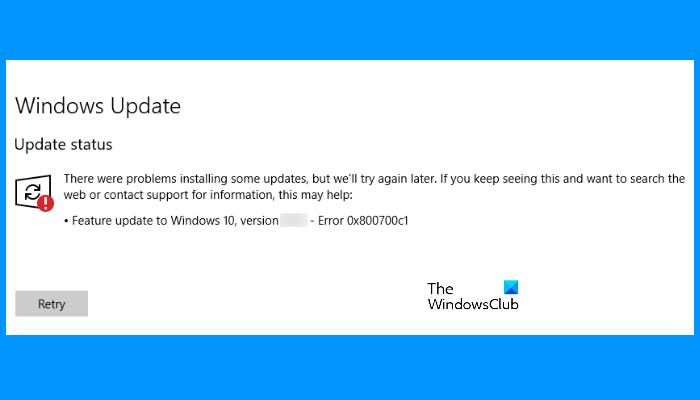
Windows 업데이트 오류 코드 0x800700c1(Update Error Code 0x800700c1)
Windows 11/10 에서 손상된 파일, 손상된 업데이트 구성 요소 등과 같은 업데이트 오류 메시지 를 표시 하는 데에는 여러 가지 이유가 있습니다. 도움이 될 수 있는 몇 가지 유용한 옵션을 추가했습니다. 그러나 시작하기 전에 몇 가지 빠른 수정을 시도하는 것이 좋습니다.
- Windows 컴퓨터를 다시 시작 하고 도움이되는지 확인하십시오.
- 때때로 바이러스 백신 도구가 Windows 업데이트(Windows Update) 중에 문제를 일으킬 수 있습니다 . 따라서 바이러스 백신 도구를 일시적으로 비활성화하고 시스템을 업데이트해야 합니다. 맬웨어(Don) 및 기타 보안 공격으로부터 시스템을 보호하므로 바이러스 백신을 다시 활성화하는 것을 잊지 마십시오.
- SFC 스캔 및 DISM 스캔(DISM scan) 을 실행 하여 손상된 Windows 시스템 이미지 및 구성 요소를 복구합니다.
이러한 빠른 수정으로 문제가 해결되지 않으면 아래 설명된 해결 방법을 시도하십시오.
- Windows 업데이트 문제 해결사 실행
- (Delete)SoftwareDistribution 폴더 에서 임시 Windows Update 파일 삭제
- Windows Installer 서비스 의 시작 유형 을 자동(Automatic) 으로 변경하십시오 .
- (Install Windows Update)미디어 생성(Media Creation) 도구 를 통해 Windows 업데이트 설치
이러한 솔루션을 하나씩 확인해 보겠습니다.
1] Windows 업데이트(Run Windows Update) 문제 해결사 실행

Windows 10에는 다양한 종류의 문제를 해결하는 데 도움이 되는 다양한 유형의 기본 제공 문제 해결사가 함께 제공됩니다. Windows Update 오류 문제가 발생 하면 가장 먼저 해야 할 일은 Windows Update 문제 해결사를 실행하는 것입니다. 이를 위해 다음 단계를 따르십시오.
- Win+I 단축키 를 사용하여 설정 앱 열기
- 업데이트 및 보안(Update & Security) 카테고리 액세스
- 왼쪽 섹션을 사용하여 문제 해결(Troubleshoot) 페이지에 액세스
- 오른쪽 섹션에서 사용 가능한 추가 문제 해결사(Additional troubleshooters) 옵션 을 클릭합니다.
- Windows 업데이트(Windows Update) 옵션 을 클릭하십시오.
- 문제 해결사 실행(Run the troubleshooter) 버튼을 누릅니다 .
문제 해결 프로세스를 완료하면 문제가 해결될 수 있습니다.
2] SoftwareDistribution 폴더 에서 임시 Windows Update 파일 삭제(Delete)
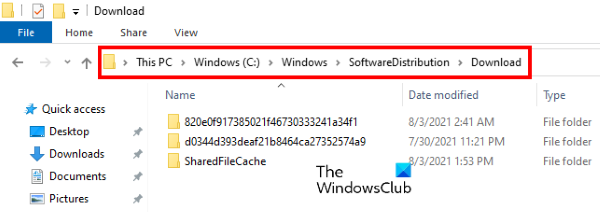
SoftwareDistribution 폴더(SoftwareDistribution folder) 는 Windows Update 파일을 임시로 저장 합니다. 이러한 파일이 손상된 경우 이 Windows 업데이트(Windows Update) 오류 0x800700c1 문제가 발생할 수 있습니다. 따라서(Hence) 이 오류를 수정하는 한 가지 옵션 은 SoftwareDistribution 폴더 안에 있는 (SoftwareDistribution)다운로드(Downloads) 폴더에 있는 모든 임시 Windows 업데이트(Windows Update) 항목 을 삭제하는 것 입니다. 동일한 단계는 다음과 같습니다.
- 먼저 Windows 업데이트 서비스(Windows Update Service) 를 중지해야 합니다 . 이를 위해 Windows 10의 검색 상자에 서비스(services ) 를 입력 하십시오.
- Enter 키를 누릅니다 . 그러면 서비스(Services) 앱 창이 열립니다 .
- (Scroll)사용 가능한 서비스 목록을 아래로 스크롤 하여 Windows 업데이트(Windows Update) 서비스를 찾습니다. 찾았으면 우클릭
- 중지(Stop) 옵션 사용
- 이제 C 드라이브 또는 Windows가 설치된 위치에 액세스하십시오.
- Windows 폴더 를 엽니다.
- SoftwareDistribution 폴더 열기
- SoftwareDistribution 폴더 아래에 있는 다운로드(Downloads) 폴더에 액세스 합니다.
- (Select)다운로드(Downloads) 폴더 에서 사용 가능한 모든 파일 및 폴더 선택
- 삭제(Delete) 키 를 누르 십시오
- 서비스 앱 열기
- (Right-click)Windows 업데이트(Windows Update) 서비스 를 마우스 오른쪽 버튼으로 클릭
- 시작(Start) 옵션을 사용합니다 .
이렇게 하면 Windows 업데이트(Windows Update) 를 다운로드하고 설치하는 데 도움이 될 수 있습니다 .
3] Windows Installer 서비스 의 시작 유형 을 자동 으로 (Automatic)변경(Change)
Windows Installer 서비스 의 시작 유형 을 자동(Automatic) 으로 변경 하고 도움이 되는지 확인하십시오. 아래에 동일한 지침을 나열했습니다.
- 검색 상자에 서비스(services) 입력
- Enter 키를 눌러 서비스 앱을 엽니다.
- (Scroll)서비스(Services) 앱 에서 사용 가능한 서비스 목록을 아래로 스크롤 하여 Windows Installer 서비스 를 찾습니다.
- (Double-click)Windows Installer 서비스 를 두 번 클릭 하면 해당 속성 창이 열립니다.
- 서비스가 중지되면 시작(Start) 버튼을 누르십시오.
- 시작 유형(Startup type) 드롭다운 메뉴 에서 사용 가능한 자동(Automatic) 옵션을 선택 합니다(옵션이 회색으로 표시되지 않은 경우).
- 확인(OK) 버튼 을 클릭 합니다.
4] 미디어 생성(Media Creation) 도구 를 통해 Windows 업데이트 설치(Install Windows Update)
미디어 생성 도구를 사용하여 컴퓨터(upgrade your computer using the Media Creation tool) 를 업그레이드할 수도 있습니다 . 사용자가 컴퓨터를 사용 가능한 최신 버전으로 업그레이드하거나 Windows 11/10Microsoft Corporation 에서 개발한 강력한 도구입니다 .
도움이 되었기를 바랍니다.
Windows 업데이트 오류는 어떻게 수정합니까?
이 기사의 앞부분에서 언급했듯이 Windows Update 오류는 다양한 원인으로 인해 발생합니다. 때로는 Wi-Fi 신호가 약하거나 변동하기 때문에 업데이트가 실패합니다. 원인이 무엇이든 Windows 업데이트 오류를 수정(fix Windows Update errors) 하기 위해 몇 가지 일반적인 방법을 시도할 수 있습니다 .
Windows 업데이트(Windows Update) 구성 요소를 어떻게 재설정 합니까?
Windows Update 구성 요소는 (Windows Update)Windows(Windows Update) Update 의 필수적인 부분입니다 . 이러한 구성 요소가 손상되면(어떤 이유로든) Windows 업데이트를 시도하는 동안 많은 오류를 수신할 수 있습니다 . 이러한 경우 Windows Update 구성 요소 를 기본값으로 재설정하여 Windows (resetting the Windows Update components)Update(Windows Update) 오류를 수정할 수 있습니다 .
Related posts
Fix Windows Update Error Code 80244010 방법
Fix Windows Update Error Code 800F0A13
Fix Windows Server Update Services Error Code 0x80072EE6
Fix Windows Update Error Code 0xd0000034
Fix Windows Update Error Code 8024a112
Windows 10에서 Windows Update Error Code C80003F3를 수정하는 방법
윈도우 10 Fix Windows Update error 0x80240439
Fix Windows Update Error 0x8007010b
어떻게 Windows Update Error Code 643를 해결하는 방법 - .NET Framework
Fix Windows 10 Update error code 0x80d02002
Windows Update Error Code 0x8024004a로 설치하지 못했습니다
Fix Windows Update Error 0x800f020b
방법 Fix Windows 10 Update Error 0x8007042B
윈도우 10 Fix Windows Update Error 0x8024a000
Fix Windows Update Error 0x80070005
Fix Windows Update Error C8000266?
Fix Windows error 0x80240023 Windows 10에서 업데이트
Fix Windows Update Error 0x80240035
Fix Windows Update Error 0x800F0825
Windows Update Error Code 0x80070012을 수정하는 방법
