Windows 업데이트 오류 0x800f020b 수정
일부 Windows 사용자는 운영 체제를 업데이트하는 동안 오류를 보고합니다. 설정을 열고 업데이트 및 보안으로 (Update & Security, ) 이동 하면 다음 오류 메시지가 표시됩니다.
There were some problems while installing updates, but we’ll try again later. If you keep seeing this and want to search for information, this may help: (0x800f020b)
또는 다음과 같은 오류 메시지가 표시될 수 있습니다.
Hewlett-Packard – HP Photosmart 7520 series – Null Print – error 0x800f020b
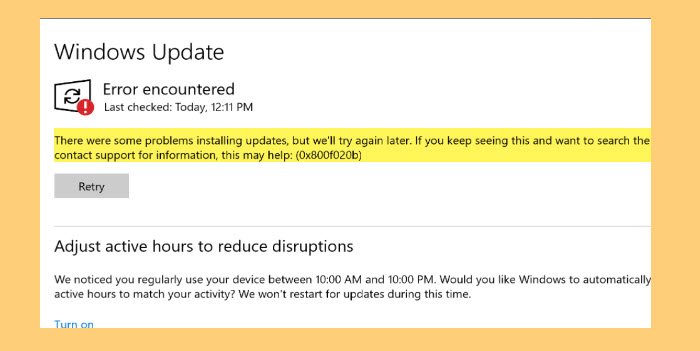
이 기사에서는 몇 가지 간단한 솔루션을 사용하여 Windows 업데이트 오류 0x800f020b 를 수정하는 방법을 살펴보겠습니다.(Windows Update Error 0x800f020b)
Windows 업데이트 오류 0x800f020b(Windows Update Error 0x800f020b) 가 표시되는 이유는 무엇 입니까?
0x800F020B -2146500085 SPAPI_E_No_Such_Devinst The device instance does not exist
이 오류가 표시되는 데는 여러 가지 이유가 있습니다. 이 업데이트는 프린터(Printer) 와 같은 외부 장치에 설치 해야 하므로 장치가 제대로 연결되지 않은 경우 이 오류가 표시됩니다. 그러나 이것이 유일한 이유는 아니며 이 기사에서 고려하고 수정할 몇 가지 다른 원인이 있습니다.
Windows 업데이트 오류 0x800f020b 수정
진행하기 전에 업데이트를 설치할 장치가 완벽하게 연결되어 있는지 확인하는 것이 좋습니다. 이것은 가장 명백한 이유 중 하나이며 때로는 이 작업만 수행해도 오류를 해결할 수 있습니다. 그러나 문제가 지속되면 계속 읽으십시오.
다음은 Windows 업데이트 오류 0x800f020b(Windows Update Error 0x800f020b) 를 수정하기 위해 수행할 수 있는 작업 입니다.
- Windows 업데이트 문제 해결사 실행
- Windows 업데이트 캐시 정리
- 모든 장치를 다시 연결하고 다시 시도하십시오.
- Windows 업데이트 온라인 문제 해결사 실행(Run Windows Update Online Troubleshooter)
- (Run Windows Update)클린 부팅 상태(Clean Boot State) 에서 Windows 업데이트 실행
- 업데이트(Update) 를 수동으로 다운로드하여 설치합니다 .
그들에 대해 자세히 이야기합시다.
1] Windows 업데이트 문제 해결사 실행(Run Windows Update Troubleshooter)
오류를 수정하기 위해 가장 먼저 해야 할 일은 내장된 Windows 업데이트 문제 해결사(Windows Update Troubleshooter) 를 사용하는 것 입니다. 주어진 단계에 따라 동일한 작업을 수행할 수 있습니다.
- Win + I.설정 (Settings ) 을 엽니 다.
- Update & Security > Troubleshoot > Additional troubleshooters. 클릭 합니다.
- Windows 업데이트 (Windows Update ) 를 선택 하고 문제 해결사 실행을 클릭합니다.
이제 화면의 지시에 따라 작업을 완료하십시오. 마지막으로 문제가 지속되는지 확인합니다.
2] Windows 업데이트 캐시 정리
Windows 업데이트 문제 해결사를 사용해도 오류가 해결(Windows Update Troubleshooter) 되지 않으면 Windows 업데이트 캐시(Windows Update Cache) 를 정리 하고 문제를 해결해 보세요.
먼저 (First)Windows 업데이트 서비스(Windows Update Service) 를 중지해야 합니다 . 그렇게 하려면 시작 메뉴에서 서비스 를 열고 (Services )Windows Update 를 찾아 마우스 오른쪽 버튼으로 클릭하고 중지를 선택합니다.(Stop.)
이제 Run by Win + R 을 열고 다음 위치를 붙여넣고 확인을 클릭합니다.
%windir%\SoftwareDistribution\DataStore
거기에서 모든 파일을 삭제해야 합니다. 한 번에 모두 선택하려면 Ctrl + A 를 누르십시오 . 그런 다음 마우스 오른쪽 버튼을 클릭하고 삭제를 선택합니다.(Delete.)
마지막으로 Windows Update 서비스를 다시 시작하고 문제가 해결되었는지 확인합니다.
3] 모든 장치를 다시 연결 하고 다시 시도하십시오.(Reconnect)
이 오류는 외부 연결 장치와 관련이 있으므로 모두 제거한 다음 다시 연결하고 다시 시도해야 합니다. 때로는 이것만으로도 문제를 해결할 수 있습니다. 또한 외부 장치를 다시 연결하기 전에 컴퓨터를 다시 시작해야 합니다.
4] Windows 업데이트 온라인 문제 해결사 실행(Run Windows Update Online Troubleshooter)
Windows Update 문제 해결사(Windows Update Troubleshooter) 를 사용하고 싶지 않거나 문제가 해결 되지 않는 경우 Windows Update 온라인 문제 해결사(Windows Update Online Troubleshooter) 를 사용하여 Windows Update 오류를 수정해 보세요.
5] 클린 부팅 상태(Clean Boot State) 에서 Windows 업데이트 실행(Run Windows Update)
이 문제는 Windows 업데이트(Windows Update) 를 방해하는 타사 응용 프로그램 때문일 수 있습니다 . 따라서 클린 부팅 상태에서 문제 해결을 시도한 다음 (troubleshoot in Clean Boot State)Windows 업데이트(Windows Update) 를 사용 하십시오 . 컴퓨터를 최신 상태로 유지할 수 있기를 바랍니다 .(Hopefully)
6] 수동으로 Windows 업데이트 (Install Windows Update Manually)다운로드(Download) 및 설치
다른 모든 방법이 실패하면 수동으로 Windows 업데이트를 다운로드하여 설치( download and install Windows Update Manually) 해야 합니다 . 이것은 영구적이지 않지만 당분간 컴퓨터를 최신 상태로 만듭니다.
주어진 솔루션의 도움으로 문제를 해결할 수 있기를 바랍니다.
Windows 업데이트(Windows Update) 의 활성 시간(Hours) 이란 무엇입니까 ?
활성 시간 은 사용자가 컴퓨터를 사용할 때 이를 알려주는 Windows 의 기능입니다 . Windows 는 이 정보를 사용하여 컴퓨터에 업데이트를 설치하고 작업하지 않을 때 컴퓨터를 다시 시작합니다.
That’s it!
추가 제안 사항: (More suggestions here: )Windows 업데이트가 설치되지 않았거나 다운로드되지 않습니다(Windows Update failed to install or will not download) .
Related posts
Fix Windows 10 Update Error 0x800703F1
Fix Windows Update Error C8000266?
Fix Windows Update Error 0x80070005
방법 Fix Windows Update Error 0xc1900201
Fix Windows Update Error Code 80244010 방법
Windows Update Error Code 0x80070012을 수정하는 방법
Fix Windows Update Microsoft의 online troubleshooter을 사용하는 오류
윈도우 10 Fix Windows Update Error 0x8024a000
Fix Windows Update error 0x80070422 Windows 10에서
Fix Windows Update error 0x80070bc2 Windows 10에서
Fix Windows Update Error 0x800f0905
Windows Update Error 0xc1900223를 수정하는 방법
Fix Windows Update Error 0x80248014
Fix Windows Update Error 0x800F0922
Fix Windows 10 Update Error 0x800705B3
Fix Windows Update error 0xc0020036 on Windows 10
Fix Windows error 0x80240023 Windows 10에서 업데이트
Fix Windows Update Error Code 0xd0000034
Fix Windows Update error 0x80070659
Windows 10 Update Error 0x800f0988 또는 0x800F08A
