Google 포토에서 다른 계정으로 사진을 전송하는 방법
이 게시물에서는 공유 라이브러리(Shared Library) 를 만들 거나 Google 테이크아웃 을 사용하여 한 (Google Takeout)Google 포토(Google Photos) 에서 다른 Google 계정 으로 앨범을 이동하거나 사진을 전송하는 방법을 보여줍니다 . 이 문서는 Google 포토(Google Photos) 웹 인터페이스 사용자를 위한 것이지만 업데이트된 UI에서도 이러한 모든 옵션을 찾을 수 있으므로 모바일에서도 동일한 단계를 따를 수 있습니다.
Google 포토(Google Photos) 를 사용하면 사용자가 이미지를 저장하고 누구와도 공유할 수 있습니다. 사진이 10장이든, 1000장이든 상관없이 업로드하고 저장할 수 있으므로 전 세계 어디에서나 모든 장치에서 사진을 열 수 있습니다.
Google 포토(Google Photos) 를 다른 계정 으로 이전하는 방법
Google 포토(Google Photos) 에서 다른 계정으로 사진을 전송하려면 다음 방법 중 하나를 사용할 수 있습니다.
- Google 테이크아웃 프로그램을 사용하세요.
- 공유 라이브러리(Shared Library) 를 만들려면 파트너를 추가하세요 .
1] Google 테이크아웃 프로그램 사용
Google Takeout 은 Google (Google Takeout)과 공유한 데이터를(download data that you shared with Google) 사용자가 다운로드할 수 있도록 도와주는 무료 프로그램입니다 . Gmail(backup Gmail) 을 백업하든 Google 포토(Google Photos) 를 백업 하든 Google 테이크아웃(Google Takeout) 을 사용하여 둘 다 다운로드할 수 있습니다 .
시작하려면 공식 웹사이트 takeout.google.com 을 방문 하여 계정에 로그인해야 합니다. 이 계정은 Google 포토(Google Photos) 에 액세스할 때 사용한 계정과 동일해야 합니다 .
이제 모두 선택 취소(Deselect all ) 버튼을 클릭하고 Google 포토(Google Photos) 를 찾아 해당 확인란에 표시를 합니다.
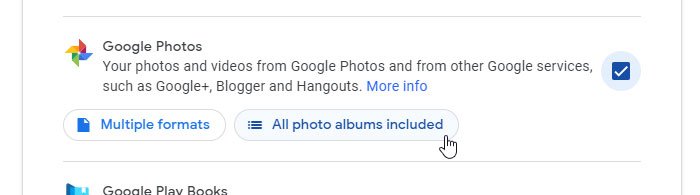
또한 모든 사진 앨범 포함(All photo albums included) 버튼을 클릭합니다.
이제 아래로 스크롤하여 다음 단계(Next step ) 버튼을 클릭합니다. 배송 방법을 선택하라는 메시지가 표시됩니다. 드롭다운 목록에서 이메일을 통해 다운로드 링크 보내기(Send download link via email) 옵션을 선택할 수 있습니다 .
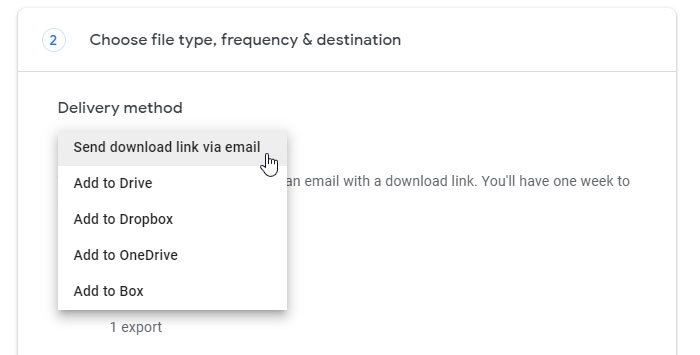
그런 다음 빈도(Frequency) 옵션 에서 한 번 내보내기(Export once ) 를 선택 하고 파일 유형 및 크기 에서 (File type & size).zip 을 선택합니다 .
마지막으로 내보내기 만들기(Create export ) 버튼을 클릭합니다.
몇 분 정도 걸릴 수 있습니다. 그러나 이메일 알림을 받게 됩니다. 그렇다면 링크를 클릭하고 .zip 파일을 다운로드하십시오.
파일을 다운로드한 후 압축을 풀고 모든 이미지를 한 곳에 보관합니다.
이제 공식 웹사이트 photos.google.com 을 열고 새 계정에 로그인합니다.
여기에서 클릭하고 컴퓨터(Computer) 를 선택하는 데 필요한 업로드 아이콘을 찾을 수 있습니다 .
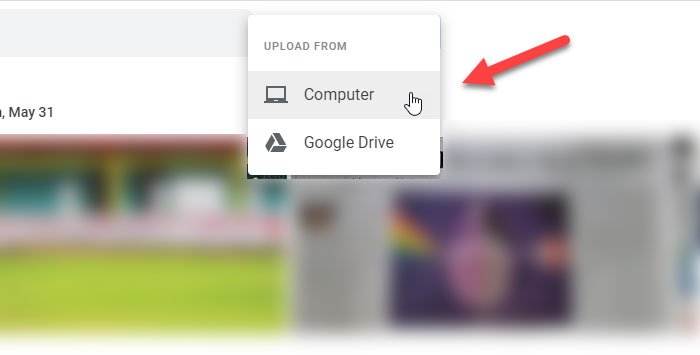
그런 다음 업로드할 이미지를 선택합니다. 사진 수와 인터넷 연결 속도에 따라 몇 분이 소요될 수 있습니다.
2] 파트너를 추가(Add) 하여 공유 라이브러리 생성(Shared Library)
Google 포토(Google Photos) 를 사용하면 이미지와 동영상을 다른 사람과 공유할 수 있도록 사용자가 파트너를 추가할 수 있습니다. 이 경우 새 계정으로 초대장을 보내면 새 계정을 사용하여 기존 이미지에 모두 액세스할 수 있습니다.
시작하려면 Google 포토(Google Photos) 의 공식 웹사이트를 열고 이전 계정에 로그인하세요. 그런 다음 햄버거 아이콘(가로선 3개)을 클릭하고 설정(Settings) 을 선택합니다 .
이제 공유 라이브러리(Shared libraries) 옵션을 클릭하고 시작(get started ) 버튼을 클릭하고 새 이메일 주소를 입력하고 다음(Next ) 버튼을 클릭합니다.
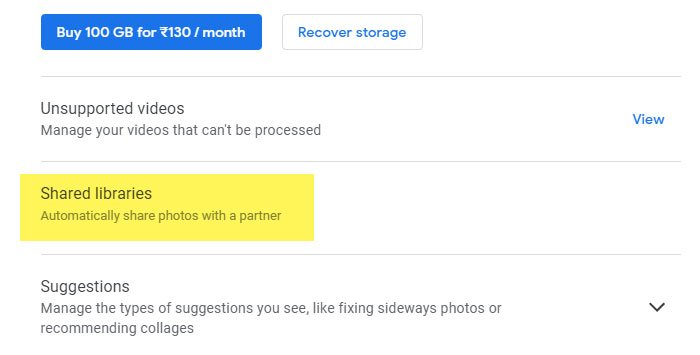
새 이메일 주소로 초대를 받아야 합니다. 이메일을 열고 Google 포토 열기(Open Google Photos) 버튼을 클릭합니다.
그런 다음 초대에 액세스하도록 요청해야 합니다. 새 계정에서 모든 사진을 찾을 수 있도록 수락(Accept ) 버튼을 클릭해야 합니다.
그렇게 하면 이전 계정의 모든 사진과 비디오를 볼 수 있습니다. 무엇이든 열고 새 계정에 파일을 저장 버튼을 클릭할 수 있습니다.(Save )
그게 다야!
(This might interest you, too:) Google 드라이브에서 파일 및 폴더의 소유권을 이전하는 방법 (How to transfer ownership of files and folders in Google Drive.)도 관심을 가질 수 있습니다 .
Related posts
최고의 Google Photos 사진 및 비디오를 온라인으로 저장하는 대안
모든 Google Photos을 삭제하는 방법
Google Drive and Google Photos를 동기화하는 방법
최고의 Google Photos 웹에서 이미지를 편집하는 팁과 트릭
Google Photos에서 복구하거나 더 많은 보관을받는 방법
Windows 10에서 Microsoft Edge에서 Google SafeSearch을 집행하는 방법
Google Chrome에서 Default Print Settings를 변경하는 방법
Google Chrome을 가져 오거나 내보내는 방법 HTML file에 대한 책갈피
웹 페이지에서 Google Calendar를 사용자 정의하고 삽입하는 방법
Google Chrome이 응답하지 않고 Relaunch?
Google AdSense Email에 연락하는 방법
Merge Multiple Google Drive & Google Photos Accounts
Google Chrome Browser에 대한 10 개의 최고의 테마
내 Google 포토는 어디에 있습니까? 그들을 찾는 방법
Google Slides loop을 출판하지 않고 만드는 방법
Google Docs에서 Drop Cap를 몇 분 안에 만드는 방법
Google FLoC (Privacy Sandbox) Chrome에서 옵트 아웃하는 방법
Google vs Bing - 당신을 위해 오른쪽 search engine 찾기
Google Backup and Sync Tool 파일을 Drive & Photos로 백업 할 수 있습니다
Fix Google Docs Spellcheck가 제대로 작동하지 않습니다
