Google 드라이브와 Google 포토를 동기화하는 방법
Google 은 사진을 (Google)Google 드라이브(Google Drive) 에 동기화하는 정책을 중단 했지만 많은 사람들이 여전히 동기화 옵션을 선호합니다. 다행히 두 서비스가 서로 다른 방식으로 진행되었지만 (Luckily)Google 드라이브(Google Drive) 와 Google 포토(Google Photos) 를 동기화(Sync) 상태로 유지할 수 있는 해결 방법을 발견했습니다 . 간단한 도구인 Google 백업 및 동기화(Google Backup and Sync) 를 사용하면 이 작업을 수행할 수 있습니다!
Google 드라이브(Google Drive) 와 Google 포토(Google Photos) 를 동기화하는 방법
Google 백업(Google Backup) 및 동기화(Sync) 도구 를 사용하여 Mac 또는 Windows 컴퓨터 와 파일을 백업하고 동기화할 수 있습니다. 이렇게 하려면:
- PC에 백업 및 동기화 다운로드
- 사진 액세스 권한 부여
- Google 폴더에 사진 추가
더 진행합시다.
1] Google 백업(Download Google Backup) 및 동기화 도구(Sync Tool) 를 PC에 다운로드
Google 백업(Google Backup) 및 동기화(Sync) 는 가장 중요한 파일과 사진을 보호하는 가장 안정적인 방법을 제공합니다. 기존 Google 포토 데스크톱(Google Photos Desktop) 업로더 및 PC/Mac드라이브(Drive) 를 대체합니다 .
이 도구는 파일과 사진을 Google 드라이브(Google Drive) 및 Google 포토(Google Photos) 에 안전하게 백업 하므로 더 이상 컴퓨터 및 기타 기기에 저장되지 않습니다.
백업(Backup) 및 동기화(Sync) 를 아직 다운로드하지 않은 경우 PC에 다운로드합니다.
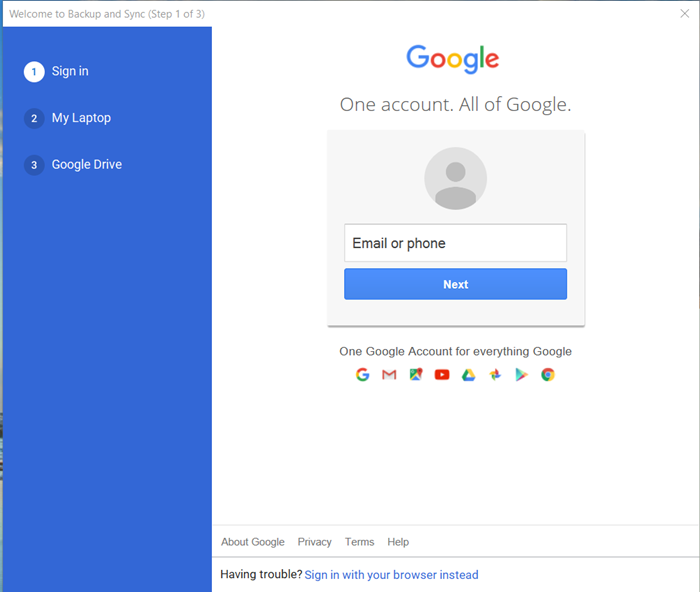
Google 계정( 이메일 ID(Email ID) 및 비밀번호(Password) ) 으로 로그인 합니다 .
2] 사진 접근 권한 부여(Grant Permission)

앱을 다운로드하여 설치했으면 앱을 실행하고 사진에 대한 액세스 권한을 묻는 메시지가 표시되면 권한을 부여합니다.
3] Google 폴더에 사진 추가
앱은 컴퓨터에 Google 드라이브(Google Drive) 라는 폴더를 설치합니다 . 사진과 문서를 폴더로 끌어다 놓기만 하면 콘텐츠를 Google 서버의 Google 드라이브 와 동기화할 수 있습니다.(Google Drive)

컴퓨터에서 폴더를 선택하여 Google 드라이브(Google Drive) 에 지속적으로 백업할 수도 있습니다 . drive.google.com 의 ' (drive.google.com)컴퓨터(Computers) ' 탭에서 사진을 찾을 수 있습니다 .

이후(Hereafter) 에는 이 폴더에 대한 모든 변경 사항이 PC에 반영되고 Google 드라이브(Google Drive) 에 반영됩니다 .
즉, 한 서비스에 업로드한 사진과 변경 사항이 계정에 동기화되어 다른 위치에 안정적으로 표시됩니다.
Related posts
Merge Multiple Google Drive & Google Photos Accounts
Google Drive 동영상이 재생되거나 blank screen를 표시하지 않습니다
LibreOffice에서 파일을 Google Drive로 직접 저장하는 방법
Cyberduck : 무료 FTP, SFTP, WebDAV, Windows 용 Google Drive client
Google Drive은 Windows PC에서 충돌을 유지합니다
Google Drive을 사용하여 Excel file PDF online로 변환하는 방법
Google 포토에서 계정을 제거하는 방법
파일을 Google Drive에 업로드하는 5 가지 방법
Google Drive가있는 모든 장치에서 Content을 동기화하는 방법 Desktop
Google Drive을 다른 Google account로 전송하는 방법은 무엇입니까?
Google 드라이브에서 중복 파일을 제거하는 방법
Windows 10에서 Google Drive에 파일을 업로드 할 수 없습니다
Google Drive에 저장된 Document을 암호화하는 방법
Google Drive를 통해 Google Sheets PDF 링크에 대한 직접 링크를 만듭니다
Fix error Google Drive에 파일 복사본 만들기
Google Drive Zipping 후 파일을 다운로드하지 않습니다
Google Photos에서 복구하거나 더 많은 보관을받는 방법
Google Photos에서 다른 계정으로 사진을 전송하는 방법
Remove 또는 Dropbox and OneDrive에 Context Menu Google Drive를 추가
Gmail 첨부 파일을 Google Drive에 어떻게 저장합니까?
