Skype 파일 및 채팅 기록을 Windows 10 PC에 백업하는 방법
기본적으로 Skype 는 제한된 기간(30일) 동안만 클라우드에 텍스트 기반 채팅을 저장하도록 구성되어 있습니다. 그 후에는 삭제됩니다. 그렇다면 그 안에서 중요한 것을 찾아야 한다면 어떻게 해야 할까요? Microsoft 는 이에 대한 솔루션을 제공합니다. Skype의 파일 및 채팅 기록을 백업(backup files and chat history of Skype) 할 수 있습니다 . 다음은 Windows 10 PC에서 수행하는 방법입니다.
Skype(Backup Skype) 파일 및 채팅 기록을 PC에 백업
채팅 기록을 더 오래 보관하려면 다음을 수행하십시오.
1] Skype 내보내기(Visit Skype Export) 파일 및 채팅 기록(Chat History) 페이지를 방문하여 요청 제출
skype.com 으로 이동 하여 Microsoft 계정으로 로그인합니다.
로그인하면 다운로드할 항목을 선택합니다.
- 대화
- 파일
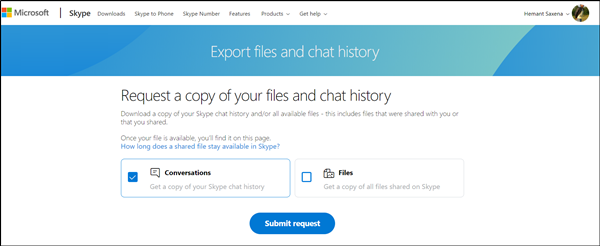
완료되면 거기에 보이는 ' 요청 제출(Submit Request) ' 버튼을 누르십시오.

즉시 ' 내보내기가 준비 중입니다'(Your export is being prepared’) 라는 메시지가 표시 됩니다. ' 다운로드를 위해 빠른 확인 부탁드립니다(Please check soon to download it) .
2] 채팅 기록 다운로드 및 읽기(Download)
요청이 완료되면 Skype(Skype) 에서 파일을 보거나 다운로드할 수 있는 링크가 포함 된 알림을 받게 됩니다.

계속 진행하여 ' 다운로드(Download) ' 버튼을 클릭하여 파일을 다운로드하십시오.
여기에 캐치가 있습니다! 다운로드하기로 선택한 채팅 기록은 TAR 파일로 사용할 수 있지만 대화는 JSON 파일로 제공됩니다. 따라서 가독성을 높이려면 특별한 도구가 필요합니다. Skype 파서 도구(Skype Parser Tool) 를 사용해보십시오 . 이 skype.com(skype.com) 을 방문 하여 다운로드하십시오.
다운로드 후 압축을 풀면 그 안에 'index.html'이라는 파일이 있습니다.
Chrome , Edge 또는 원하는 브라우저 에서 엽니다 .

(Click)'파일 선택' 버튼을 클릭 하고 , 추출된 채팅 기록 폴더에서 ' messages.json ' 파일을 선택합니다. (messages.json)' 로드' 를 (Load’)클릭(Click) 합니다.

열린 인터페이스를 통해 채팅 기록을 편안하게 살펴볼 수 있습니다.
게시물이 유용하기를 바랍니다.(I hope you find the post useful.)
Related posts
Troubleshoot No Video, Audio or Sound Skype Windows에서 호출됩니다
Windows 10에서 Skype message를 즐겨 찾는 방법
Skype Privacy Settings, Groups and Video Calls
Windows 10에서 무료 화상 통화를 설정하려면 Skype을 설정하고 사용하는 방법
Skype에서 부재중 전화 미리 알림 및 메시지 알림을 놓치지 않는 방법
Google Chrome의 Skype Extension Web & MORE에 대한 Skype에 액세스 할 수 있습니다!
Windows 10에서 Skype Context Menu item으로 Share을 제거하는 방법
이 메시지의 내용은 스카이프에서 지원되지 않습니다
병합 또는 링크하는 방법 Skype and Microsoft Account - FAQ
Skype에서 스팸을보고하고 여러 메시지를 한 번에 삭제하는 방법
Skype 보내거나 파일 및 이미지를받을 수 없습니다
Skype 통화 중에 비디오에서 자신을 볼 수 없습니까? 여기에 수정이 있습니다!
Skype installation는 Windows 10에서 error code 1603에서 실패했습니다
최고의 Skype 플러그인, Windows 용 Tools & Software
Windows 10에서 Skype에서 전화를 걸 수 없습니다
어떻게 Windows 10에 아이콘이 이제 Meet 제거하려면? 그게 뭐야?
Business의 Skype에서 Audio & Video settings을 변경하는 방법
Skype Windows에서 voice and video calls을 열고, 일하고 만들거나 만들지 마십시오
Windows10에 대한 무료 Skype Call Recorder, video & audio calls를 녹음합니다
Skype Screen 공유는 Windows 10에서 Black screen를 표시합니다
