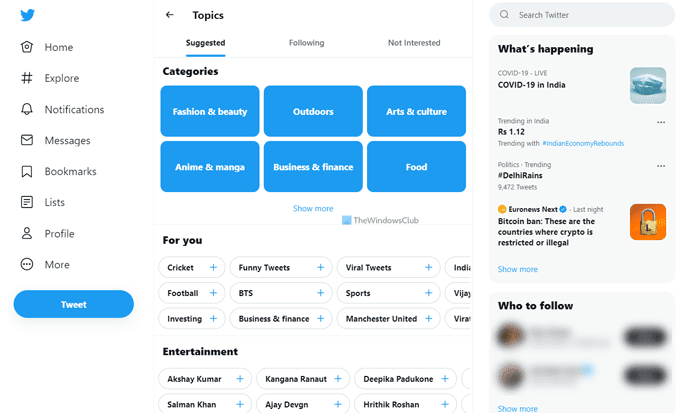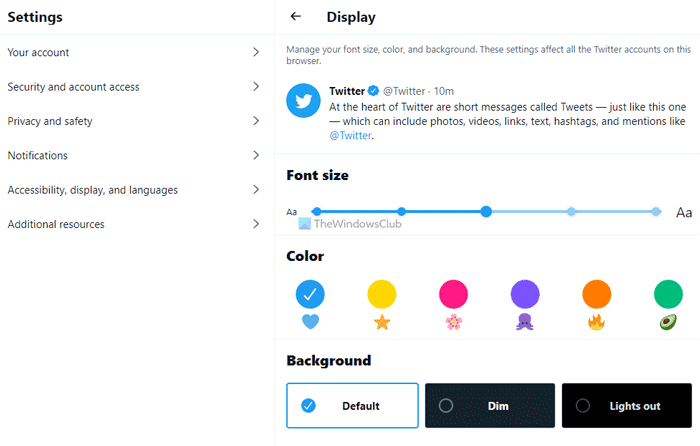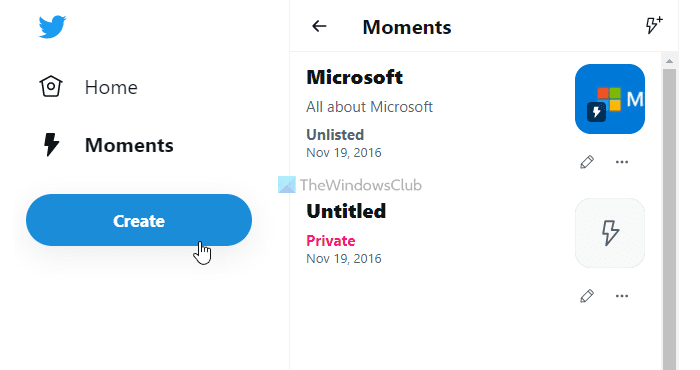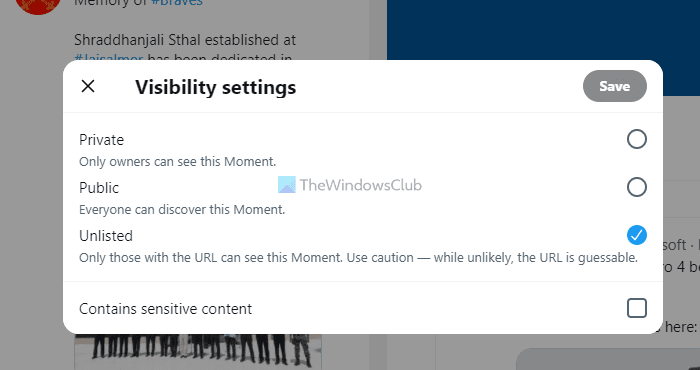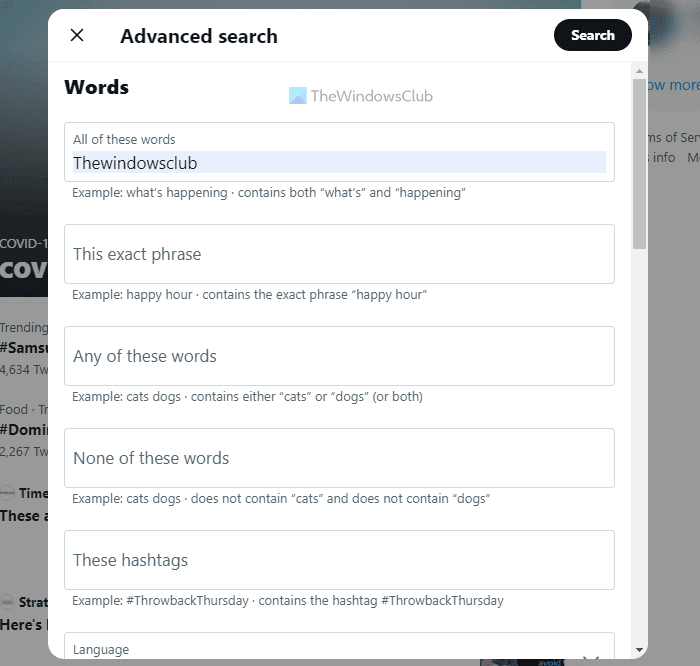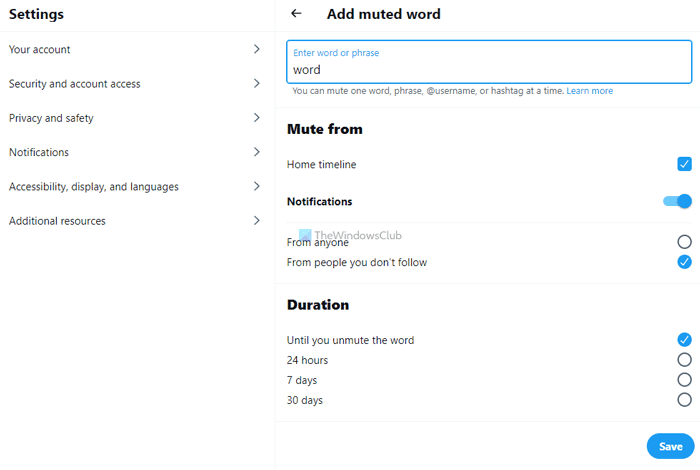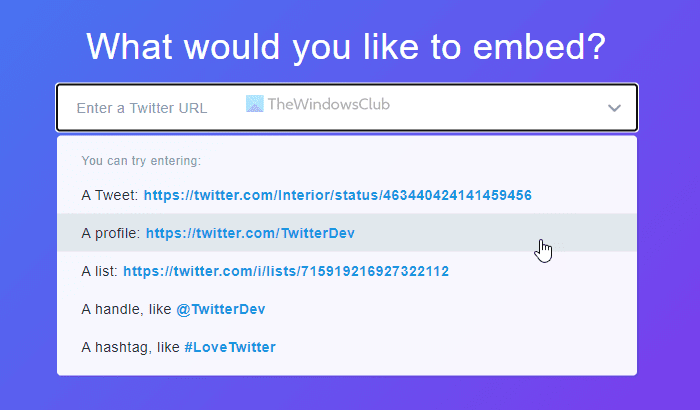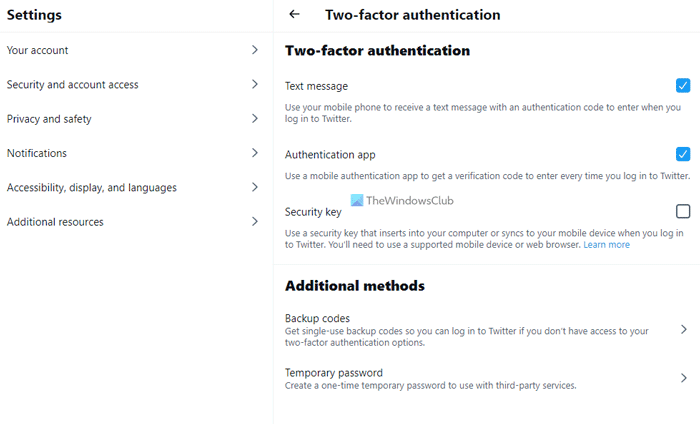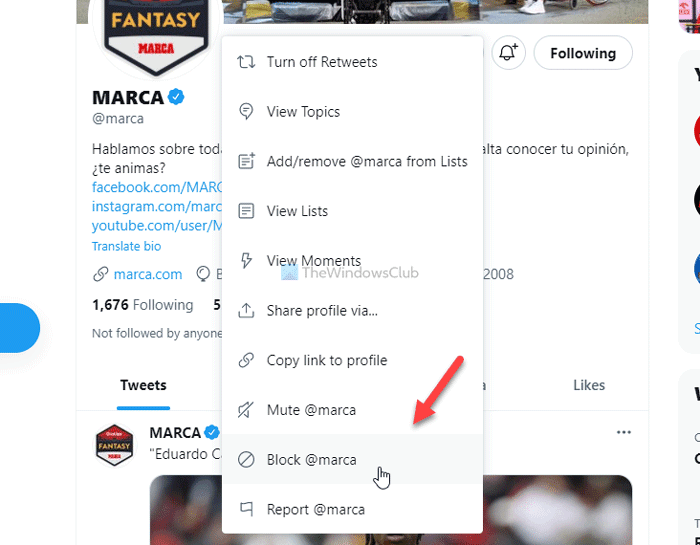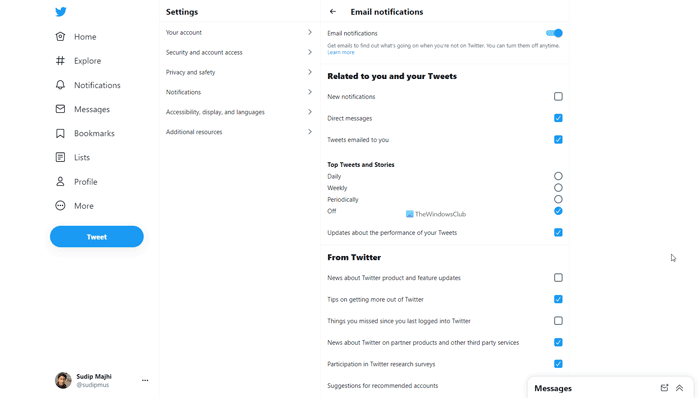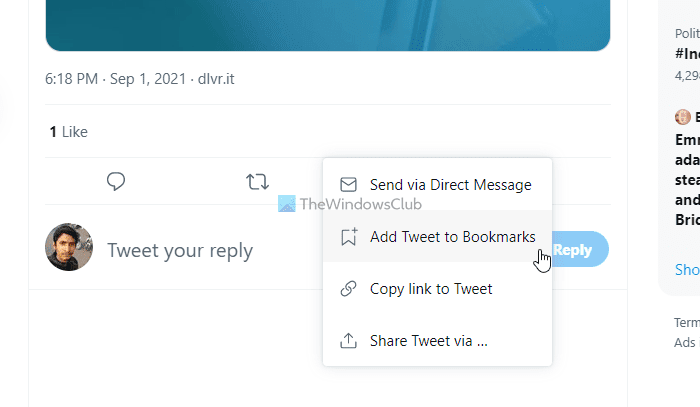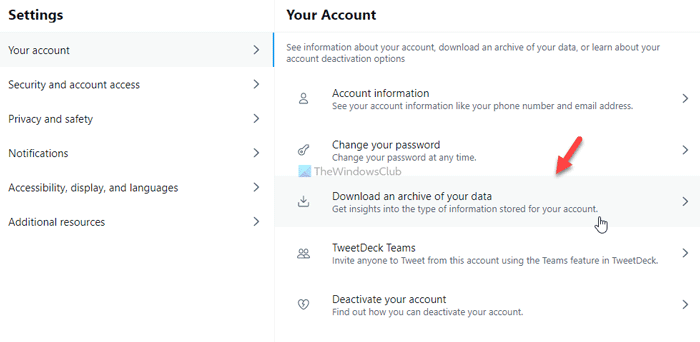최고의 마이크로블로깅 플랫폼인 Twitter(Twitter) 를 사용하여 가족, 직원, 기업, 고객과 소통하고 싶 거나 어떤 이유로든 시작하려면 이 Twitter 팁과 요령(Twitter Tips and Tricks) 을 알아야 합니다 . 트위터(Twitter) 는 출시 이후 지난 몇 년 동안 대대적인 변화를 겪었습니다. 따라서 Twitter 를 처음 사용하거나 이 플랫폼을 오랫동안 사용한 경우 Twitter 가 이 사이트를 최대한 활용할 수 있도록 이 팁과 트릭을 확인하는 것이 좋습니다.

최고의 트위터 팁과 요령
최고의 트위터 팁(Tips) 과 요령(Tricks) 은 다음 과 같습니다.
- 관심 기반 트윗 설정
- (Change)글꼴 크기, 색상 및 배경 변경
- 트위터 모멘트 만들기
- 사적인 순간 만들기
- 고급 Twitter 검색 사용
- 특정 단어 음소거
- 웹사이트용 Twitter 위젯 만들기
- 2단계 인증 활성화
- Twitter에서 모든 사용자 차단
- (Get)이메일 받은 편지함에서 알림 받기
- 나중에 읽을 트윗 북마크
- 데이터 다운로드
이에 대해 자세히 알아보려면 계속 읽으십시오.
1] 관심 기반 트윗 설정
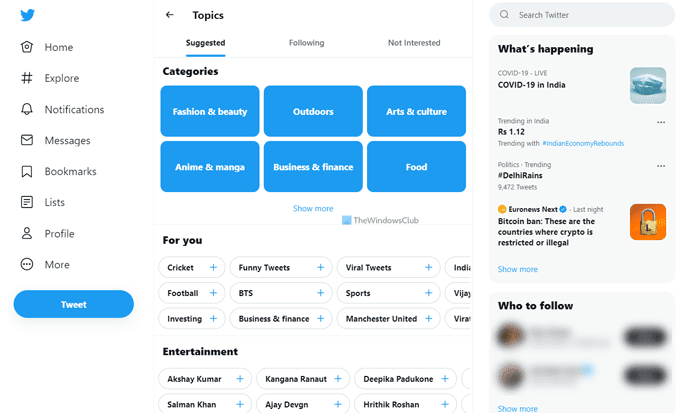
기본적으로 트위터(Twitter) 는 내가 팔로우하는 모든 사람들의 모든 트윗을 표시합니다. 때때로 개별 카테고리의 트윗을 보고 싶지 않고 특정 카테고리와 관련된 더 많은 트윗을 찾아 최신 뉴스를 보고 싶을 때가 있습니다.
해당 필터를 설정하기 위해 Twitter 에는 사용자가 타임라인을 수정하여 관심 기반 트윗을 찾는 데 도움이 되는 중요한 기능이 있습니다. 팔로우가 다른 카테고리와 관련된 트윗인지 여부에 관계없이 선택한 트윗을 계속 받게 됩니다.
이렇게 하려면 Twitter 계정에 로그인 하고 (log into your Twitter account,)twitter.com 의 이 페이지로 이동하여 관심 있는 카테고리를 선택 하십시오. 계속 버튼을 (Continue )클릭(Click) 하고 다음 항목을 필터링하십시오. 그 후 타임라인은 관심 기반 트윗으로 채워집니다.
2] 글꼴 크기, 색상 및 배경 변경(Change)
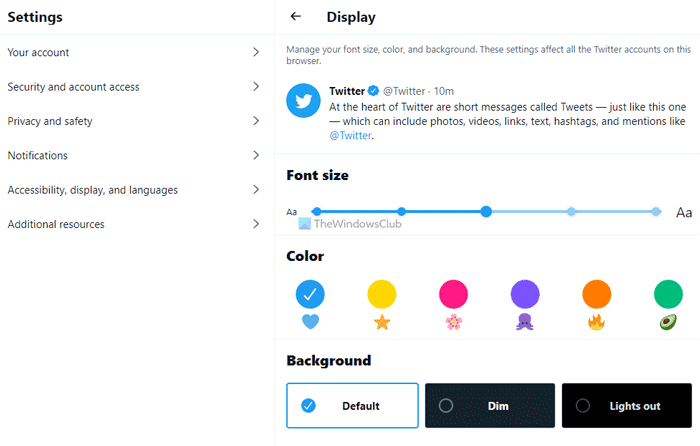
기본적으로 Twitter 에는 흰색 배경과 함께 전통적인 파란색 인터페이스가 있는 중간 크기의 검정색 글꼴이 있습니다. 그러나 이 밝은 인터페이스가 항상 마음에 들지 않거나 더 큰 글꼴로 트윗을 보고 싶을 수 있습니다. 그러한 순간에 다음 가이드를 따를 수 있습니다.
- 자세히 (More ) 옵션을 클릭하고 설정 및 개인 정보(Settings and privacy) 를 선택합니다 .
- 접근성, 디스플레이 및 언어로(Accessibility, display, and languages) 이동합니다 .
- 표시 (Display ) 옵션 을 클릭합니다 .
- (Select)글꼴 크기, 색상 및 배경을 선택 합니다.
소등(Lights out) 옵션 을 사용하면 어두운 모드로 작동합니다.
3] 트위터 모멘트 만들기
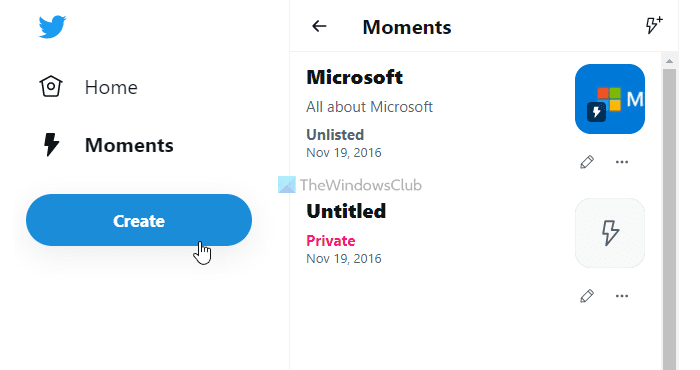
스포츠 팀이나 특정 주제와 관련된 10~20개의 트윗을 누군가에게 보여주고 싶다고 가정해 봅시다. 10개 또는 20개의 링크를 모두 공유하는 대신 Twitter Moments(Twitter Moments) 라고 하는 한 지붕 아래에 통합할 수 있습니다 . 그런 다음 원하는 사람과 모멘트를 공유할 수 있습니다. 모멘트에 트윗을 더 추가해야 하는 경우 그에 따라 편집할 수 있습니다.
Twitter 모멘트(Twitter Moment) 를 만들려면 다음 단계를 따르세요.
- 추가 (More ) 옵션을 클릭하고 모멘트(Moments) 를 선택 합니다.
- 새로 만들기 (Create new ) 버튼 을 클릭 합니다.
- (Select)주어진 목록에서 모든 트윗을 선택하십시오 .
- 모멘트의 제목을 입력하세요.
- 당신의 순간을 위한 추천 이미지를 추가하세요.
- 게시 (Publish ) 버튼을 클릭 합니다.
- 가시성을 선택하고 게시 (Publish ) 버튼을 클릭합니다.
- 링크를 복사하여 누구와도 공유하세요.
트위터 에서 (Twitter)모멘트(Moment) 를 만드는 방법 입니다. 기존 모멘트 를 편집하려면 해당 (Moment)편집 (Edit ) 버튼 또는 아이콘 을 클릭해야 합니다.
4] 사적인 순간 만들기
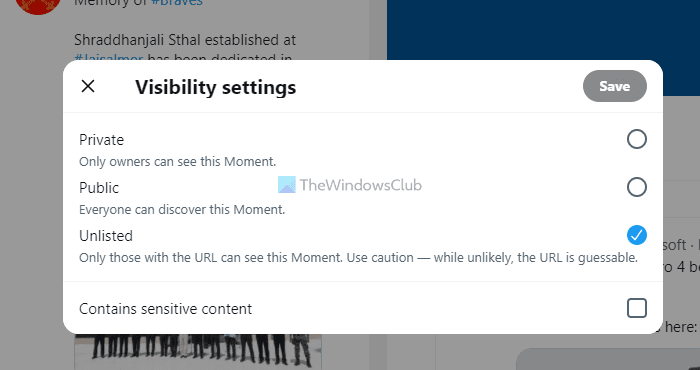
위 가이드에서 언급했듯이 Twitter(Twitter) 에서 누구와도 순간을 공유할 수 있습니다 . 그러나 때로는 원하지 않고 비공개로 유지하고 싶을 수도 있습니다. 이전에는 Make Moment 링크만(Make Moment link only) 이라는 옵션이 있었습니다 . 그러나 더 이상 사용되지 않으며 더 사용자 친화적인 새 패널로 대체되었습니다. 이 패널은 게시 (Publish ) 버튼 을 클릭할 때마다 나타납니다 .
그러나 편집 패널에서 설정 톱니바퀴 아이콘을 클릭하면 기존 트윗에도 동일한 현상이 나타납니다.
5] 고급 트위터 검색 사용
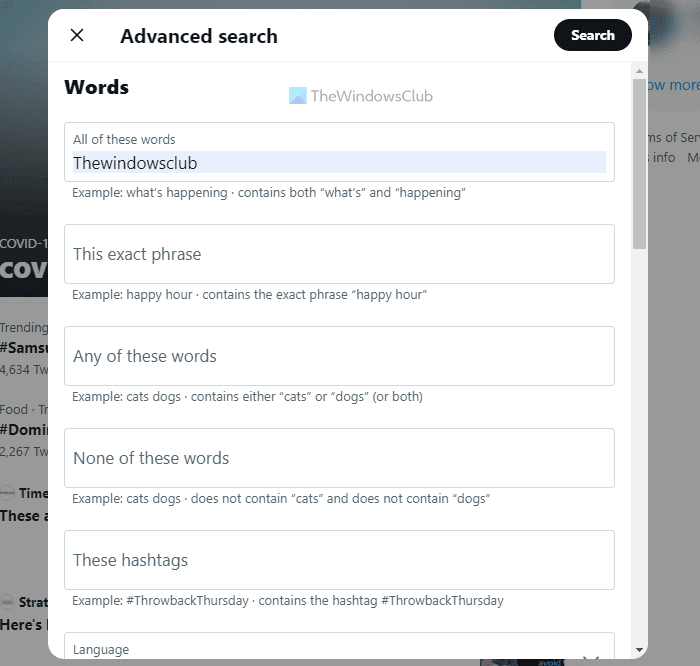
트윗은 다양한 방식으로 사용자 정의할 수 있으므로 Twitter 를 사용하면 사용자가 다양한 조건을 사용하여 해당 트윗을 찾을 수 있습니다. 예를 들어 특정 기간에 트윗된 트윗을 찾고 싶습니다. 또는 다른 언어로 된 트윗을 보고 싶다고 가정합니다. 이러한 모든 작업은 수동으로 수행하거나 twitter.com 에서 사용할 수 있는 고급 트위터 검색 도구(Advanced Twitter Search Tool) 를 사용하여 수행할 수 있습니다 . 수동 방법을 사용하려면 이 Twitter 검색 팁 문서로 이동하세요.
6] 특정 단어 음소거
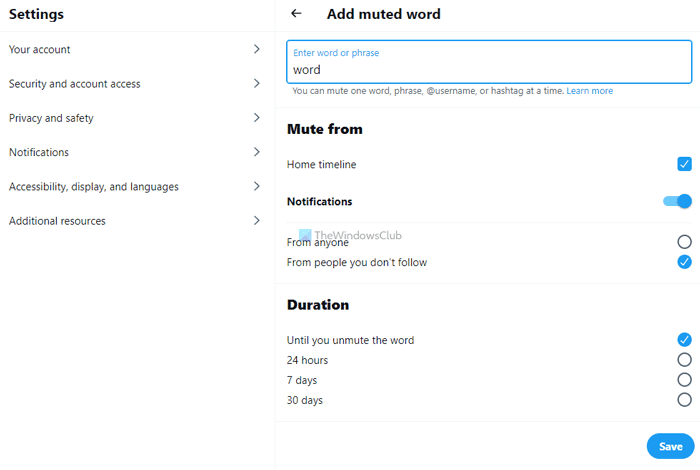
자녀를 위해 트위터(Twitter) 계정을 설정했으며 자녀가 검색하는 것을 원하지 않는다고 가정해 보겠습니다. 특정 단어나 구를 차단할 수 있습니다. 단어를 차단하면 해당 단어나 구문이 포함된 트윗이 표시되지 않습니다. 음소거된 단어(Muted Words) 목록에 원하는 만큼 단어를 포함할 수 있습니다 .
Twitter 에서 단어를 음소거 하려면 다음 단계를 따르세요.
- 브라우저에서 트위터(Twitter) 계정을 엽니 다.
- 자세히 (More ) 버튼을 클릭 하고 설정 및 개인 정보 (Settings and privacy ) 옵션을 선택합니다.
- 개인 정보 및 안전 (Privacy and safety ) 탭 으로 이동합니다 .
- 오른쪽에 있는 음소거 및 차단 (Mute and block ) 옵션을 클릭합니다 .
- 음소거된 단어 (Muted words ) 옵션을 선택 합니다 .
- 더하기 (plus ) 아이콘을 클릭 합니다.
- 상자에 단어나 구를 입력합니다.
- 홈 타임라인(Home timeline) , 모든 사람에게서(From anyone) 및 단어 음소거를 해제할 때까지(Until you unmute the word) 옵션을 선택합니다 .
- 저장 (Save ) 버튼을 클릭 합니다.
그 후에는 Twitter(Twitter) 피드 에서 특정 단어를 볼 수 없습니다 .
7] 웹사이트용 Twitter(Create Twitter) 위젯 만들기
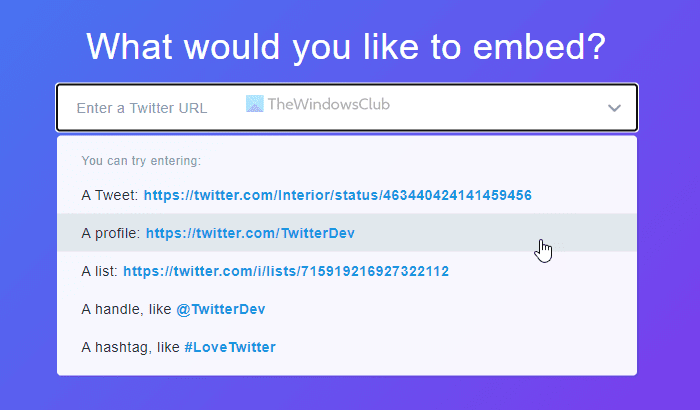
웹사이트나 블로그가 있고 Twitter(Twitter) 를 통해 웹사이트에서 최근 활동을 표시하려는 경우 위젯을 포함할 수 있습니다. 프로필, 좋아요, 목록, 컬렉션, 해시태그 및 검색을 포함한 다양한 위젯이 있습니다. 요구 사항에 따라 카테고리를 선택하고 위젯을 빌드할 수 있습니다. 그런 다음 코드를 복사하여 위젯을 표시할 위치에 붙여넣습니다.
Twitter 위젯 을 만들려면 다음 단계를 따르세요.
- 트위터 계정에 로그인합니다.
- 트윗이나 프로필의 링크 또는 표시하고 싶은 모든 것을 복사합니다.
- publish.twitter.com 웹사이트 로 이동합니다 .
- 상자에 링크를 붙여넣습니다.
- 코드 복사 (Copy Code ) 버튼을 클릭 합니다.
- 위젯을 표시할 웹사이트에 코드를 붙여넣습니다.
참고로 이러한 위젯은 자동으로 실시간으로 업데이트됩니다.
8] 2단계 인증 활성화
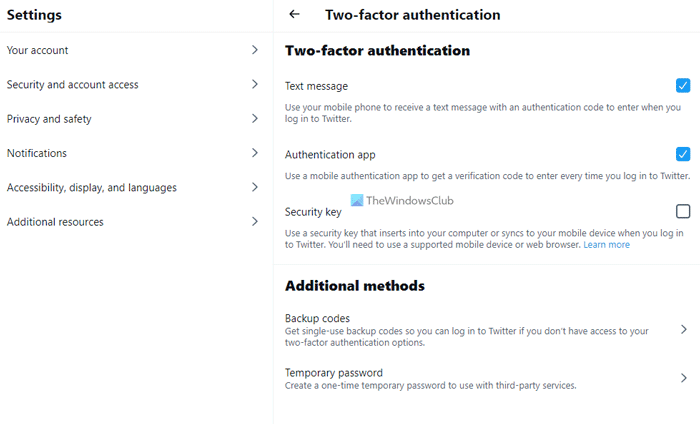
다른 온라인 계정과 마찬가지로 Twitter 에서도 2단계 인증을 활성화할 수 있습니다. 사용자 이름과 비밀번호를 입력한 후 보안 코드를 입력해야 합니다. 그러나 이를 위해서는 트위터(Twitter) 프로필 에 휴대폰 번호를 추가해야 합니다 .
Twitter 에서 2단계 인증을 설정하려면 다음을 수행하세요.
- 트위터 계정에 로그인합니다.
- 자세히 (More ) 옵션을 클릭하고 설정 및 개인 정보(Settings and privacy) 를 선택합니다 .
- 보안 및 계정 액세스 (Security and account access ) 탭 으로 전환합니다 .
- Security > Two-factor authentication 을 클릭 합니다 .
- 체크박스를 클릭하면 (Click)OTP 를 받을 수 있습니다.
이제부터 어떤 기기에서든 트위터(Twitter) 계정에 로그인하면서 수신한 OTP 를 입력해야 합니다.(OTP)
9] Twitter에서 모든 사람 차단
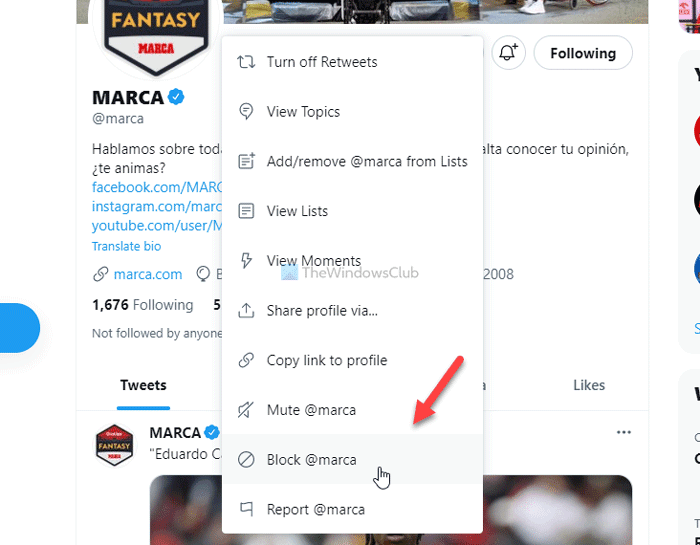
Facebook 과 마찬가지로 Twitter 에서 누구든지 차단할 수 있습니다 . 누군가가 귀하의 계정을 확인하는 것을 방지하고 싶을 때가 있을 수 있습니다. 예를 들어 트위터(Twitter) 계정에 가짜 팔로워나 비활성 팔로어가 있는데 유지하고 싶지 않습니다. 그러한 순간에 Twitter 에서 해당 계정을 확실히 차단할 수 있으므로 그 사람은 귀하의 트윗이나 기타 활동을 볼 수 없습니다.
Twitter 에서 누군가를 차단 하려면 다음 단계를 따르세요.
- 차단하려는 사람 의 트위터(Twitter) 프로필을 엽니다 .
- 프로필에 표시된 점 3개 아이콘을 클릭합니다.
- Block @[username] 옵션을 선택합니다 .
- 차단 (Block ) 버튼을 클릭 하여 확인합니다.
그 후에 차단된 사람은 더 이상 귀하의 프로필을 볼 수 없습니다.
10] 이메일 받은 편지함에서 알림 받기(Get)
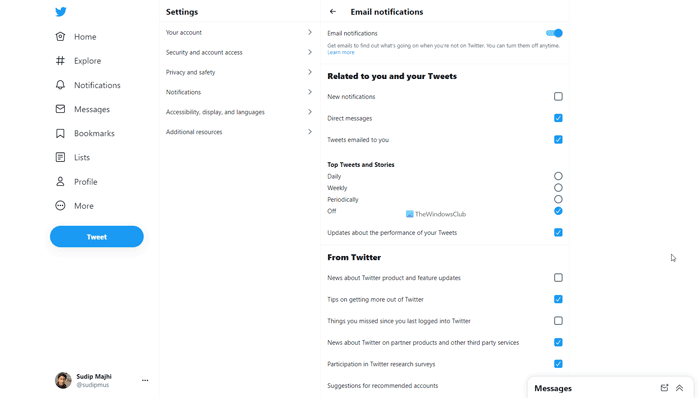
트위터(Twitter) 를 자주 열어 알림을 확인하고 싶지 않다면 이메일 알림을 설정할 수 있습니다. 그런 다음 Twitter 는 모든 알림을 이메일 받은 편지함으로 보냅니다. 통지를 받을 수 있는 사유는 다음과 같습니다.
- 누군가가 당신의 트윗을 좋아합니다
- 다른 사람이 멘션했습니다.
- 리트윗
- 다른 사람이 팔로우하고 있습니다.
- 직접 메시지
Twitter 에서 이메일 알림을 받으려면 다음을 수행하십시오.
- Twitter에서 설정 및 개인 정보 보호 (Settings and privacy ) 패널을 엽니 다.
- 알림 (Notifications ) 섹션 으로 전환합니다 .
- 기본 설정 (Preferences ) 옵션 을 클릭합니다 .
- 이메일 알림(Email notifications) 을 선택합니다 .
- 이메일(Email) 알림 버튼을 전환 합니다.
- (Tick)이메일 받은편지함에서 받고 싶은 조건을 선택하세요 .
그 후에는 일이 발생할 때마다 이메일 알림을 받기 시작합니다.
11] 나중에 읽을 트윗을 북마크에 추가
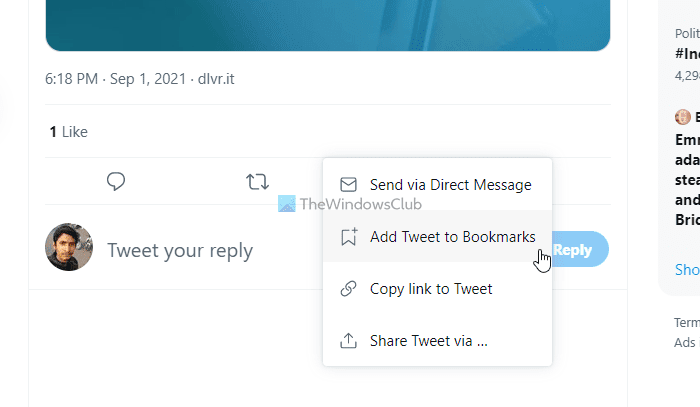
아마도 당신이 알아야 할 트위터 의 가장 사용하지 않는 기능일 것입니다. (Twitter)때때로 어떤 이유로 트윗에 대한 모든 답글을 읽고 싶을 수도 있습니다. 해당 트윗에 대한 링크를 수집하는 대신 즐겨찾기에 추가하여 모든 장치에서 목록에 액세스할 수 있습니다. 트윗을 북마크하려면 다음 단계를 따르세요.
- 북마크할 웹사이트에서 트윗을 선택합니다.
- 날짜/시간을 클릭(Click) 하여 브라우저에서 트윗을 엽니다.
- 공유 (Share ) 아이콘을 클릭 합니다.
- 책갈피 에 트윗 추가 (Add Tweet to Bookmarks ) 옵션을 선택합니다.
- 왼쪽 에 있는 책갈피 (Bookmarks ) 옵션을 클릭 하면 모두 볼 수 있습니다.
그 후에는 모든 장치 또는 브라우저에서 책갈피 트윗에 액세스할 수 있습니다.
12] 데이터 다운로드
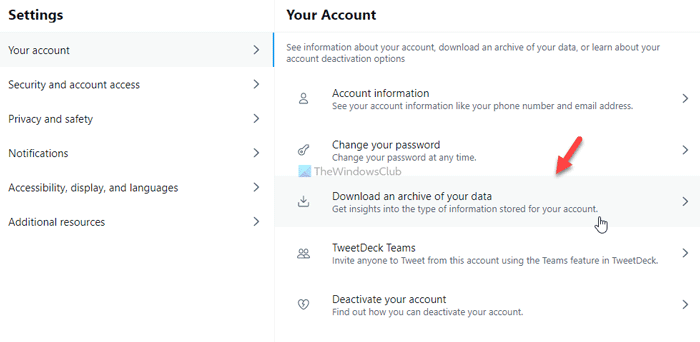
컴퓨터에 Twitter(Twitter) 데이터 를 백업할 수 있습니다. 업로드한 모든 이미지를 확인해야 하거나 Twitter 계정을 삭제하려고 하는 경우 나중에 백업을 사용할 수 있습니다. 이를 위해 이 튜토리얼을 따라 Twitter에서 데이터를 백업하거나 다운로드해야 합니다(backup or download your data from Twitter) .
트위터를 잘하려면 어떻게 해야 하나요?
Twitter 를 처음 사용하는 경우 다른 소셜 네트워크 웹 사이트와 마찬가지로 Twitter 를 더 잘 사용하려면 시간이 걸릴 수 있습니다 . 다양한 기능을 계속 사용하여 실험해 보면 좋을 것입니다. 또한 앞서 언급한 Twitter 팁과 트릭을 따라 미개척 기능과 옵션을 발견할 수 있습니다.
트위터(Twitter) 에서 빠르게 인기를 얻는 방법은 무엇입니까?
Twitter 에서 빠르게 유명해지기 위한 마술 지팡이는 없지만 이 플랫폼을 시작하려면 몇 가지 작업을 수행해야 합니다. 예를 들어, 좋은 프로필 사진을 추가하거나 이미지로 트윗하는 등의 작업이 도움이 될 수 있습니다. 정말 관심이 있다면 이 가이드를 따라 Twitter에서 영향력 있는 사람이 될(become an influencer on Twitter) 수 있는 방법을 알 수 있습니다 .
Twitter 를 마이크로블로깅 플랫폼으로 사용 하기 위해 더 많은 다른 작업을 수행할 수 있습니다 . 처음 사용하는 경우 이 트위터(Twitter) 팁과 요령이 시작하는 데 도움이 될 것입니다. 참고로 Twitter 는 공개적으로 계정 확인을 시작했으며 Twitter 계정도 확인할 수 있습니다. Twitter 에서 @TheWindowsClub 을 팔로우(Twitter) 하여 우리와 연락을 유지하십시오.
읽기(Read) : Twitter에서 개인 정보를 보호하고 보호하기 위한 팁.(Tips To Protect and Secure Your Privacy On Twitter.)
Best Twitter Tips and Tricks for better microblogging
Whether you want to use Twitter, the best microblogging plаtform, to cоnnect wіth your family, еmployees, businesses, customers, or for any reаson, you must know these Twitter Tips and Tricks to get started. Since its launch, Twitter has gone through some extensive changes over the past several years. Therefore, if you are new to Twitter or you are using this platform after a very long time, it is better to check out these tips and tricks for Twitter to get the most out of this site.

Best Twitter Tips and Tricks
Some of the best Twitter Tips and Tricks are:
- Set up interest-based tweets
- Change font size, color, and background
- Create Twitter Moments
- Create Private Moments
- Use Advanced Twitter search
- Mute specific words
- Create a Twitter widget for website
- Enable two-step verification
- Block anyone on Twitter
- Get notifications in your email inbox
- Bookmark tweets to read later
- Download your data
To learn more about these, keep reading.
1] Set up interest-based tweets
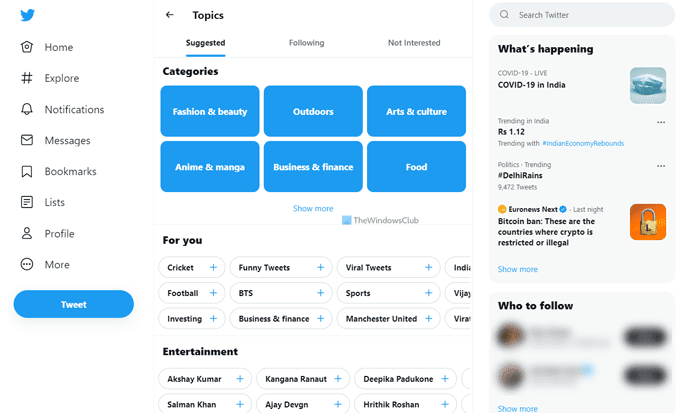
By default, Twitter shows all the tweets from all the people you follow. At times, you may not want to see tweets from an individual category, and instead, you want to find more tweets related to a particular category to get the latest news.
To set that filter, Twitter has an important function that helps users refine their timeline to find interest-based tweets. Whether your followings are tweeting related to some other categories or not, you will keep getting tweets that you select.
To do this, log into your Twitter account, go to this page at twitter.com and select categories you are interested in. Click the Continue button and filter your followings. After that, your timeline will be filled up with your interest-based tweets.
2] Change font size, color, and background
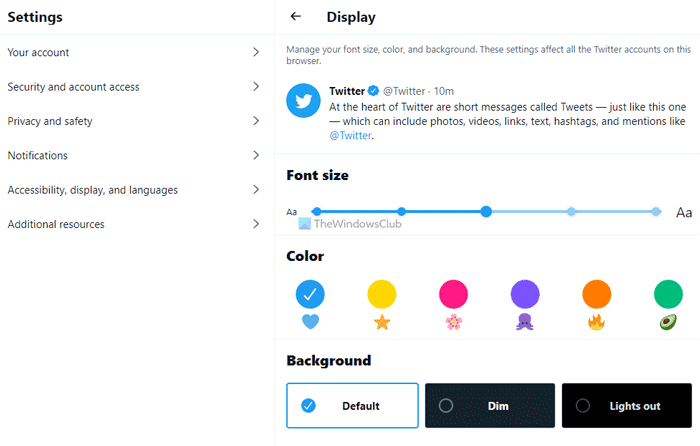
By default, Twitter has a medium-size black font with the traditional blue interface alongside white background. However, you may not like this bright interface all the time or want to see the tweets in bigger fonts. At such moments, you can follow this guide:
- Click on the More option and select Settings and privacy.
- Go to Accessibility, display, and languages.
- Click on the Display option.
- Select font size, color, and background.
If you use the Lights out option, it will work as a dark mode.
3] Create Twitter Moment
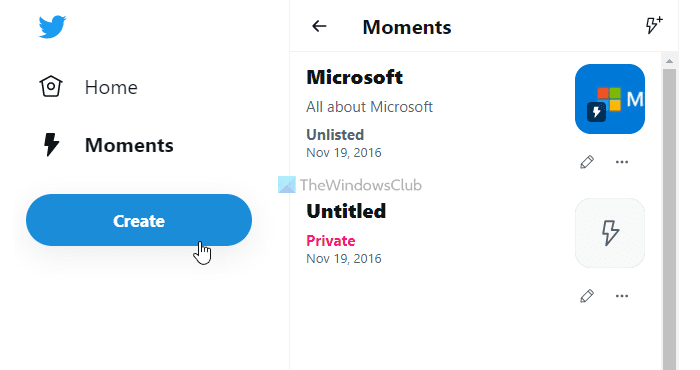
Let’s assume that you want to show ten or twenty tweets related to a sports team or a particular topic to someone. Instead of sharing all those ten or twenty links, you can consolidate them under one roof, which is called Twitter Moments. Following that, you can share your Moments with anybody you want. If you need to add more tweets in your Moments, you can edit that accordingly.
To create a Twitter Moment, follow these steps:
- Click the More option > select Moments.
- Click on the Create new button.
- Select all the tweets from the given list.
- Enter a title for your Moment.
- Add a featured image for your Moment.
- Click the Publish button.
- Select the visibility and click the Publish button.
- Copy the link and share it with anybody.
It is how you can create a Moment on Twitter. If you want to edit an existing Moment, you need to click on the respective Edit button or icon.
4] Create Private Moments
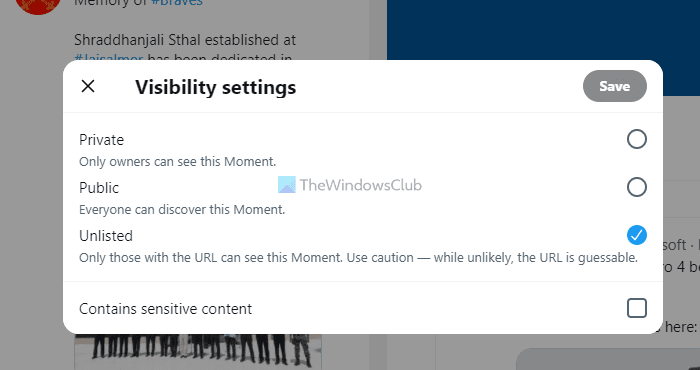
As mentioned in the above guide, you can share your Moments with anybody on Twitter. However, sometimes, you may not want that, and instead, you want to keep it private. Earlier, there was an option called Make Moment link only. However, that has been deprecated and replaced by a new panel, which is more user-friendly. This panel appears whenever you click the Publish button.
However, the same thing appears for existing tweets when you click on the Settings gear icon in the editing panel.
5] Use Advanced Twitter search
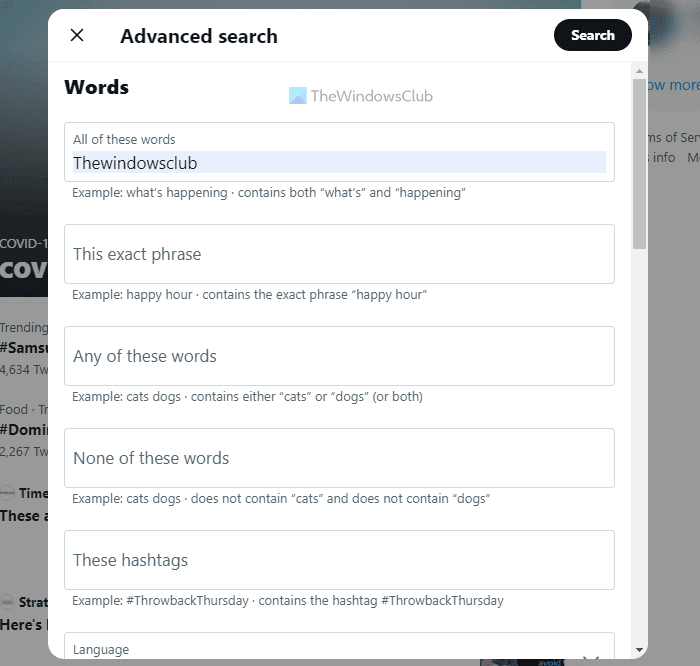
As a tweet can be customized in different ways, Twitter allows users to find that using different conditions. For example, you want to find tweets that were tweeted between a particular period. Or, suppose you want to see tweets in a different language. All those things can be done either manually or using the Advanced Twitter Search Tool, available at twitter.com. If you want to utilize the manual method, head over to this Twitter search tips article.
6] Mute specific words
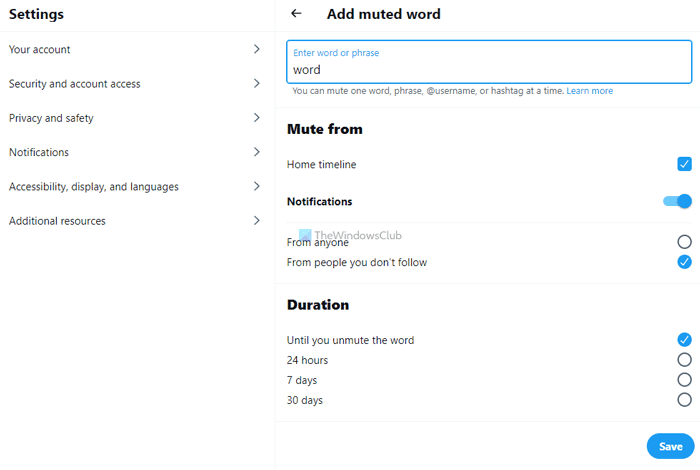
Let’s assume that you have set up a Twitter account for your kid, and obviously, you do not want to let them search for anything. You can block a particular word or phrase. If you block a word, no tweet will be visible that contains that specific word or phrase. You can include as many words as you want in the list of Muted Words.
To mute a word in Twitter, follow these steps:
- Open your Twitter account on the browser.
- Click the More button and select the Settings and privacy option.
- Go to Privacy and safety tab.
- Click the Mute and block option on the right side.
- Select the Muted words option.
- Click the plus icon.
- Enter a word or phrase in the box.
- Select Home timeline, From anyone, and Until you unmute the word options.
- Click the Save button.
After that, you can’t see that particular word on your Twitter feed.
7] Create Twitter widget for website
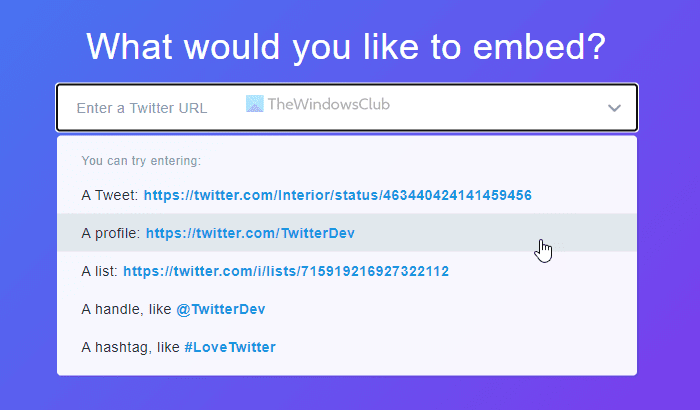
If you have a website or blog and want to show your latest activities on your website through Twitter, you can embed a widget. There are different widgets, including profile, likes, list, collection, hashtag, and search. You can choose any category according to your requirement and build the widget. Following that, copy the code and paste that where you want to show your widget.
To create a Twitter widget, follow these steps:
- Log into your Twitter account.
- Copy the link of a tweet or profile or anything you want to show.
- Go to publish.twitter.com website.
- Paste the link in the box.
- Click the Copy Code button.
- Paste the code on the website where you want to display the widget.
For your information, such widgets get updates automatically and in real-time.
8] Enable two-step verification
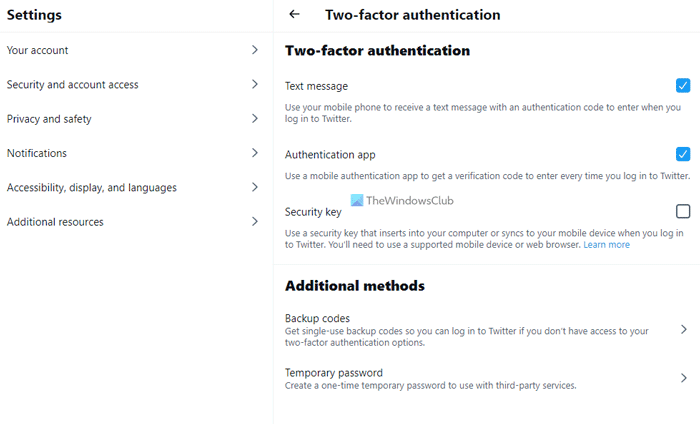
Like other online accounts, you can enable 2-step verification on Twitter as well. You need to enter a security code after entering the username and password. However, for that, you must have added your mobile number to your Twitter profile.
To setup two-step verification on Twitter, do the following:
- Sign in to your Twitter account.
- Click the More option and select Settings and privacy.
- Switch to the Security and account access tab.
- Click on Security > Two-factor authentication.
- Click on the checkbox to receive OTP.
You need to enter the received OTP while logging into your Twitter account on any device from now onwards.
9] Block anyone on Twitter
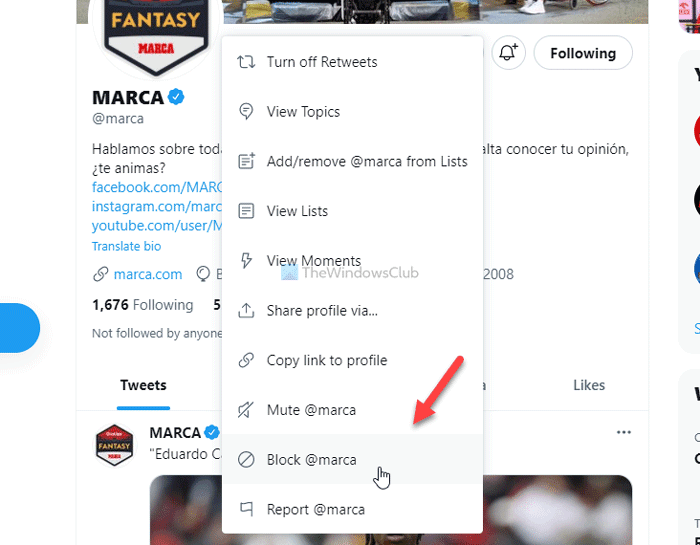
Like Facebook, you can block anybody on Twitter. There could be times when you might want to prevent someone from checking your account. For example, your Twitter account has some fake or inactive followers, and you do not want to keep them. At such a moment, you can certainly block those accounts on Twitter, resulting in that person cannot view your tweets or any other activity.
To block someone on Twitter, follow these steps:
- Open the Twitter profile of the person you want to block.
- Click the three-dotted icon visible on the profile.
- Select the Block @[username] option.
- Click the Block button to confirm.
After that, the blocked person cannot view your profile anymore.
10] Get notifications in your email inbox
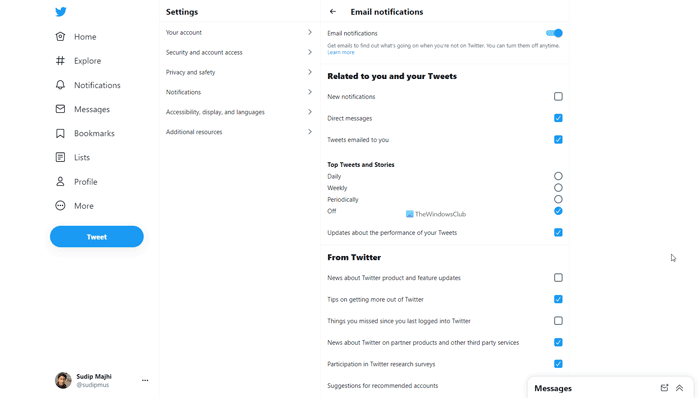
If you do not want to open Twitter frequently to check the notifications, you can set up an email notification. Following that, Twitter will send all notifications to your email inbox. It is possible to get the notification for the following reasons,
- Someone likes your tweets
- You’re mentioned by someone
- Retweets
- You’re followed by someone
- Direct message
To get email notifications from Twitter, do the following:
- Open Settings and privacy panel on Twitter.
- Switch to the Notifications section.
- Click on the Preferences option.
- Choose the Email notifications.
- Toggle the Email notifications button.
- Tick your desired conditions which you want to receive in your email inbox.
After that, you will start receiving email notifications whenever something happens.
11] Bookmark tweets to read later
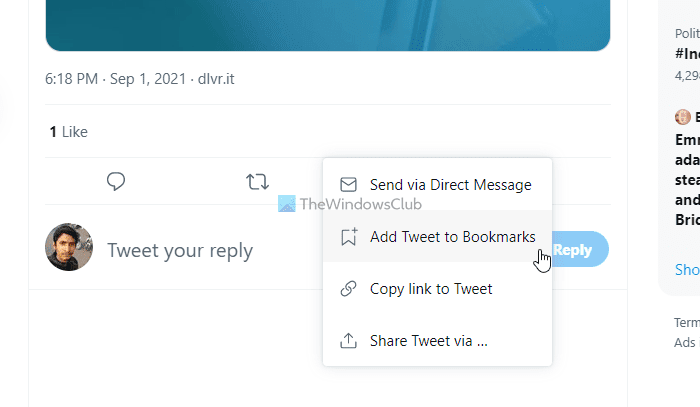
It is probably the most unused feature of Twitter that you must know about. At times, you might want to read all the replies to a tweet for some reason. Instead of collecting links to those tweets, you can bookmark them to access the list from any device. To bookmark a tweet, follow these steps:
- Select a tweet on the website you want to bookmark.
- Click on the date/time to open the tweet on your browser.
- Click the Share icon.
- Select the Add Tweet to Bookmarks option.
- Click on the Bookmarks option on the left side to view them all.
After that, you can access the bookmarks tweets from any device or browser.
12] Download your data
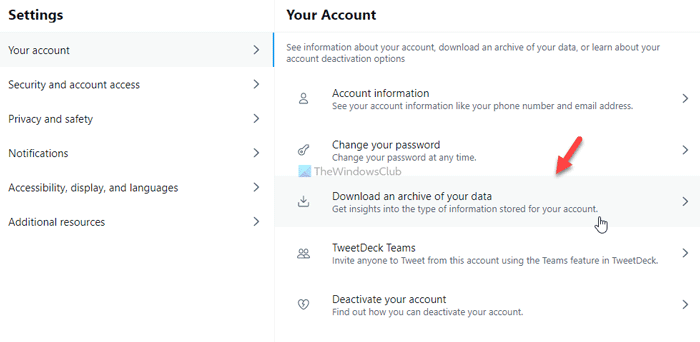
It is possible to backup your Twitter data on your computer. Whether you need to check all your uploaded images or you are about to delete your Twitter account, you can use the backup in the future. For that, you need to follow this tutorial to backup or download your data from Twitter.
How do I get better at Twitter?
If you are new to Twitter, it might take some time to be better at Twitter, much like any other social network website. It would be best if you continued using various features to experiment with them. Moreover, you can always follow the aforementioned Twitter tips and tricks to discover some unexplored features and options.
How do you become popular on Twitter fast?
Although there is no magic wand to become famous on Twitter fast, you need to do a few things to get started with this platform. For instance, adding a good profile picture, tweeting with images, etc., might be handy for you. If you are really into it, you can follow this guide to know how you can become an influencer on Twitter.
More other things can be done on Twitter to use it as a microblogging platform. If you are new, these Twitter tips and tricks will help you to get started. For your information, Twitter has begun verifying accounts openly, and you can get your Twitter account verified as well. Follow @TheWindowsClub on Twitter to stay in touch with us.
Read: Tips To Protect and Secure Your Privacy On Twitter.