Google 스프레드시트에서 텍스트를 빠르게 줄 바꿈하는 방법은 무엇입니까?
Google 과 Google 제품은 다양한 국가와 대륙에서 온 수백만 명의 사용자와 함께 전 세계 소프트웨어 산업을 지배하고 있습니다. 수백만 명이 사용하는 악명 높은 앱 중 하나는 Google 스프레드시트(Google Sheets) 입니다. Google 스프레드시트(Google Sheets) 는 데이터를 표 형식으로 효율적으로 구성하고 데이터에 대해 다양한 작업을 수행할 수 있도록 도와주는 앱입니다. 거의(Almost) 모든 비즈니스는 전 세계적으로 데이터베이스 관리(Management) 및 스프레드시트 시스템을 사용합니다. 학교와 교육 기관에서도 스프레드시트를 사용하여 데이터베이스 기록을 유지합니다. 스프레드시트, Microsoft Excel 및 Google 스프레드시트 의 경우(Google Sheets)기업을 이끌어갑니다. 많은 사람들이 무료로 사용하는 경향이 있으며 스프레드시트를 Google 드라이브(Google Drive) 에 온라인으로 저장할 수 있습니다 . 이를 통해 World Wide Web 에 연결된 모든 컴퓨터 또는 랩톱에서 액세스할 수 있습니다 . 인터넷(Internet) . Google 스프레드시트(Google Sheets) 의 또 다른 장점은 개인용 컴퓨터(Computer) 나 노트북(Laptop) 의 브라우저 창에서 사용할 수 있다는 것 입니다.
데이터를 테이블 형식으로 구성할 때 몇 가지 문제가 발생할 수 있습니다. 이러한 일반적인 문제 중 하나는 셀이 데이터에 비해 너무 작거나 데이터가 셀에 완벽하게 맞지 않고 입력할 때 가로로 이동한다는 것입니다. 셀 크기 제한에 도달하더라도 주변 셀을 덮으며 계속됩니다. 즉, 텍스트가 셀의 왼쪽에서 시작하여 근처의 빈 셀로 넘칩니다( your text would start from the left side of your cell and would overflow to the nearby blank cells) . 아래 스니펫에서 유추할 수 있습니다.

Google 스프레드시트를 사용하여 텍스트 형태로 자세한 설명을 제공하는 사람들 은 실제로 이 문제에 직면했을 것입니다. 당신이 그들 중 하나라면 나는 당신이 완벽한 지점에 착륙했다고 말할 것입니다. 이를 방지할 수 있는 몇 가지 방법을 안내해 드리겠습니다.
Google 스프레드시트에서 텍스트 오버플로를 피하는 방법은 무엇입니까?(How to avoid text-overflow in Google Sheets?)
이 문제를 방지하려면 콘텐츠가 셀 너비에 완벽하게 맞아야 합니다. 너비를 초과하면 Enter 키를 누른 것처럼 자동으로 다음 줄부터 입력을 시작해야 합니다. 그러나 이것을 달성하는 방법은 무엇입니까? 어떤 방법이 있습니까? 예, 있습니다. 이러한 문제를 피하기 위해 텍스트를 줄 바꿈할 수 있습니다. Google 스프레드시트(Google Sheets) 에서 텍스트를 줄 바꿈하는 방법에 대해 알고 있습니까? 그것이 바로 우리가 여기 있는 이유입니다. 자 , (Come)Google 스프레드시트(Google Sheets) 에서 텍스트를 줄 바꿈할 수 있는 방법을 자세히 살펴보겠습니다 .
Google 스프레드시트에서 텍스트를 줄 바꿈하는 방법은 무엇입니까?
1. 즐겨 사용하는 브라우저를 열고 PC나 노트북에서 Google 스프레드시트 로 이동할 수 있습니다. (Google Sheets)docs.google.com/spreadsheets 를 입력하여 이를 수행할 수 있습니다 .
2. 그런 다음 새 스프레드시트(New Spreadsheet) 를 열고 콘텐츠 입력을 시작할 수 있습니다.
3. 셀에 텍스트를 입력한 후 입력한 셀(text on a cell) 을 선택합니다.
4. 셀을 선택한 후 Google 스프레드시트(Google Sheets) 창 상단 (스프레드시트 이름 아래)에 있는 패널에서 서식 메뉴를 클릭합니다.(Format )
5. "텍스트 줄 바꿈"(“Text Wrapping”) 옵션 위에 마우스 커서를 놓습니다 . 오버플(Overflow ) 로 옵션이 기본적으로 선택되어 있음을 유추할 수 있습니다 . Google 스프레드시트(Google Sheets) 에서 텍스트를 줄바꿈 하려면 '줄 바꿈'(“Wrap” ) 옵션을 클릭 하세요 .

6. " Wrap(Wrap) " 옵션 을 선택하자마자 아래 스크린샷과 같은 출력이 표시됩니다.
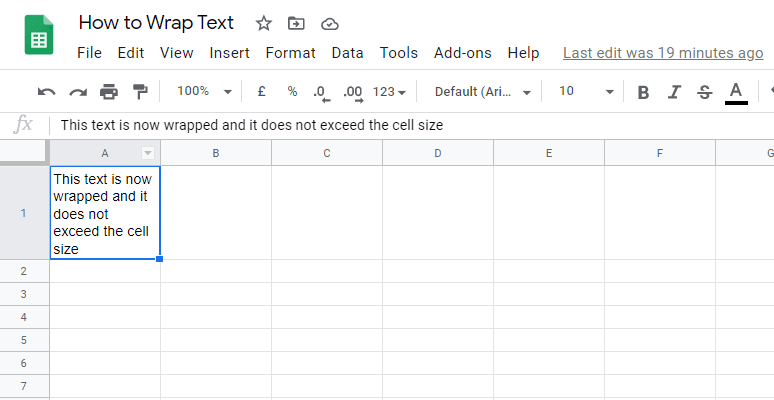
(Wrapping Text from the )Google 스프레드시트 (Google Sheets )툴바 (Toolbar)에서 텍스트 줄바꿈
Google 스프레드시트(Google Sheets) 창의 툴바 에 나열된 텍스트를 줄 바꿈하는 바로 가기를 찾을 수도 있습니다 . 메뉴 에서 텍스트 줄 바꿈(Text wrapping ) 아이콘을 클릭 하고 옵션에서 줄 바꿈(Wrap ) 버튼을 클릭할 수 있습니다.

Google 스프레드시트에서 수동으로 텍스트 줄 바꿈(Wrapping Text Manually in Google Sheets)
1. 셀 내에 줄 바꿈을 삽입하여 필요에 따라 수동으로 셀을 줄 바꿈할 수도 있습니다. 하기 위해서,
2. 서식을 지정할(줄 바꿈할) 텍스트가 포함된 셀을 선택합니다(Select the cell that contains the text to be formatted (wrapped)) . 해당 셀을 두 번 클릭하거나 F2 키를 누릅니다. (F2. )그러면 셀의 내용을 편집할 수 있는 편집 모드로 이동합니다. 줄을 끊을 위치에 커서를 놓습니다. ALT 키를 누른 상태 에서 Enter 키를 누르십시오 (즉, 키 콤보 누르기 (Press)– ALT + Enter ).

3. 이를 통해 원하는 곳에 브레이크를 추가할 수 있습니다. 이를 통해 필요한 형식으로 텍스트를 줄 바꿈할 수 있습니다.
또한 읽기: (Also Read:) Word에서 그림 또는 이미지를 회전하는 방법(How to Rotate a Picture or Image in Word)
Google 스프레드시트 앱에서 텍스트 줄 바꿈(Wrap Text In Google Sheets App)
Android 또는 iOS 스마트폰에서 (Android)Google 스프레드시트(Google Sheets) 애플리케이션을 사용하는 경우 인터페이스와 혼동될 수 있으며 텍스트 줄 바꿈 옵션을 어디에서 찾을 수 있는지 모를 수 있습니다. 걱정하지 마세요. 휴대전화 의 Google 스프레드시트 에서 텍스트를 줄바꿈하려면 다음 단계를 따르세요.(Google Sheets)
1. Android 또는 iOS 스마트폰 장치 에서 Google 스프레드시트(Google Sheets ) 애플리케이션을 엽니다.
2. 텍스트를 줄 바꿈할 새 스프레드시트 또는 기존 스프레드시트를 엽니다.
3. 줄 바꿈하려는 텍스트가 있는 셀을(cell whose text) 가볍게 탭합니다 . 그러면 해당 셀이 선택됩니다.
4. 이제 응용 프로그램 화면에서 형식(Format ) 옵션을 탭합니다(스크린샷 참조).

5. 텍스트(Text) 및 셀(Cell) 의 두 섹션 아래에 서식 옵션이 나열됩니다 . 셀로(Cell ) 이동
6. Wrap(Wrap ) Toggle 을 찾으려면 약간 아래로 스크롤해야 합니다 . 사용하도록 설정하면(Make sure to enable it,) 텍스트 가 Google 스프레드시트 애플리케이션에서 줄바꿈됩니다.(text would wrap in the Google Sheets application.)
참고:(NOTE: ) 스프레드시트의 전체 내용, 즉 스프레드시트의 모든 셀을 래핑해야 하는 경우 " 모두 선택(Select all) " 기능을 사용할 수 있습니다. 이렇게 하려면 헤더 A 와 1 사이의 빈 상자를 클릭합니다 (아래 스크린샷에서 강조 표시됨). 이 상자를 클릭하면 전체 스프레드시트가 선택됩니다. Ctrl + A. 키 콤보를 사용할 수 있습니다 . 그런 다음 위의 단계를 수행하면 스프레드시트의 모든 텍스트가 뒤틀립니다.
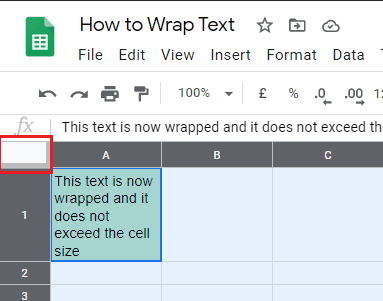
Google 스프레드시트에서 텍스트 줄 바꿈 옵션에 대해 자세히 알아보기(Know more about the options to wrap your text in Google Sheets)
오버플 (Overflow: ) 로: 텍스트가 현재 셀의 너비를 초과하면 다음 빈 셀로 텍스트가 오버플로됩니다.
줄 바꿈:(Wrap: ) 텍스트가 셀 너비를 초과하면 추가 줄로 줄 바꿈됩니다. 이렇게 하면 텍스트에 필요한 공간과 관련하여 행 높이가 자동으로 변경됩니다.
클립:(Clip: ) 셀의 높이 및 너비 제한 내의 텍스트만 표시됩니다. 텍스트는 여전히 셀에 포함되지만 셀 경계에 속하는 텍스트의 일부만 표시됩니다.
추천:(Recommended:)
- Google 검색에 인물 카드를 추가하는 방법(How to Add Your People Card on Google Search)
- Android에서 이메일 또는 문자 메시지를 통해 사진 보내기(Send Picture via Email or Text Message on Android)
이제 Google 스프레드시트에서 텍스트를 빠르게 줄 바꿈할 수 있기를 바랍니다. (quickly wrap your text in Google Sheets.)질문이 있는 경우 의견 섹션을 사용하십시오. 귀하의 제안을 읽고 싶습니다. 따라서 귀하의 의견에도 삭제하십시오.
Related posts
Word and Google Sheets에서 Text의 Case을 변경하는 방법
Google Docs에서 Strikethrough Text의 방법
Excel and Google Sheets에서 곡선 line graph을 만드는 방법
Excel을 Google 스프레드시트로 변환하는 4가지 방법
Google 스프레드시트 대 Microsoft Excel – 차이점은 무엇입니까?
Your Name Google Meet에서 변경하는 방법
Excel and Google Sheets에서 Character limit을 설정하는 방법
방법 Extract WhatsApp Group Contacts (2021)
한 Google 드라이브에서 다른 Google 드라이브로 파일을 이동하는 방법
Fix Facebook Home Page Wo로드하지 마십시오 Properly
Excel와 Google Sheets을 연결하는 방법
시간을 절약할 수 있는 Google 스프레드시트의 10가지 유용한 공식
Excel and Google Sheets에서 드롭 다운 목록을 만드는 방법
Windows 11용 Google 지도를 다운로드하는 방법
6 Ways Google 시트에서 Duplicates을 제거하는 방법
Sync Multiple Google Drive Accounts in Windows 10
Delete Google Search History & Everything 그것은 당신에 대해 알고 있습니다!
Google Maps에서 Traffic를 확인하는 방법
Merge Multiple Google Drive & Google Photos Accounts
Count comma Excel and Google Sheets의 단일 셀에서 분리 된 값을 분리했습니다
