Google 문서에서 위 첨자가 작동하지 않는 문제 수정
Google 문서에서 Superscript가 작동하지 않는(Superscript is not working in Google Docs) 경우 이 게시물이 도움이 될 것입니다. 바로 가기 키를 사용하여 Google 문서(Google Docs) 의 텍스트에 위 첨자를 적용할 때 이 문제가 발생할 수 있습니다 . 대부분의 경우 충돌하는 브라우저 확장과 손상된 쿠키 또는 캐시 데이터로 인해 문제가 발생하는 것으로 나타났습니다.
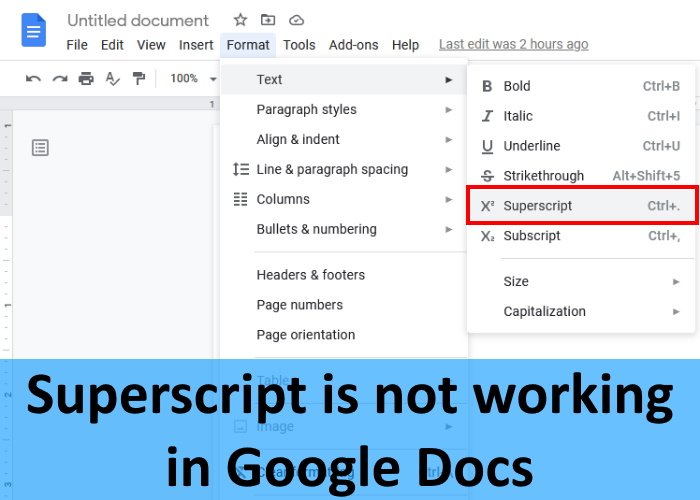
이 문제는 Google 크롬(Google Chrome) 브라우저 에만 국한되지 않습니다 . Firefox , Edge 등과 같은 모든 웹 브라우저에서 발생할 수 있습니다 . 웹 브라우저가 최신 버전이 아닌 경우 여러 문제가 발생할 수 있습니다. 따라서(Hence) 아래에 설명된 문제 해결 팁을 진행하기 전에 브라우저가 최신 버전인지 확인할 수 있습니다. 그렇지 않은 경우 브라우저를 업데이트하고 도움이 되는지 확인하십시오. 문제가 계속되면 다음 수정 사항을 시도하십시오.
Google 문서 위 첨자가 작동하지 않는 문제 수정
다음 해결 방법은 문제를 해결하는 데 도움이 될 수 있습니다.
- 웹 브라우저 쿠키 및 캐시 데이터를 지웁니다.
- 문제가 있는 확장을 제거(Remove) 하거나 비활성화합니다.
- 웹 브라우저를 기본값으로 재설정합니다.
어떻게 하는지 봅시다.
1] 웹 브라우저 쿠키 및 캐시 데이터 지우기
우리는 이 기사의 앞부분에서 손상된 쿠키 및 캐시 데이터가 " 위 첨자(Superscript) 가 Google 문서에서 작동하지 않습니다" 문제의 원인 중 하나라고 설명했습니다. 따라서 웹 브라우저의 쿠키 및 캐시 데이터를 지우면(clearing the cookie and cache data of your web browser) 문제가 해결될 수 있습니다.
2] 문제가 있는 확장 프로그램 제거(Remove) 또는 비활성화
문제를 일으키는 하나 이상의 확장이 있을 수 있습니다. 확장을 하나씩 비활성화하여 이를 확인할 수 있습니다. 문제가 있는 확장 프로그램을 찾으면 비활성화하거나 제거할 수 있습니다.
영향을 받는 많은 사용자가 문제가 Adblock(Adblock) 확장 으로 인해 발생했다고 보고했습니다 . Adblock 확장 프로그램은 (Adblock)Google 문서(Google Docs) 에서 위 첨자를 적용 하는 데 사용하는 것과 동일한 키보드 단축키를 사용 하기 때문 입니다(예: Ctrl + Period ) . 이로 인해 Adblock 확장 프로그램과 Google 문서도구(Google Docs) 간에 충돌이 발생합니다 . 바로 가기 키를 누르면 Google 문서도구(Google Docs) 에서 위 첨자를 적용하는 대신 확장프로그램이 일시중지했다가 다시 시작하기 때문 입니다. 웹 브라우저에 Adblock 확장 프로그램을 설치했다면 다음 트릭 중 하나를 시도해 볼 수 있습니다.
- Google 문서에서 Adblock 비활성화
- 바로 가기 키를 변경하여 Adblock 을 토글합니다 .
Google 문서 에서 (Google Docs)광고 차단(Ad-blocker) 소프트웨어 비활성화
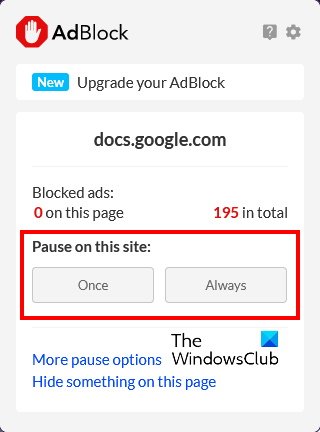
대부분의 광고 차단 프로그램에는 사용자가 특정 웹사이트에서 비활성화할 수 있는 기능이 있습니다 . 이 기능을 사용하여 문제가 해결되는지 확인할 수 있습니다. 이렇게 하려면 Adblock 을 클릭한 다음 이 사이트(Pause on this site) 에서 일시 중지 섹션 에서 항상 을 클릭하기만 하면 됩니다.(Always)
바로 가기 키를 변경하여 Adblock 전환(Adblock)
위의 방법으로 문제가 해결되지 않으면 바로 가기 키를 변경하는 것이 도움이 될 수 있습니다. 여기에서는 Chrome(Chrome) 및 Firefox 용 Adblock 을 토글하는 단축키를 변경하는 절차를 설명합니다 .
Chrome 브라우저 를 사용하는 경우 아래 나열된 단계를 따르세요.
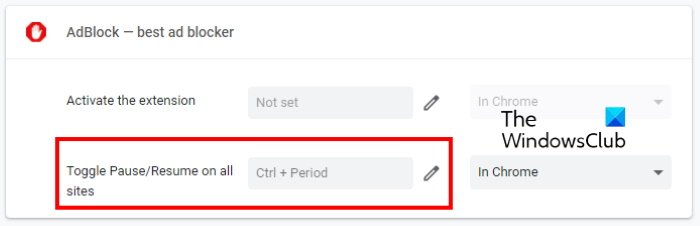
- Chrome에서 새 탭을 엽니다.
chrome://extensions/주소 표시줄에 입력 하고 Enter 키(Enter) 를 누릅니다 .- 이제 왼쪽 상단에 있는 세 개의 수직선을 클릭하고 키보드 단축키(Keyboard shortcuts) 를 선택 합니다.
- 연필 모양의 아이콘을 클릭(Click) 하고 원하는 단축키를 설정하세요.
Firefox 사용자는 아래에 작성된 지침을 따를 수 있습니다.
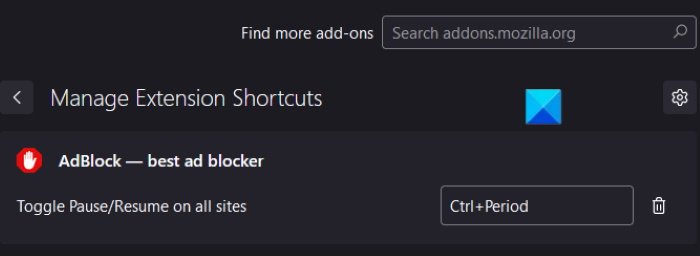
- Firefox 를 시작한 후 Ctrl + Shift + A 키를 누릅니다 . 그러면 추가 기능 관리자(Add-ons Manager) 가 열립니다 .
- 왼쪽에서 확장(Extensions) 을 선택 합니다.
- (Click)확장 프로그램 관리(Manage Your Extensions) 옆에 있는 톱니바퀴 모양 아이콘을 클릭 한 다음 확장 프로그램 바로가기 관리(Manage Extensions Shortcuts) 를 선택 합니다.
- 바로 가기를 변경하여 Adblock 을 전환합니다 .
3] 웹 브라우저를 기본값으로 재설정(Reset)
위의 방법 중 어느 것도 문제를 해결하는 데 도움이 되지 않으면 Chrome , Firefox 및 사용 중인 다른 웹 브라우저를 재설정하세요.
Google 문서도구(Google Docs) 바로가기가 작동하지 않는 이유는 무엇 입니까?
손상된 캐시 또는 쿠키 데이터, 잘못된 확장 등 Google 문서도구(Google Docs) 바로 가기가 작동하지 않는 데에는 여러 가지 이유가 있을 수 있습니다 . 시스템에서 이러한 문제가 발생하는 경우 이 문서에서 위에서 설명한 해결 방법을 시도해 보십시오.
또한 오프라인 액세스를 비활성화했다가 다시 활성화할 수도 있습니다.
Google 문서도구 에서 (Google Docs)위첨자(Superscript) 를 어떻게 켜 나요?
Google 문서(Google Docs) 에서 특정 텍스트나 문자에 위 첨자를 적용하려면 다음 단계를 따르세요 .
- 위 첨자로 바꾸려는 텍스트 또는 텍스트의 일부를 선택합니다.
- " Format > Text > Superscript " 로 이동합니다 .
Ctrl + Period 키보드 단축키를 사용할 수도 있습니다 .
그게 다야
Related posts
Fix Google Docs Spellcheck가 제대로 작동하지 않습니다
Fix Unable 파일로드 Google Docs error
Google 문서에서 아래 첨자 및 위 첨자를 수행하는 방법
Google Sheets 웹 응용 프로그램에서 텍스트를 회전하는 방법
Google Docs에서 Drop Cap를 몇 분 안에 만드는 방법
browser error이 메시지가 발생했습니다 - Chrome에서 Google Docs
Page Google Docs에서 Numbers를 추가하는 방법
Google Docs에서 Add-Ons를 설치하고 제거하는 방법
Google Slides loop을 출판하지 않고 만드는 방법
Header, Footer 및 Footnote 사용 방법 Google Docs
Google Docs에서 항상 word count을 항상 표시하는 방법
최상의 Google Sheets 애드온이 생산성을 향상시킵니다
Google Docs 두 문서를 비교하는 방법
Google 시트에서 IF and Nested IF functions을 사용하는 방법
Microsoft Word and Google Docs에서 Hanging Indent을 만드는 방법
Google Docs에서 Page Orientation을 변경하는 방법
Google Docs에서 공간을 두 배로하는 방법
Google Docs에서 Page Margin and Color를 변경하는 방법
Google Docs에서 Citations and References를 추가하는 방법
Font Google Docs에 추가하는 방법
