COM Surrogate가 Windows 7에서 작동하지 않는 문제 수정
내 클라이언트가 Windows 7(Windows 7) PC 에서 사진과 비디오를 탐색할 때 이상한 문제가 발생하기 시작했습니다 . 다음 오류 메시지와 함께 팝업됩니다.
COM Surrogate has stopped working

이상한 점은 다른 형식의 파일이 아닌 동영상이나 사진 파일을 검색할 때만 오류가 발생했다는 것입니다. 몇 가지 조사를 한 후 문제를 해결할 수 있었지만 마침내 작동하기 전에 몇 가지 다른 시도를 해야 했습니다. 이 게시물에서 다양한 가능한 솔루션을 작성하고 그 중 하나가 귀하에게 효과가 있기를 바랍니다.
방법 1 - 코덱 업데이트
분명히 비디오/사진 문제였기 때문에 현재 설치된 코덱 세트에 문제가 있을 수 있다고 생각했습니다. 이 클라이언트는 특히 복사하고 리핑하는 것을 좋아했기 때문에 ffdshow와 다른 코덱을 설치했습니다. ffdshow, Windows 7 (Windows 7) 코덱 팩(Codec Pack) 등을 포함한 모든 코덱을 최신 버전으로 수동 업데이트 했습니다. 최신 버전의 Windows 7 코덱 팩(Codec Pack) 을 다운로드할 수 있습니다 .
컴퓨터에 DivX 또는 Nero 가 설치되어 있으면 최신 버전으로 업데이트하십시오. 경우에 따라 프로그램을 제거했다가 나중에 다시 설치해야 할 수도 있습니다.
방법 2 - Kaspersky Antivirus
Kaspersky 바이러스 백신에는 이 문제가 발생 하는 알려진 문제 가 있습니다. Kaspersky 를 사용 하는 경우 바이러스 백신 정의뿐만 아니라 실제 Kaspersky 소프트웨어를 업데이트해야 합니다. (Kaspersky)프로그램을 완전히 비활성화하고 문제가 사라지는지 확인하여 이것이 실제로 문제를 일으키는지 테스트할 수도 있습니다.
방법 3 – 명령
문제가 해결되는지 확인하기 위해 Windows 에서 실행할 수 있는 몇 가지 명령이 있습니다 . 명령 프롬프트에서 실행해야 합니다. 시작 을 (Start)클릭(Click) 하고 cmd를 입력한 다음 마우스 오른쪽 버튼을 클릭하고 관리자 권한으로 (Administrator)실행(Run) 을 선택합니다 . 이제 다음 명령을 입력하고 각 명령 다음에 Enter 키를 누릅니다.
regsvr32 vbscript.dll regsvr32 jscript.dll
그러면 Windows 에 몇 개의 dll이 다시 등록되고 (Windows)COM 대리 오류가 수정될 수 있습니다. 그렇지 않다면 계속 읽으십시오!
방법 4 – 디스크에 오류가 있는지 확인
외부 USB(USB) 장치 와 같은 특정 드라이브에서만 이 문제가 표시되는 경우 하드 드라이브에 불량 섹터가 있을 수 있습니다. 드라이브가 제대로 작동하는지 확인하려면 chkdsk를 실행하는 것이 좋습니다. chkdsk 유틸리티를 사용하는 방법(how to use the chkdsk utility) 에 대한 이전 게시물을 읽을 수 있습니다 .
방법 5(Method 5) - dllhost.exe에 대한 DEP 비활성화(– Disable DEP)
여러 번 언급된 또 다른 수정 사항은 dllhost.exe를 DEP ( 데이터 실행 보호(Data Execution Protection) )의 제외 목록에 추가하는 것입니다. Windows에서 DEP를 끄는 방법(how to turn off DEP in Windows) 에 대한 이전 게시물을 읽을 수 있습니다 . 해당 문서의 마지막 단계에서 추가 를 클릭하고 (Add)Windows 7 32비트 에서 다음 exe 파일을 추가합니다 .
C:\Windows\System32\dllhost.exe
Windows 7 64비트의 경우 이 경로에서 dllhost.exe 파일을 제외해야 합니다.
C:\Windows\SysWOW64\dllhost.exe

방법 6 – 디스플레이/프린터 드라이버
이것은 약간 까다로울 수 있지만 최근에 디스플레이용 드라이버나 컴퓨터의 다른 하드웨어를 업데이트한 경우 드라이버를 이전 버전으로 롤백해 보십시오. 일반적으로 다른 어떤 것보다 디스플레이 드라이버에서 더 그렇습니다. 경우에 따라 최신 버전의 디스플레이 드라이버로 업데이트하여 문제를 해결할 수도 있으므로 드라이버를 업그레이드하거나 드라이버를 롤백해야 합니다.
디스플레이 드라이버를 롤백하려면 장치 관리자 로 이동하여 (Device Manager)디스플레이 어댑터( Display Adapters ) 를 확장 한 다음 디스플레이 장치를 마우스 오른쪽 버튼으로 클릭하고 제거(Uninstall) 를 선택합니다 . 이 장치의 드라이버 소프트웨어 삭제(Delete the driver software for this device) 확인란을 선택해야 하는 팝업 창이 표시 됩니다.
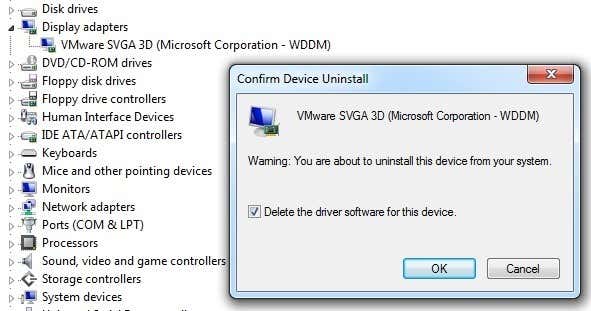
같은 맥락에서 프린터 드라이버도 확인하고 업데이트가 있는 경우 모든 드라이버를 업데이트해야 합니다.
이러한 방법 중 하나로 Windows 7 에서 (Windows 7)COM Surrogate 오류 가 수정되기를 바랍니다 . 그렇지 않은 경우 여기에 의견을 게시하고 사양과 시도한 내용을 알려주시면 도와드리겠습니다. 즐기다!
Related posts
Windows 7에서 Tab 키가 작동하지 않음
Windows에서 'RPC 서버를 사용할 수 없습니다' 오류를 수정하는 방법
"Windows 리소스 보호가 요청한 작업을 수행할 수 없습니다" 오류를 수정하는 방법
작동을 중지하는 Windows 키보드 키를 수정하는 방법
"Windows가 장치 또는 리소스와 통신할 수 없음" 오류 수정
Windows에서 인쇄 작업이 삭제되지 않습니까? 8가지 이상의 수정 방법
Windows 7/8/10 홈 그룹 연결 문제에 대한 궁극적인 문제 해결 가이드
Windows에서 "문제가 발생하여 핀을 사용할 수 없음" 오류를 수정하는 방법
"Windows에서 네트워크 어댑터용 드라이버를 찾을 수 없습니다" 오류를 수정하는 방법
시스템 오류 5 수정, Windows에서 액세스가 거부됨
Windows 11/10에서 audiodg.exe 높은 CPU 사용량을 수정하는 방법
"Windows에서 포맷을 완료할 수 없습니다" 오류를 수정하는 방법
Windows에서 "업데이트를 완료할 수 없습니다" 오류를 수정하는 방법
Windows 10에서 화면 인쇄 버튼이 작동하지 않습니까? 그것을 고치는 방법
Windows 업데이트 오류 0x80070643을 수정하는 10가지 가장 좋은 방법
Amazon Fire 태블릿이 충전되지 않는 문제를 해결하는 방법
Windows 10에서 'USB 컨트롤러 리소스가 충분하지 않음'을 수정하는 방법
Windows 10에서 마우스 끊김을 수정하는 방법
Windows에서 "오류 0x0000011B로 작업 실패"를 수정하는 5가지 가장 좋은 방법
Fix COM Surrogate의 방법이 작업을 중지했습니다
