Chrome 또는 Edge에서 Status_access_violation 오류를 수정하는 방법
웹이 더욱 강력해지고 있으며 브라우저도 강력해지고 있습니다. 그러나 이러한 브라우저는 경우에 따라 여전히 충돌(browsers still crash) 하여 사용자가 문제를 해결하는 방법을 궁금해합니다.
현재 status_access_violation 오류로 인해 Chrome 또는 Edge 가 충돌하는 경우 혼자가 아닙니다 . 오늘날 브라우저가 직면하는 가장 일반적인 문제 중 하나입니다.
이 가이드에서는 status_access_violation의 의미와 Google Chrome 및 Microsoft Edge 에서 이 오류를 수정하는 방법에 대해 설명합니다 .

Status_Access_Violation 오류는 무엇을 의미합니까? (What Does Status_Access_Violation Error Mean? )
status_access_violation 오류 코드는 불특정 프로그램 코드가 적절한 승인이나 권한 없이 메모리에 등록되는 오류의 잘못된 처리입니다.
이것은 심각한 오류가 아니며 이 문제에 대한 해결책은 간단합니다. 그럼에도 불구하고 이 오류가 발생하는 데는 여러 가지 이유가 있으므로 Google Chrome 또는 Microsoft Edge 에서 시도할 수 있는 다양한 솔루션을 제공하려고 합니다.
Chrome에서 Status_Access_Violation 오류를 수정하는 방법(How To Fix Status_Access_Violation Error on Chrome)

이 오류가 처음 표시되는 경우 페이지를 여러 번 새로고침해 보세요. 이렇게 하면 일회성 문제를 해결할 수 있습니다. 오류가 지속되면 아래 방법 중 하나를 계속하기 전에 Chrome을 업데이트해 보세요 . (try updating Chrome)Chrome 을 업데이트한 후에도 여전히 표시되는 경우 아래 문제해결 도움말을 따르세요.
.exe 파일 이름 변경 (Change the .exe File Name )
대부분의 경우 Chrome 의 파일 이름을 변경 하면 오류가 해결됩니다. 방법은 다음과 같습니다.
- (Open File Explorer)Windows + E 키 를 길게 눌러 파일 탐색기를 엽니 다.
- 파일 탐색기(File Explorer) 에 있는 위치 표시줄에 다음 을 붙여넣 습니다. “c:\Program Files (x86)\Google\Chrome\Application

- Chrome.exe 를 찾습니다 . 그것을 마우스 오른쪽 버튼으로 클릭 하고 (Right-click)이름 바꾸기 (Rename. ) 를 선택하십시오 .

- 파일 이름 을 Chrom.exe 또는 (Chrom.exe)Chrome 이외의 다른 파일 이름 으로 바꿉니다 .
- 앱을 다시 실행하고 문제가 해결되었는지 확인합니다.
해결되지 않으면 다음 단계를 시도하십시오.
안정적인 버전의 Chrome으로 전환(Switch To a Stable Version of Chrome)
Chrome 의 불안정한 버전이라고도 하는 카나리아 버전에는 종종 이 오류를 일으키는 최첨단 기능이 있습니다. 이 버전을 사용 중인 경우 안정적인 버전으로 전환하면 문제를 해결할 수 있습니다. 방법은 다음과 같습니다.
- Windows + R 을 길게 눌러 실행을 엽니 다.
- 실행에서 appwiz.cpl 을 입력하고 확인(OK) 을 클릭 합니다.

- 제어판에서 Chrome 을 선택하고 제거를 선택합니다. (Uninstall. )
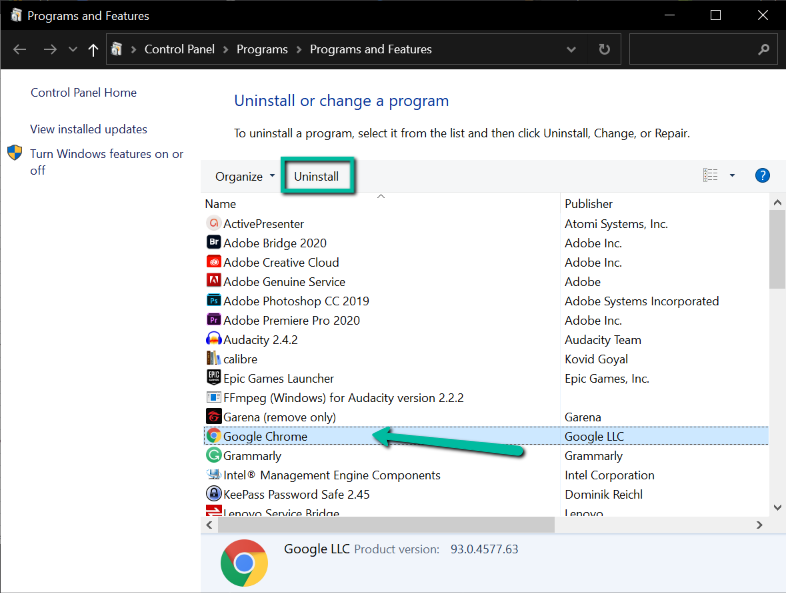
- (Download)안정적인 Chrome 브라우저의 최신 버전을 (Chrome)다운로드 하여 설치합니다.
- 설치 후 오류가 수정되었는지 확인하십시오.
이미 안정적인 버전의 Chrome(Chrome) 을 사용하고 있다면 다음 수정을 시도하세요.
브라우저 확장 비활성화(Disable Browser Extensions)
확장 프로그램은 특히 잘못된 확장 프로그램을 추가한 경우 브라우저에 많은 문제를 일으킬 수 있습니다. 이것은 Chrome(Chrome) 에서 status_access_violation이 표시되는 이유 중 하나일 수도 있습니다 . 이 오류는 프로그램의 잘못된 코드 처리이므로 프로그램이 브라우저 확장일 수 있습니다.
이것이 문제의 원인인지 알아내는 가장 쉬운 방법은 모든 확장 기능(our extensions) 을 비활성화하는 것입니다 . 작동한다면 확장 프로그램 중 하나가 문제를 일으키는 것입니다.
어느 쪽인지 알아내려면 하나씩 활성화해야 합니다. 모든 브라우저 확장을 비활성화하는 방법은 다음과 같습니다.
- 크롬을 엽니다.
- (Click)오른쪽 상단 모서리에 있는 세 개의 점을 클릭 합니다. 그런 다음 설정 을 선택합니다(Settings) .

- 설정 의 왼쪽 메뉴에서 확장 프로그램 을 클릭합니다.(Extensions)

- 이 페이지의 모든 확장을 비활성화하십시오.
- 이것이 문제를 해결하는지 확인하십시오. 그렇다면 확장 프로그램 설정으로 돌아가 확장(Extensions) 프로그램을 하나씩 돌려서 원인을 찾는 확장 프로그램을 찾으십시오.
다른 브라우저 사용(Use a Different Browser)
위의 모든 문제해결 단계를 수행해도 Chrome 의 status_access_violation 오류가 해결되지 않으면 문제는 브라우저에 따라 다를 수 있습니다. 이 경우 남은 유일한 옵션은 Chromium 및 Firefox 와 같은 다른 브라우저를 사용하는 것 입니다.
Edge에서 Status_Access_Violation 오류를 수정하는 방법(How To Fix Status_Access_Violation Error on Edge)
Chrome 과 마찬가지로 Edge 에서 이 오류가 표시 되면 페이지를 몇 번 새로고침하고 문제가 해결되는지 확인하세요. 그렇지 않은 경우 최신 버전으로 업데이트해(updating it to the latest version) 보십시오 . 그래도 문제가 지속되면 아래 방법에 따라 문제를 해결하십시오.
Edge 실행 파일 이름 바꾸기(Rename’s Edge Executable File)
Edge .exe의 파일 이름을 변경하면 때때로 트릭을 수행할 수 있습니다. 이 작업을 수행하는 방법을 모르는 경우 아래 단계를 따르세요.
- Windows + E 를 길게 눌러 Windows 파일 탐색기를 실행하고,
- C:\Program Files (x86)\Microsoft\Edge\Application 파일 탐색기(File Explorer) 의 위치 표시줄에 붙여넣 습니다.

- msedge.exe 파일을 선택 합니다. 그런 다음 파일을 마우스 오른쪽 버튼으로 클릭하고 이름 바꾸기(Rename) 를 선택 합니다.

- 파일 이름을 원래 이름이 아닌 다른 이름으로 바꿉니다.
- .exe 파일을 두 번 클릭하여 실행 하고 문제가 해결되는지 확인합니다.
오류가 사라지지 않으면 아래의 다음 수정을 계속합니다.
렌더러 코드 무결성 비활성화(Disable Renderer Code Integrity)
인기 있는 수요로 인해 Google 은 렌더러 코드 무결성을 활성화했으며 (Google)Edge 를 포함한 대부분의 브라우저에서 이 기능을 채택했습니다 . 어떤 경우에는 이것을 비활성화하면 문제가 영구적으로 해결됩니다.
중요 알림:(Important reminder: ) 렌더러 코드 무결성을 비활성화하면 중요한 보안 기능이 비활성화되므로 컴퓨터와 브라우저에 잠재적인 위협이 될 수 있습니다. 이 기능을 비활성화하는 경우 여전히 보안되지 않은 HTTP(HTTP) 프로토콜을 사용하거나 유효한 SSL 인증서 가 있는 사이트를 포함하여 보안되지 않은 사이트를 방문하지 않도록 하십시오 .
status_access_violation 오류를 수정하기 위해 중요한 보안 기능을 꺼도 괜찮다면 아래 단계에 따라 렌더러 무결성 코드를 비활성화하세요. 그렇지 않으면 이 단계를 건너뜁니다.
- 바탕 화면에서 Microsoft Edge 바로 가기 링크 를 선택합니다.
- 아이콘을 마우스 오른쪽 버튼으로 클릭하고 속성(Properties) 을 선택 합니다.

- 속성(Properties) 창에서 바로 가기(Shortcut) 탭으로 전환합니다. 대상(Target) 필드에 이 C:\Program Files (x86)\Microsoft\Edge\Application\msedge.exe” – disable-features=RendererCodeIntegrity 를 붙여넣 습니다 . 적용(Apply ) 을 클릭 한 다음 확인(OK) 을 클릭 합니다.

- 이 바로 가기를 사용하여 브라우저를 실행하고 문제가 해결되는지 확인하십시오.
확장 프로그램 비활성화(Disable Extensions)
Chrome 과 마찬가지로 Edge의 확장 프로그램도 브라우저에서 문제가 발생할 가능성을 높일 수 있습니다. 비활성화하면 문제를 해결할 수 있습니다. 방법은 다음과 같습니다.
- 컴퓨터에서 Microsoft Edge 를 엽니 다.
- (Click)오른쪽 상단에 있는 가로 점 세 개를 클릭 합니다. 확장(Extensions) 을 선택 합니다.
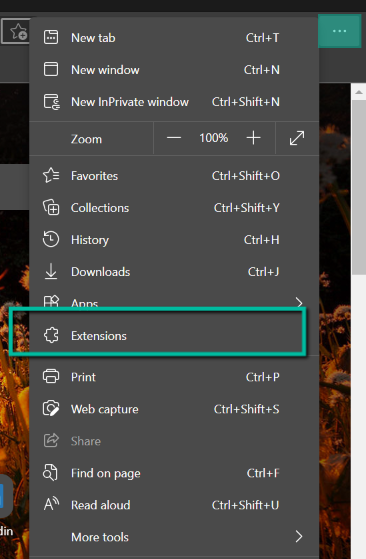
- 확장 옆에 있는 토글을 비활성화합니다. 모든 확장에 대해 이 작업을 수행합니다.
- 문제가 해결되는지 확인하십시오. 그렇다면 하나씩 켜서 문제를 일으키는 항목을 확인하십시오.
- 문제가 있는 확장 프로그램을 제거하면 모든 준비가 완료됩니다!
다른 브라우저 사용해 보기(Try a Different Browser)
위의 방법 중 어느 것도 효과가 없다면 Edge(Edge) 의 status_access_violation 오류 는 브라우저별 문제여야 합니다. 불행히도 이 문제에 대한 유일한 해결 방법은 다른 브라우저를 사용하는 것입니다. Chromium 및 Firefox 를 사용해 보거나 Edge 에서 새 버전을 출시 할 때까지 기다릴 수 있습니다 .
귀하에게 가장 적합한 방법을 선택하십시오(Choose the Best Method That Works for You)
(Hopefully)위의 문제 해결 방법 중 일부가 직면한 status_access_violation 오류 코드를 수정했으면 합니다 . 그렇지 않은 경우 Chrome(Chrome) 및 Edge 에서 문제를 해결하는 최신 버전을 출시 할 때까지 시도할 수 있는 다른 브라우저가 있습니다 .
Related posts
Chrome에서 YouTube 댓글이 로드되지 않는 문제를 해결하는 방법
Chrome에서 "dns_probe_started"를 수정하는 방법
Google 크롬에서 Err_Too_Many_Redirects를 수정하는 방법
"앗, 이런!" 문제를 해결하는 8가지 방법 Chrome의 페이지 충돌 오류
Android에서 Chrome이 응답하지 않는 문제를 해결하는 방법
Google 크롬에서 "네트워크 변경이 감지되었습니다" 오류를 수정하는 방법
Hulu 오류 코드 p-dev320을 수정하는 방법
Google Stadia 지연 문제를 해결하는 방법
Windows에서 'RPC 서버를 사용할 수 없습니다' 오류를 수정하는 방법
iPhone 및 Android에서 Gboard가 작동하지 않는 오류를 수정하는 9가지 방법
"PC에 문제가 발생하여 다시 시작해야 합니다" 오류를 수정하는 방법
Chrome에서 "Err_empty_response" 오류를 수정하는 방법
"지원되지 않는 무선 네트워크 장치가 감지되었습니다. 시스템이 중지되었습니다" 오류
Windows에서 "업데이트를 완료할 수 없습니다" 오류를 수정하는 방법
Android에서 작동하지 않는 핫스팟을 수정하는 방법
Windows 8.1/10으로 업그레이드한 후 밝기를 조정할 수 없는 문제 수정
Google 크롬이 충돌하거나 정지하거나 응답하지 않습니까? 그것을 고치는 7가지 방법
"Office 라이센스에 문제가 있습니다"를 수정하는 방법
BitLocker를 활성화할 때 "이 장치는 신뢰할 수 있는 플랫폼 모듈을 사용할 수 없습니다" 수정
"Windows가 장치 또는 리소스와 통신할 수 없음" 오류 수정
