Outlook 오류 코드 0x80040154를 수정하는 방법
Microsoft Outlook을 구성 하는 동안 알 수 없는 오류로 인해 ' 오류 0X80040154(error 0X80040154) '가 발생할 수 있습니다. 또한 이메일을 수신하는 동안에만 지속되며 이메일을 보내거나 회신하는 동안에는 지속되지 않습니다. 다른 모든 수동 문제 해결 단계가 작동하지 않는 경우 Outlook에서 오류 0x80040154(Error 0x80040154 in Outlook) 를 수정하기 위해 수행해야 하는 작업은 다음과 같습니다 .

An unknown error occurred, error code 0x80040154.
오류 0x80040154는 Windows 업데이트, Microsoft Store(Windows Update, Microsoft Store) , Outlook 실행, 메일 및 일정 앱(Mail & Calendar app) , Microsoft Edge 브라우저 등에서 볼 수 있습니다. (in Microsoft Edge browser)Microsoft Outlook 에서 문제를 해결하는 방법은 다음과 같습니다 .
일반적으로 Outlook 의 (Outlook)오류 0x80040154(Error 0x80040154) 는 일부 잘못된 추가 기능 설치, PST 파일 손상 또는 중요한 시스템 파일의 우발적인 삭제를 나타냅니다. PST 파일은 모든 종류의 정보가 저장되는 중요한 파일입니다.
내 Outlook 이메일에 계속 오류가 표시되는 이유는 무엇입니까?
앞에서 언급했듯이 손상된 PST 파일은 (PST)Outlook 에서 오류 메시지가 표시되는 주요 원인 중 하나로 간주됩니다 . Microsoft 는 PST 파일을 복구 하기 위해 받은 편지함 오류 수정(Inbox Repair) 도구를 제공 하지만 심각한 손상의 경우 실패하거나 작동하지 않을 수 있습니다.
Outlook 오류 코드 0x80040154 수정
Outlook 에서 이 오류 0x80040154(Error 0x80040154) 를 제거하려면 다음 방법 중 하나를 사용하십시오.
- 안전 모드에서 Outlook을 열고 확인하십시오.
- 새로 설치된 추가 기능을 비활성화합니다.
- Outlook 이 호환(Compatibility) 모드 에서 실행 중인지 확인하십시오 .
- inetcomm.dll 파일을 다시 등록하십시오.
- 수리사무소.
1] 안전 모드 에서 (Safe Mode)Outlook(Open Outlook) 을 열고 확인하십시오.
Outlook 에서 오류가 발생하면 응용 프로그램을 종료합니다 . Ctrl 키 를 누른 상태에서 다시 클릭합니다 . Outlook을 안전 모드에서 열(open Outlook in safe mode) 것인지 묻는 메시지가 표시되면 예 버튼(Yes ) 을 누르고 프로그램을 실행합니다.
이제 새 이메일을 받아 문제가 해결되었는지 확인하십시오.
Outlook 이 (Outlook)안전 모드(Safe Mode) 에서 실행될 수 있다면 분명히 일부 애드온이나 확장 프로그램이 문제를 일으키는 것입니다.
2] 새로 설치된 추가 기능 비활성화(Disable)
Outlook 에서 COM 추가 기능과 Outlook 추가 기능은 모두 (Outlook)Outlook 에서 제공하지 않는 작업을 수행 합니다. 추가 기능은 별도의 프로그램이기 때문에 때때로 Outlook COM 추가 기능에서 (Outlook COM)Outlook 의 나머지 부분을 느리게 하거나 0x80040154와 같은 오류를 발생시키는 문제가 발생할 수 있습니다.
Outlook 용 새 추가 기능을 설치한 후 문제가 발생하기 시작 했다면 추가 기능을 비활성화하고 문제가 해결되는지 확인하십시오. 이렇게 하려면 Outlook 을 열고 (Outlook)파일(File) > Options > Addins 을 클릭하기만 하면 됩니다. 최근에 추가한 모든 추가 기능을 제거합니다.
3] Outlook 이 (Outlook)호환(Compatibility) 모드 에서 실행될 수 있는지 확인하십시오 .(Check)
다음 위치로 이동하십시오 – C:Program FilesMicrosoft OfficeOffice
여기
여기에서 파일을 마우스 오른쪽 버튼으로 클릭하고 속성(Properties) > 호환성(Compatibility) 을 선택합니다 .
이제 " 다음과 호환되는 프로그램 실행(Run this program in compatibility with) "의 선택을 취소 하고 Outlook이 작동하는지 확인하십시오.
4] inetcomm.dll 파일 을 다시 등록 합니다.(Re-register)
'inetcomm.dll' 파일이 등록 해제되면 Outlook(Outlook) 의 정상적인 작동을 방해하고 오류 코드 0x80040154를 표시할 수 있습니다. 따라서 Windows 에서 inetcomm.dll 파일을 다시 등록 해 보십시오 . 이를 위해-
Windows + R 을 눌러 실행(Run) 대화 상자를 엽니 다.
다음으로 다음 명령을 입력하고 Enter 키를 누르십시오.
regsvr32 inetcomm.dll
이 명령은 inetcomm.dll 파일을 다시 등록합니다.
5] 수리사무소
모든 방법이 작동하지 않으면 Office 수리 를 고려하십시오 .
Windows + R 을 눌러 실행(Run) 대화 상자를 엽니 다.
그런 다음 appwiz.cpl명령을 입력하고 Enter 키를 누르십시오.
이 명령은 프로그램 및 기능(Programs and Features) 을 엽니다 .
Microsoft Office 365 를 마우스 오른쪽 버튼 으로 클릭 하고 (Click)변경(Change) 을 선택합니다 .
나타나는 다음 창에서 온라인 복구 를 선택하고 (Online Repair)복구(Repair) 를 클릭합니다 .
이 중 하나는 Outlook 오류를 수정하는 데 도움이 됩니다.
Outlook에서 오류를 보려면 어떻게 합니까?
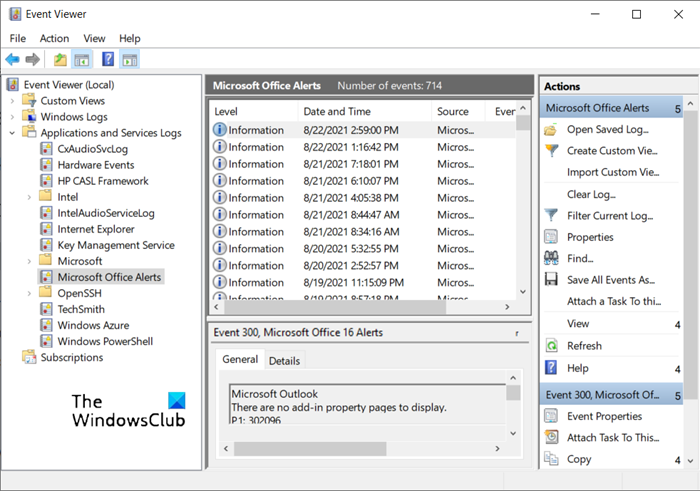
Outlook 오류 로그에 액세스하려면:
- 이벤트 뷰어 열기
- 응용 프로그램(Applications) 및 서비스 로그(Service Logs) 를 확장합니다 .
- Microsoft Office 경고(Check Microsoft Office Alert) 섹션 확인
- 여기에서 Outlook의 오류를 볼 수 있습니다.
That’s all there is to it!
Related posts
Windows에서 Error Code 0x80190194 - 0x90019을 수정하는 방법
Microsoft Outlook Error Code 0xc0000005로 충돌합니다
Outlook Error Code 17884, Unknown error이 Outlook에서 발생했습니다
Fix Error Code 0x8007007E Windows 11/10 - Update, Outlook or Printer
Outlook Error 80041004 folder hierarchy 동기화
Fix Error Code Office을 업데이트 할 때 30038-28
System Restore가 성공적으로 완료되지 않았습니다. Error Code 0x80071a90
Outlook의 "죄송합니다. 이 항목을 여는 데 문제가 있습니다" 오류를 수정하는 방법
윈도우 10에 Outlook Error 0X800408FC 해결하는 방법
Fix Roblox Error Code 103 및 Initialization Error 4 Xbox or PC
Windows 10의 Fix Office installation Error Code 1603
Fix Xbox Error Code 0x800704CF
Fix VALORANT Error Code 31 및 Windows PC의 84
"Microsoft Office Outlook을 시작할 수 없음" 오류 수정
Fix Amazon Prime Error Code 9068 또는 5004
Xbox Error Code 0x800c000B를 수정하는 방법
Fix Unknown Error 0x80040600 Microsoft Outlook
Windows PC에서 Roblox Error Code 523을 수정하는 방법
Windows Update Error Code 0x8024402c을 수정하는 방법
Fix Netflix Error Code U7353 방법
