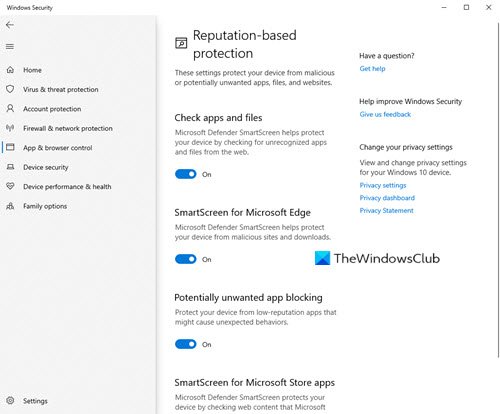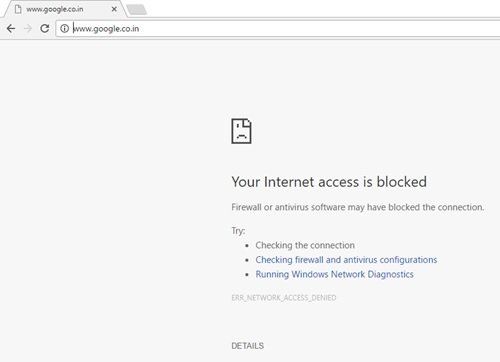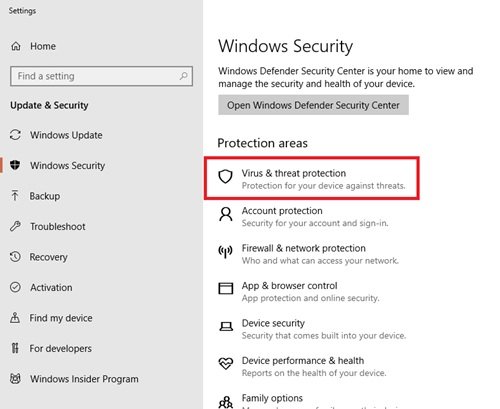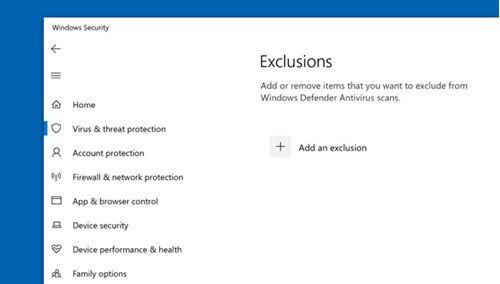바이러스 백신(Antivirus) 소프트웨어는 컴퓨터 시스템이 원활하게 작동하는 데 중추적인 역할을 합니다. 이 디지털 시대에 우리의 컴퓨터는 점점 더 멀웨어와 사이버 범죄자에 노출되고 있습니다. 그리고 안티바이러스 소프트웨어는 방패 역할을 하며 이러한 취약성으로부터 시스템을 보호합니다. 바이러스 백신 프로그램은 인터넷 네트워크를 통해 컴퓨터 시스템으로 이동하는 웹 페이지, 응용 프로그램, 소프트웨어, 파일의 데이터를 검사합니다. 알려진 위협을 찾아 추가 검사하고 모든 프로그램의 동작을 모니터링하여 의심스러운 동작을 강조 표시합니다.
바이러스 백신이 활동을 차단하는 이유는 무엇입니까?
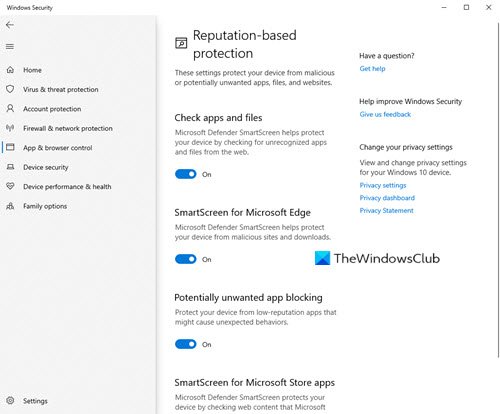
대답은 간단합니다. 컴퓨터 바이러스 및 기타 악성 소프트웨어 가 시스템에 침입하는 것을 근절하려는 것입니다. 바이러스 및 맬웨어는 범죄자가 피해자의 장치에 액세스할 수 있도록 설계되었습니다. 맬웨어(Malware) 는 로그인 정보를 도용하고, 시스템을 사용하여 스팸을 보내고, 컴퓨터 시스템을 중단시키고, 사이버 범죄자(cybercriminals) 가 장치와 장치에 저장된 정보에 즉시 액세스할 수 있도록 할 가능성이 있습니다. 경우에 따라 멀웨어가 해커에게 온라인 활동을 모니터링하고 제어할(monitor and control your online activities) 수 있는 능력을 제공할 수 있습니다 .
결론적으로 해커가 이 해부된 맬웨어를 통해 시스템에 성공적으로 침입하면 개인 정보에 침입하여 더 큰 위험에 노출될 수 있습니다. 기본적으로(Basically) 바이러스 백신(Antivirus) 은 개인 정보를 보호하려고 합니다.
따라서 웹 사이트를 열 수 없거나 소프트웨어를 다운로드 또는 설치하는 데 어려움이 있거나 시스템 업데이트를 설치하는 데 어려움이 있거나 카메라나 인터넷에 액세스할 수 없는 경우 바이러스 백신이 원인일 수 있습니다.
바이러스 백신 이 (Antivirus)프로그램(Program) , 다운로드(Downloads) 등 을 차단하고 있습니다.
시스템에서 바이러스 및 맬웨어를 차단하기 위해 실행 중인 바이러스 백신 소프트웨어가 프로그램에서 이러한 기능을 수행하지 못하도록 차단할 수 있습니다.
이것은 문제처럼 보일 수 있으며 이에 대한 구체적인 해결책이 없다는 사실을 받아들여야 합니다. 온라인 세계의 취약점이 증가함에 따라 시스템 보안이 가장 중요합니다. 이러한 기능을 차단하는 바이러스 백신(Antivirus) 은 안전을 위해 취해야 하는 예방 조치 중 하나입니다.
안티바이러스는 놀랍지만 때때로 그들의 경계는 살아있는 악몽이 될 수 있습니다. 차단 기능은 그 중 하나입니다. 바이러스 백신 소프트웨어가 활동을 차단하는 것을 방지하려는 경우 이러한 솔루션을 확인해야 합니다.
- (Antivirus)인터넷(Internet) 또는 Wi-Fi 네트워크 를 차단하는 바이러스 백신
- 바이러스 백신이 카메라를 차단하고 있습니다.
- 바이러스 백신(Antivirus) 차단 응용 프로그램 설치
- 바이러스 백신은 이메일을 차단합니다
이러한 수정 사항을 더 자세히 살펴보겠습니다.
1] 바이러스 백신(Antivirus) 차단 인터넷(Internet) 또는 Wi-Fi 네트워크
우리 대부분은 타사 바이러스 백신 프로그램을 설치하거나 기본 제공 도구를 사용하여 데이터와 시스템(예: Windows Defender )을 보호합니다 . 이러한 솔루션은 클라우드 보호 및 방화벽을 제공합니다. 때로는 방화벽이 Wi-Fi 를 차단하고 사용자가 인터넷에 연결하지 못하도록 합니다 .
또한 Google 크롬(Google Chrome) 브라우저를 사용하여 일부 웹사이트를 방문하는 동안 다음 오류 메시지가 표시됩니다.
Your Internet access is blocked. Firewall or antivirus software may have blocked the connection. The error code is ERROR_NETWORK_ACCESS_DENIED.
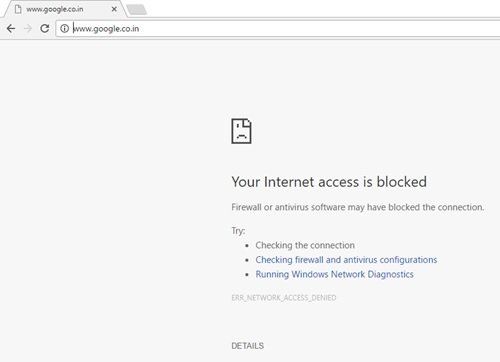
차단된 인터넷(Internet) 액세스 오류 를 제거하려면 아래 제안을 시도하십시오 .
인터넷 연결 확인:
시스템이 인터넷에 연결할 수 없는 데에는 여러 가지 이유가 있을 수 있습니다. 바이러스 백신(Antivirus) 을 비난하기 전에 인터넷(Internet) 연결을 확인하고 제대로 작동하는지 확인하십시오 . 다음을 시도하십시오.
- 컴퓨터를 다시 시작합니다.
- 라우터와 모뎀을 다시 시작하십시오.
- Wi-Fi 라우터 대신 LAN 케이블을 사용해 보세요 .
- 네트워킹 모드를 사용하여 시스템을 안전 모드로 부팅 하고 인터넷(Internet) 에 다시 연결해 보십시오 .
- Windows 문제 해결사 에서 도움을 받으 십시오.
- 라우터/모뎀의 펌웨어를 업데이트하십시오.
여전히 인터넷이나 Wi-Fi에 액세스할 수 없으면 다음 팁으로 이동하십시오.
방화벽 예외 확인:
방화벽(Firewall) 및 바이러스 백신은 잠재적으로 유해한 프로그램이 컴퓨터에 침입하는 것을 방지하도록 설계되었습니다. 브라우저가 방화벽 예외 목록에 추가되지 않으면 인터넷(Internet) 액세스가 차단될 수 있습니다. 이러한 상황에서는 방화벽(Firewall) 예외 및 바이러스 백신 구성 을 확인해야 합니다. 여기에서는 Windows 방화벽(Windows Firewall) 을 예로 들어보겠습니다.
- Windows 10에서 제어판(Control Panel) 을 엽니 다.
- 시스템 및 보안(System & Security) 으로 이동하여 Windows Defender 방화벽(Windows Defender Firewall) 을 클릭합니다 .
- 왼쪽 패널에서 Windows Defender 방화벽을 통해 앱 또는 기능 허용(Allow an app or feature through Windows Defender Firewall) 을 클릭 합니다.
- 목록에서 Chrome(Google Chrome) 상자 가 선택되어 있는지 확인합니다.
- 변경 사항을 저장하다.
Windows 10의 Windows 방화벽에서 프로그램을 허용하거나 차단하는 방법(How to allow or block a program in Windows Firewall of Windows 10)
바이러스 백신 설정을 기본값으로 재설정:
사용자가 스스로 적용된 방화벽을 방해하거나 업데이트가 특정 매개변수를 변경 하여 백신이나 방화벽이 인터넷 을 차단하는 경우가 있습니다. (Internet)이러한 경우 바이러스 백신 설정을 기본값으로 재설정하면 도움이 됩니다.
모든 것을 기본값으로 재설정하고 시스템을 다시 시작하십시오.
방화벽/바이러스 백신 비활성화:
Internet/Wi-Fi 문제 를 차단하는 방화벽을 수정하기 위해 사용자가 취하는 일반적인 작업 중 하나입니다 . Windows Defender 방화벽(Windows Defender Firewall) 사용자인 경우 제어판 Control Panel > System 및 Security > Windows Defender Firewall > Turn Windows Defender Firewall 켜기 또는 끄기로 이동한 다음 비활성화할 수 있습니다.
보안 소프트웨어를 비활성화하면 PC가 취약해집니다.
이러한 트릭 중 하나가 작동하여 "인터넷 액세스가 차단되었습니다" 오류를 제거할 수 있습니다.
Download Failed – Virus detected message on Windows 10
2] 바이러스 백신이 카메라를 차단하고 있습니다.
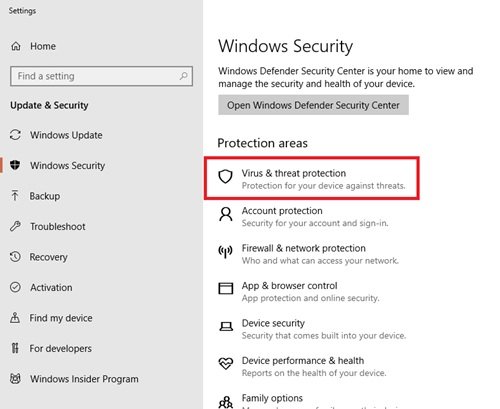
여기에서 시도할 수 있는 첫 번째 작업은 바이러스 백신 소프트웨어를 일시적으로 비활성화한 다음 카메라를 사용해 보는 것입니다. 카메라가 제대로 작동하면 바이러스 백신이 범인입니다. 앞으로 이를 방지하려면 바이러스 백신 소프트웨어에 새 제외를 추가해야 합니다. Windows Defender 를 사용하는 경우 방법은 다음과 같습니다.
- Windows Defender 설정(Windows Defender Settings) 을 엽니 다.
- 바이러스 및 위협 방지(Virus & threat protection) 를 선택 합니다.
- 바이러스 및 위협 방지 설정(Virus & threat protection settings) 으로 이동
- 이제 제외 추가 또는 제거를 클릭합니다.(Add or remove exclusions.)
- 웹캠에 액세스할 응용 프로그램을 선택합니다.
따라서 바이러스 백신으로 인해 카메라에 액세스할 수 없는 경우 이 솔루션이 작동할 수 있습니다.
일반적으로 웹 카메라가 작동하지 않을 때 사용자는 먼저 드라이버를 업데이트하거나 다시 설치해야 합니다. 때때로 Windows 10을 업데이트하거나 카메라가 작동을 멈춘 후 업데이트를 제거해도 작동합니다. 대부분의 경우 내장형 또는 외장형 웹캠과 관련된 이러한 일반 솔루션으로 문제를 해결할 수 있습니다. 위의 단계를 따르지 않는 경우.
How to check or test if Antivirus is working properly or not on Windows PC
3] 바이러스 백신(Antivirus) 이 프로그램 설치를 차단하고 있습니다 .
때때로 사용자는 보안 위험으로 인해 바이러스 백신 프로그램이 응용 프로그램 설치를 차단하는 문제를 경험할 수 있습니다. 이는 setup.exe 파일이 필요한 파일을 다운로드 및 설치하지 못하도록 차단하는 기능의 결과일 수 있습니다.
바이러스 백신 프로그램을 일시적으로 비활성화하고 프로그램을 다시 설치할 수 있습니다. 바이러스 백신을 비활성화하고 소프트웨어를 설치하는 것은 전적으로 사용자의 책임입니다. 허용 목록에 추가되면 .exe 파일이 시스템을 위험에 노출시킵니다. 따라서(Hence) 신중하게 행동하는 것이 중요합니다. 응용 프로그램이나 프로그램에 대해 확신이 있는 경우에만 행동하십시오. 이것은 임시 솔루션이며 영구 솔루션의 경우 .exe 파일에 대한 제외를 추가합니다.
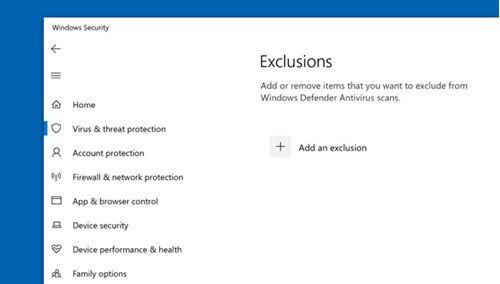
Windows Defender 에서 제외를 추가하려면 다음 단계를 따르세요 .
- 시작 메뉴(Start Menu ) 에서 Windows Defender 를 엽니다 .
- 바이러스 및 위협 방지(Virus & threat protection) 를 선택 합니다.
- 옵션에서 바이러스 및 위협 방지 설정(Virus & threat protection settings.) 을 누르십시오 .
- 제외(Exclusions) 섹션에서 제외 추가 또는 제거를 선택 합니다 .(Add or remove exclusions.)
- 제외 추가를(Add an exclusion.) 클릭합니다 .
- 제외할 폴더(Folder) 또는 파일(File) 을 선택 합니다.
- 선택을 확인합니다.
이렇게 하면 문제가 해결됩니다. 그러나 EXE 파일을 화이트리스트에 추가하면 컴퓨터가 위험할 수 있다는 점을 항상 기억하십시오. 따라서이 해킹에주의하십시오.
4] 바이러스 백신이 이메일을 차단합니다.
Windows 10에는 통합 메일 지원이 미리 로드되어 있습니다. 따라서 이러한 보안 프로그램은 대부분의 수신/발신 이메일을 검사할 수 있습니다. 이 보안 기능은 매우 중요하지만 때때로 아무 이유 없이 이메일을 차단하여 문제를 유발할 수 있습니다. 여기서 일어나는 일은 가능한 위협을 검사하지 않고 안티바이러스가 기본적으로 모든 수신 및 발신 이메일을 차단한다는 것입니다.
이 경우 사용자는 이메일 클라이언트 기능을 다시 활성화해야 합니다. 그리고 대부분의 수정 사항과 마찬가지로 바이러스 백신 방화벽 내에서 제외를 추가하거나 새 규칙을 설정하면 됩니다.
참고(Please Note) – 바이러스 백신 소프트웨어에 따라 이러한 수정을 수행하는 단계가 다를 수 있습니다. 바이러스 백신 설명서를 참조하십시오 .(Please)
이 가이드가 시스템 활동을 차단하는 바이러스 백신을 제어하는 데 도움이 되기를 바랍니다. 아래 의견 섹션에서 관찰 및 경험을 공유하십시오 .(Please)
Antivirus blocking Download, Website, Camera, Program, Internet, etc.
Antivirus ѕoftware plays a pivotal role in thе smooth functioning of our computer systems. In this digital era, our computerѕ are bеing increasingly exposed to malware and cybercriminalѕ. And antivirus software acts as a shield and protects oυr system against such vulnerabilities. An antivirus program inspects data from web pages, applications, software, files – drifting over the internet network to оur computer systems. It further inspects by looking fоr known threats and mоnitors the behavior of all programs, hіghlighting any suspicious behavior.
Why does an antivirus block your activities?
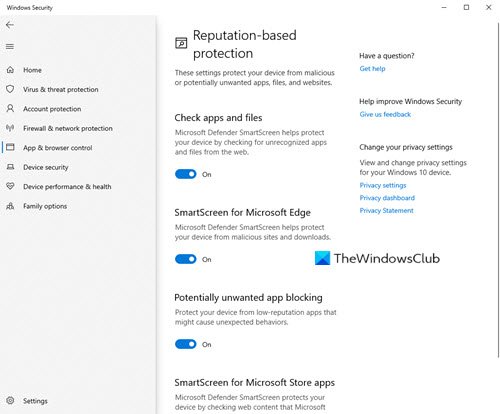
The answer is simple, it wants to eradicate computer viruses and other malicious software from making way into your system. Viruses and malware are designed to give criminals access to their victims’ devices. Malware has the potential to steal your login information, use your system to send spam, crash your computer system, and give cybercriminals ready access to your devices and the information stored on them. In some cases, malware can give the hacker the ability to monitor and control your online activities.
All in all, if a hacker successfully enters your system through this anathematized malware, they can break into your privacy exposing you to greater risk. Basically, your Antivirus is trying to protect your privacy.
So, if you are not able to open a website, having difficulty in downloading or installing software, having difficulty in installing system updates, cannot access the camera or the internet – Your antivirus could be somewhere responsible for it.
Antivirus is blocking a Program, Downloads, etc.
To keep viruses and malware away from your system, the anti-virus software that you are running may be blocking the program from performing these functions.
This may look like a problem and you must accept the fact that there is no specific solution to it. With increasing vulnerabilities of the online world, securing your system is of utmost importance. Antivirus blocking such functions is a part of one of the precautions that you must take to be safe.
Antiviruses are amazing, but sometimes their vigilance can be a living nightmare; its blocking feature is one of those. If you are on a quest to prevent your antivirus software from blocking your activities, you must check out these solutions.
- Antivirus blocking Internet or Wi-Fi network
- Antivirus is blocking the camera
- Antivirus blocking installation of applications
- Antivirus blocks email
Let us look at these fixes in more detail.
1] Antivirus blocking Internet or Wi-Fi network
Most of us install a third-party antivirus program or use the built-in tool to protect our data and system i.e. Windows Defender. These solutions offer cloud protection and firewalls. Sometimes, firewalls block the Wi-Fi and prevent the user from connecting to the internet.
Also, while using Google Chrome browsers to visit some website, you would have come across the following error message:
Your Internet access is blocked. Firewall or antivirus software may have blocked the connection. The error code is ERROR_NETWORK_ACCESS_DENIED.
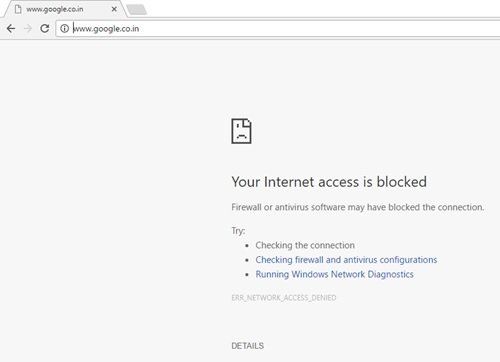
Try the below suggestions to remove the blocked Internet access error.
Check the Internet connection:
There can be many reasons for your system not being able to connect the internet. Before blaming the Antivirus, check your Internet Connection and confirm if it is working fine. Try the below:
- Restart your computer.
- Restart your router and modem.
- Try using the LAN cable instead of the Wi-Fi router.
- Boot your system to Safe Mode with Networking mode and try connecting to the Internet again.
- Seek help from Windows Troubleshooter.
- Update the firmware of the router/modem.
If you still cannot access your internet or Wi-Fi move on to the next tip.
Check Firewall exceptions:
Firewall and antivirus are designed to prevent potentially harmful programs from entering your computer. If your browser is not added to the firewall exceptions list your Internet access may be blocked. In such circumstances, you will need to check the Firewall exceptions and your antivirus configurations. Here, we are taking the Windows Firewall as an example:
- Open Control Panel in Windows 10.
- Go to System & Security and click on Windows Defender Firewall.
- In the left panel, click Allow an app or feature through Windows Defender Firewall.
- Ensure the box of Google Chrome is checked on the list.
- Save changes.
How to allow or block a program in Windows Firewall of Windows 10
Reset the antivirus settings to default:
At times, an antivirus or a firewall blocks the Internet since the user interfered with the applied firewall on his/her own or update changed certain parameters. In such a case, resetting the antivirus settings to default helps.
Reset everything to its default values and restart your system.
DisableFirewall/Antivirus:
Disabling the antivirus is one of the common actions that users take to fix the firewall blocking the Internet/Wi-Fi problem. If you are a Windows Defender Firewall user, you can go to the Control Panel > System and Security > Windows Defender Firewall > Turn Windows Defender Firewall on or off and then disable it.
Do note that disabling your security software makes your PC vulnerable.
One of these tricks may work and remove the “Your Internet access is blocked” error.
Download Failed – Virus detected message on Windows 10
2] Antivirus is blocking the camera
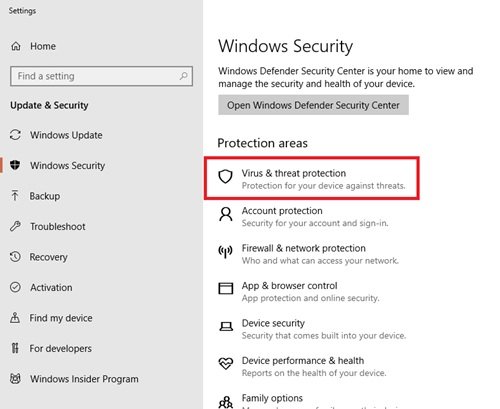
The first thing you can try here is to temporarily disable the antivirus software and then try using the camera. If your camera works fine, the antivirus was the culprit. To avoid this in the future, you will need to add a new exclusion in your antivirus software. If you are using Windows Defender, here is how you can do it:
- Open Windows Defender Settings.
- Select Virus & threat protection.
- Go to Virus & threat protection settings
- Now, click Add or remove exclusions.
- Select the application you want to have access to your webcam.
So, if your camera is inaccessible due to antivirus this solution could work.
Normally when the web camera is not working, the user should first try updating or reinstalling its drivers. Sometimes, updating Windows 10 or removing an update after which the cameras stopped working also does the work. In most cases, these general solutions related to the inbuilt or the external webcam should fix the issue. If it does not follow the above steps.
How to check or test if Antivirus is working properly or not on Windows PC
3] Antivirus is blocking installation of programs
Sometimes users may experience an issue where their antivirus program prevents the installation of applications due to a security risk. This is likely a result of a feature blocking the setup.exe file from downloading and installing the necessary files.
You can temporarily disable the antivirus program and try to reinstall the program again. It is important to note that disabling the antivirus and installing software is completely on the user’s risk. Once whitelisted, the .exe file exposes your system to risks. Hence acting with caution is crucial, act only if you are sure about the application or program. This is a temporary solution, for permanent solution add exclusions for .exe files.
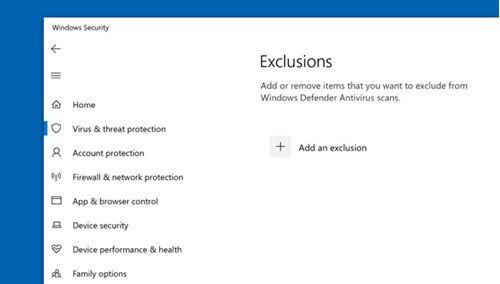
Follow these steps to add exclusions on Windows Defender:
- From the Start Menu open Windows Defender
- Select Virus & threat protection.
- From the options hit Virus & threat protection settings.
- Under the Exclusions section, select Add or remove exclusions.
- Click on Add an exclusion.
- Select Folder or File you wish to exclude.
- Confirm selection.
This should fix your issue. But always remember if you whitelist an EXE file your computer may be at risk. So, be careful with this hack.
4] Antivirus blocks email
Windows 10 comes preloaded with integrated mail support. So, these security programs can scan most of your incoming/outgoing emails. This security feature is very important but can sometimes trigger issues by blocking your emails for no reason. What happens here is that without scanning the possible threats the antivirus by default blocks all the incoming and outgoing emails.
In this case, the user will need to re-enable the email client functionality. And like most of the fixes, adding an exclusion or setting a new rule within the antivirus firewall works.
Please Note – Depending on your antivirus software, the steps for performing these fixes may vary. Please refer to your antivirus documentation.
We hope this guide helps you control your antivirus from blocking your system activities. Please do share your observations and experiences with us in the comments section below.