Malwarebytes는 프로그램 또는 웹 사이트를 차단합니다. 제외를 추가하는 방법은 무엇입니까?
맬웨어를 차단하고 제거하는 데 널리 사용되는 프로그램 중 하나는 Malwarebytes 입니다. 모든 컴퓨터 사용자를 위한 완벽한 도구입니다. 무료 버전도 꽤 잘 작동하지만 사용자가 Windows 11/10 컴퓨터를 정기적으로 검사하는 한.
그러나 Malwarebytes 는 공격적이며 일반적으로 사용되는 많은 프로그램을 잠재적으로 원하지 않는 프로그램 으로 (Potentially Unwanted Programs)분류하는 것을 선호하기 때문에 오탐을 나타내는 것으로 알려져 있습니다. 이 게시물에서는 신뢰할 수 있는 프로그램을 화이트리스트에 추가하거나 신뢰할 수 있는 사이트를 화이트리스트에 추가하는 방법을 보여줍니다.
Malwarebytes가 파일을 차단하지 못하도록 하려면 어떻게 합니까?
Malwarebytes가 파일이나 웹 사이트를 차단하지 못하도록 하려면 허용 목록에 추가해야 합니다. 이렇게 하려면 Malwarebytes Add Exclusion Wizard(Malwarebytes Add Exclusion Wizard) 를 열어야 합니다.
Malwarebytes 에서 어떻게 화이트리스트를 작성 합니까?
Malwarebytes 의 항목을 화이트리스트 에 추가하려면 이 게시물과 같이 프로그램, 파일, 폴더 또는 웹사이트 URL 을 제외 목록 에 추가해야 합니다.(Exclusions List)
Malwarebytes는 프로그램(Program) 또는 웹 사이트 를 차단합니다.(Website)
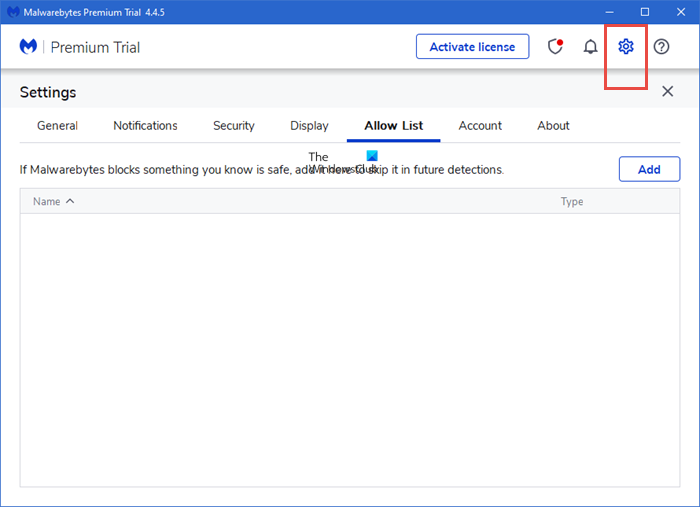
Malwarebytes에 제외를 추가하는 방법
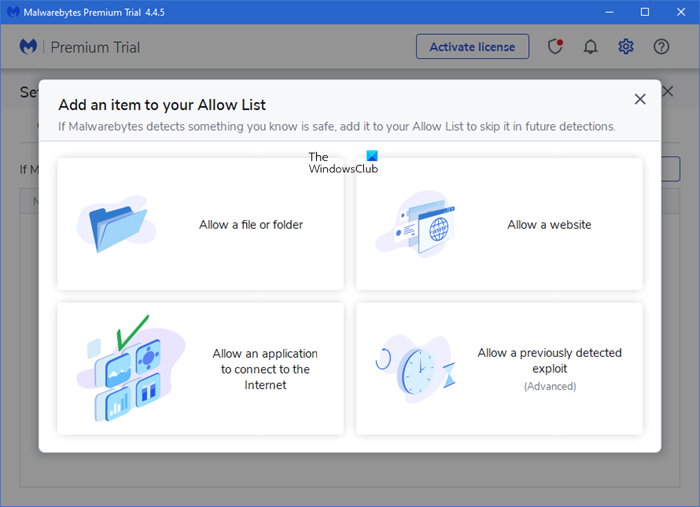
Malwarebytes가 파일, 프로그램 및 웹 사이트 URL(URLs) 을 차단하는 것을 차단하는 것은 매우 쉽습니다.
- (Simply)Malwarebytes 소프트웨어를 실행하기만 하면 됩니다 .
- (Click)오른쪽 상단 에 있는 설정 아이콘을 (Settings)클릭 합니다
- 그런 다음 Allow List(Allow List) (허용 목록 ) 탭을 클릭합니다 .
- 여기에서 추가(Add) 버튼 을 클릭하십시오.
- 선택할 수 있는 몇 가지 옵션이 있는 새 창이 나타납니다.
- 일반 사용자는 파일 또는 폴더를 제외하거나, 웹사이트를 제외하거나, 애플리케이션을 허용하거나, 이전 악용을 제외할 수 있습니다.
Malwarebytes 제외 목록 에 (Malwarebytes Exclusion List)프로그램(Program) 을 추가하는 방법
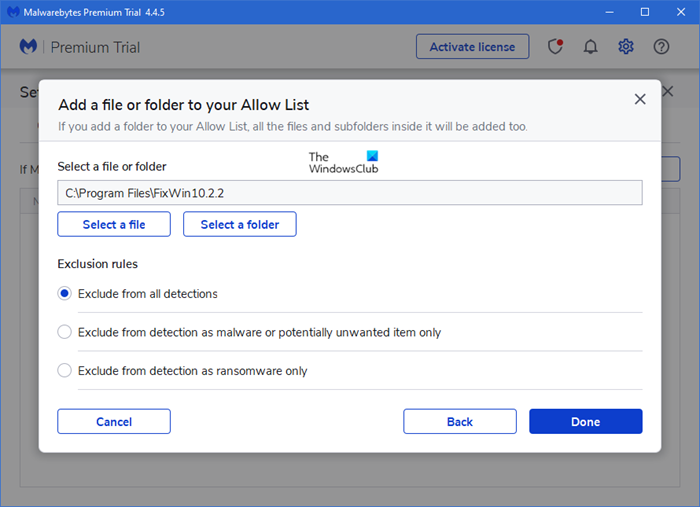
Malwarebytes 제외(Malwarebytes Exclusion) 목록 에 프로그램(Program) , 파일(File) 또는 폴더(Folder) 를 추가하려면 :
- Malwarebytes 실행
- (Click)오른쪽 상단 에 있는 설정 아이콘을 (Settings)클릭 합니다
- 그런 다음 Allow List(Allow List) (허용 목록 ) 탭을 클릭합니다 .
- 여기에서 추가(Add) 버튼 을 클릭하십시오.
- 파일 또는 폴더 허용(Allow a File or Folder) 선택
- 그런 다음 파일 또는 폴더 선택(Select a file or folder) 버튼 을 클릭합니다.
- 제외 규칙 선택
- 완료를 클릭합니다.
(Bear)파일을 제외하면 나중에 파일이 감염되더라도 Malwarebytes가 해당 파일을 탐지할 수 없다는 것을 명심하십시오 .
Malwarebytes를 통해 앱을 허용하려면 어떻게 합니까?

응용 프로그램이 인터넷(Internet) 에 연결할 수 있도록 하는 절차 는 동일합니다. 여기에서 이 옵션을 선택하고 앱 폴더를 찾아 선택합니다. 일반적으로 Microsoft Store 앱은 차단되지 않습니다. 사이드로드 앱인 경우 지정된 절차를 따라야 할 수 있습니다.
Malwarebytes 제외 목록 에 (Malwarebytes Exclusion List)웹 사이트(Website) 를 추가하는 방법
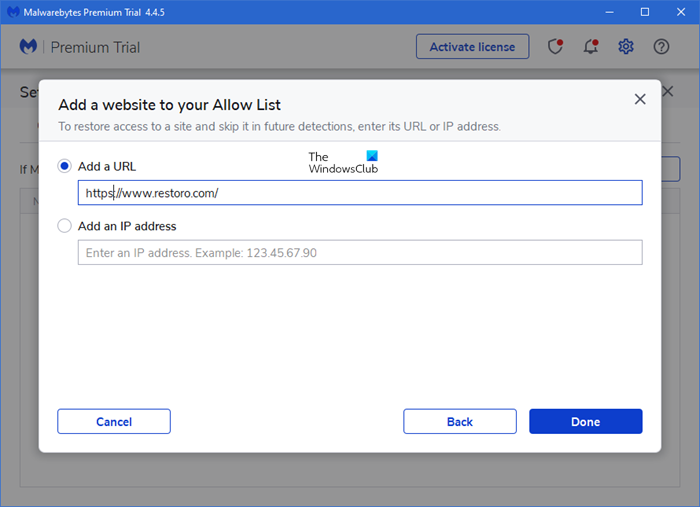
웹 사이트가 차단되지 않도록 하는 것은 거의 동일한 작업입니다. Malwarebytes 제외(Exclusion) 목록 에 웹사이트를 추가하려면 :
- Malwarebytes 실행
- (Click)오른쪽 상단 에 있는 설정 아이콘을 (Settings)클릭 합니다
- 그런 다음 Allow List(Allow List) (허용 목록 ) 탭을 클릭합니다 .
- 여기에서 추가(Add) 버튼 을 클릭하십시오.
- 웹사이트 허용(Allow a website) 선택
- 팝업 화면은 도메인 이름 또는 IP 주소를 추가할 수 있는 옵션을 제공합니다.
- 세부 정보를 입력하고 완료를 클릭합니다.
이러한 항목이 추가되면 프로그램은 웹을 검색할 때 검색하지 않습니다.
이전에 탐지된 익스플로잇을 제외할 수 있습니까?
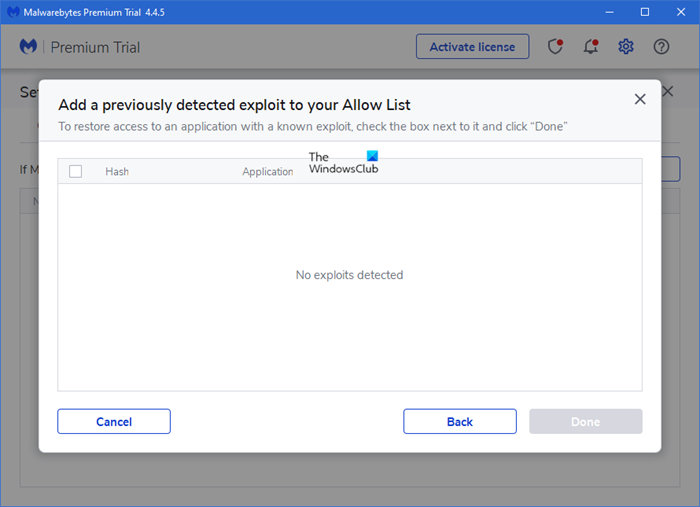
그래 넌 할수있어. 여러 컴퓨터 사용자가 자신의 시스템에서 익스플로잇을 실행하고 있습니다. 이러한 익스플로잇 중 일부는 불법 활동을 수행하지 않습니다. 따라서 이러한 Windows 10 사용자는 원하는 모든 작업을 수행할 수 있어야 합니다. 그러나 안티바이러스 프로그램은 위협으로 간주되는 모든 것을 차단하고 격리하도록 설계되었습니다.
익스플로잇이 차단되지 않고 시스템에서 격리되지 않도록 하려면:
- 제외 추가 마법사 열기
- 허용 목록에 이전에 탐지된 공격 추가를(Add a Previously Detected Exploit to your Allow List) 선택 하고 다음을 클릭합니다.
- 다음 창에서 사용자는 익스플로잇 및 관련 애플리케이션을 찾아 탐지에서 제외합니다.
결국 우리는 사람들이 제외하는 파일에 주의하고 파일이 무엇을 할 수 있는지에 대한 기본적인 이해가 있는지 확인하는 것이 좋습니다.
관련(Related) : Malwarebytes는 Windows에서 열리지 않습니다(Malwarebytes won’t open in Windows) .
Related posts
Antivirus Download, Website, Camera, Program, Internet 등
voodooshield : Windows에 대한 무료 항 실행 HIPS security 소프트웨어
무료 Bootable AntiVirus Rescue Disks Windows 10
Online URL Scanners alware, 바이러스, 피싱 등 Scan 웹 사이트
Windows 11/10에 대한 수요 Antivirus Scanners 무료 독립형
MalwareBytes 4.0 Review and New Features : Windows의 맬웨어 방지
최고의 온라인 Online Malware Scanners 파일을 스캔합니다
Antivirus 스캔에서 제외 할 수있는 Windows 파일 및 폴더
Program Files (x86)과 Program Files 폴더의 차이점
Malware를 방지하는 방법 - Windows 11/10을 보호하는 팁
Windows 10의 Taskbar에서 Program icon 이름을 보여주는 방법
Windows 10에서 Windows Insider Program Settings를 비활성화하십시오
Emsisoft Emergency Kit : 무료 휴대용 안티 악성 맬웨어
Create ESET SysRescue Live을 사용하는 부트 가능한 미디어
Eset Rogue Applications Remover, 무료 Rogue Removal Tool
Crystal Security는 무료 Cloud 기반 Malware Detection Tool PC 용입니다
Eternal Blues ransomware WannaCry & NotPetya에 대한 스캐너
MalwareBytes는 Windows 11/10에서 시작하지 않을 것입니다
CyberGhost Immunizer는 ransomware 공격을 방지하는 데 도움이됩니다
RunPE Detector : Memory-resident malware, RATs, Backdoors Crypters, Packers 감지
