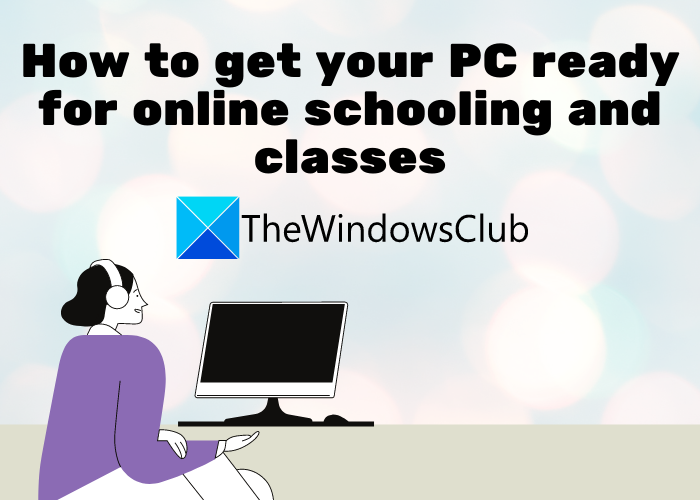이 게시물에서 우리는 온라인 학교 및 수업을 위해 PC를 준비하는 방법에(how to get your PC ready for online schooling and classes) 대해 이야기할 것 입니다. 현재 상황으로 인해 학교와 대학은 완전히 온라인 수업으로 전환해야 하므로 PC를 이에 맞게 준비하는 것이 중요합니다. 여기에서는 온라인 학교 및 수업을 위해 컴퓨터를 준비하는 데 도움이 되는 다양한 중요한 팁에 대해 논의할 것입니다.
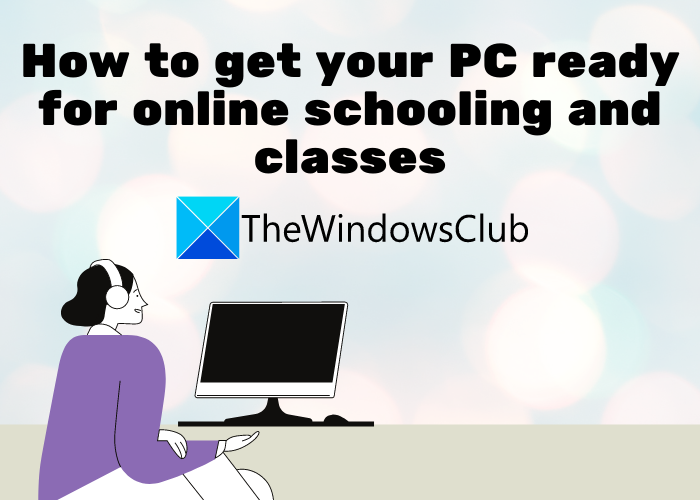
온라인 수업을 하려면 어떤 컴퓨터가 필요합니까?
컴퓨터가 온라인 수업을 위해 충족해야 하는 몇 가지 기본 사양이 있습니다. 예를 들어, PC에는 최소 4GB RAM(GB RAM) , 고속 인터넷, 웹캠, 마이크 등이 있어야 합니다. 아래에서 확인할 수 있는 기본 요구 사항을 공유했습니다.
온라인 학교 및 수업을 위해 PC를 준비하는 방법
다음은 온라인 학교 및 수업을 위해 PC를 준비하기 위해 주의해야 할 중요한 팁입니다.
- 컴퓨터가 기본 요구 사항을 충족하는지 확인하십시오.
- (Make)Windows 방화벽(Windows Firewall) 을 사용 하고 있는지 확인 하십시오 .
- 라우터를 다시 시작/재설정합니다.
- 좋은 바이러스 백신을 사용하십시오.
- 암호 관리자를 사용하십시오.
- (Make)클라우드 스토리지를 활용하여 중요한 문서와 파일을 저장하세요 .
- PC를 최신 상태로 유지하십시오.
- (Remove)정크 및 불필요한 파일을 정기적으로 제거하십시오 .
- PC에 스트레스 해소용 교육용 게임을 설치하십시오.
1] 컴퓨터가 기본 요구 사항을 충족하는지 확인
먼저(First) PC가 온라인 개학 및 수업을 위한 기본 요구 사항을 충족하는지 확인해야 합니다. 다음은 귀하의 PC가 온라인 수업을 들을 수 있는 몇 가지 사양입니다.
- Windows 11/10 또는 기타 적합한 최신 OS.
- Microsoft Edge , Google Chrome , Mozilla Firefox 등과 같은 최신 최신 웹 브라우저
- 4GB 이상의 RAM.
- 비디오 수업용 웹캠.
- 마이크와 스피커.
- 500GB 이상의 하드 드라이브.
- 고속 WiFi(High-speed WiFi) 는 온라인 수업 중 인터넷 지연을 피하기 위해 필수입니다.
- 2.4GHz Intel 또는 AMD 프로세서.
귀하의 PC가 위의 요구 사항을 충족한다면 번거로움 없이 온라인 수업을 들을 수 있습니다. 이제 컴퓨터를 온라인 수업에 사용할 준비를 하기 위해 따라야 할 다른 필수 팁이 무엇인지 확인해 보겠습니다.
2] Windows 방화벽(Windows Firewall) 을 사용하고 있는지 확인
Windows 는 (Windows)고급 보안 기능이 포함된 Windows Defender 방화벽 이라는 훌륭한 기본 제공 방화벽 을 제공합니다 . 공격자로부터 네트워크를 보호하고 의심스러운 트래픽을 차단하는 데 사용하고 있는지 확인하십시오. 항상 온라인 상태이기 때문에 중요합니다. 따라서 Windows(Windows) 방화벽을 활성화 하고 PC에 대한 잠재적인 위협을 차단하십시오.
우수한 보안을 제공하는 타사 방화벽 소프트웨어를 사용할 수도 있습니다. 무료를 사용하고 싶다면 많이 있습니다. 예를 들어, Comodo Free Firewall , ZoneAlarm Free Firewall , Sophos UTM Essential Network Firewall Free 및 Evorim의 Free Firewall 이 좋은 것들입니다. 여기에서(here) 더 많은 무료 방화벽 소프트웨어를 확인할 수 있습니다 .
읽기: (Read:) 하드웨어 방화벽과 소프트웨어 방화벽 – 차이점(Hardware firewall vs Software firewall – Difference)
3] 라우터 다시 시작/재설정
전문가는 라우터를 정기적으로 다시 시작하거나 재설정해야 한다고 권장합니다. 이렇게 하면 라우터 캐시가 지워지고 라우터를 다시 시작할 때마다 동적 IP 주소가 생성됩니다. 원치 않는 연결이 있는 경우 연결을 끊는 데 도움이 됩니다.
4] 좋은 바이러스 백신 사용
PC에서 방화벽 보호를 사용해야 한다고 이미 언급했습니다. 이와 함께 Windows 11/10 PC에서 바이러스 백신을 활성화해야 합니다. 실시간 보호 및 웹 브라우저 보호를 제공하는 바이러스 백신을 선택하는 것이 좋습니다.
Microsoft는 Windows 보안 을 제공하여 PC를 바이러스 및 맬웨어로부터 보호합니다. 활성화했는지 확인하고 때때로 바이러스 검사를 실행하십시오. Bitdefender Free Antivirus Edition , Avast AntiVirus , AVG Anti-Virus , Panda Free Antivirus 등과 같이 선호하는 다른 타사 바이러스 백신을 사용할 수도 있습니다 . 이 무료 바이러스 백신(free antivirus) 을 확인 하여 PC에 적합한 바이러스 백신을 선택할 수 있습니다. 체크아웃할 수 있는 무료 클라우드 기반 바이러스 백신 이 있습니다.(Free Cloud-based Antivirus)
팁: (Tip:) Windows용 무료 독립 실행형 주문형 바이러스 백신 스캐너(Free Standalone On-demand Antivirus Scanners for Windows)
5] 암호 관리자 사용
(Manage)온라인 수업에 로그인할 때 로그인 자격 증명을 잊지 않도록 모든 암호를 관리 하십시오. Windows 11/10 에서 사용할 수 있는 암호 관리자 응용 프로그램을 사용하는 것이 좋습니다 . PassBox , Trend Micro Password Manager , F-Secure KEY 등과 같은 앱 을 사용할 수 있습니다. Google Chrome 또는 Microsoft Edge 와 같이 널리 사용되는 브라우저에도 사용할 수 있는 암호 관리자가 내장되어 있습니다. 그러나 개인적으로 더 안전한 오프라인 암호 관리자를 사용하는 것이 좋습니다.
또한 모든 사이버 보안 전문가가 권장하는 암호를 계속 변경하십시오. 그리고 권한이 없는 사람이 귀하의 계정에 액세스할 수 없도록 항상 강력한 암호를 사용 하십시오.(use a strong password)
관련: (Related:) Chrome, Firefox 또는 Edge 브라우저에 비밀번호를 저장하는 것이 안전한가요?(Is it safe to Save Passwords in Chrome, Firefox, or Edge browser?)
6] 클라우드(Make) 스토리지를 활용하여 중요한 문서 및 파일 저장
중요한 데이터를 클라우드 스토리지에 저장하는 것은 현대인의 일반적인 관행입니다. 주의를 기울이더라도 실수로 컴퓨터에 저장된 데이터를 잃을 수 있습니다. 또한 클라우드 스토리지를 사용하면 어디서나 문서에 액세스할 수 있습니다. 따라서 과제, 학업 문서 등 중요한 문서와 파일은 모두 보관하는 것이 좋습니다.
사용할 수 있는 무료 클라우드 스토리지 서비스가 많이 있습니다. Microsoft OneDrive 를 사용할 수 있습니다 . 5GB의 무료 저장 공간을 제공합니다. 그러나 Office 365 구독자는 무제한 무료 클라우드 저장소를 즐길 수 있습니다 . 그 외에도 Dropbox(Dropbox) , Google Drive 또는 Amazon Cloud Drive 를 사용할 수도 있습니다 . 사용할 수 있는 무료 암호화 클라우드 스토리지 서비스(free encrypted cloud storage services) 가 몇 가지 더 있습니다.
읽기: (Read:) 최고의 무료 보안 온라인 파일 공유 및 저장 서비스(Best free secure online file sharing and storage services)
7] PC를 최신 상태로 유지
시스템에 중요하므로 항상 PC에 사용할 수 있는 업데이트를 설치 하십시오. (install updates)이러한 업데이트는 PC를 보다 효율적이고 빠르게 만드는 중요한 보안 패치 및 기타 새로운 기능을 설치합니다. 따라서 시스템에 사용할 수 있는 새 업데이트를 무시하지 마십시오.
8] 정기적으로 정크 및 불필요한 파일 제거(Remove)
PC가 너무 어수선하지 않은지 확인하고 정기적으로 PC를 청소하십시오. 정크(Junk) 파일과 불필요한 파일은 PC 속도를 저하시킬 수 있습니다. 따라서 정기적으로 PC에서 임시 및 정크 파일을 삭제 하십시오. Windows 11/10 과 함께 제공 되는 디스크 정리(Disk Cleanup) 유틸리티 또는 저장소 감지 를 사용할 수 있습니다 . 또는 CCleaner(CCleaner) 와 같은 인기 있는 프리웨어를 사용할 수도 있습니다 .
읽기(Read) : 학생 컴퓨터 사용자와 사무실 근로자를 위한 연습(Exercises for student computer users and office workers) .
9 ](] Install) PC에 스트레스 해소 및 교육용 게임 설치
지속적인 학습과 온라인 학교 교육에서 휴식을 취하려면 PC에 멋진 스트레스 해소 및 교육용 게임을 설치하십시오. 항상 휴식을 취하고 게임을 하고 스트레스 없이 학업에 복귀하세요. 다음은 게임에 도움이 될 만한 게시물입니다.
온라인 수업에 노트북과 컴퓨터 중 어느 것이 더 낫습니까?
우리는 데스크톱 컴퓨터가 온라인 수업용 노트북보다 낫다고 믿습니다. 아이가 올바른 자세로 의자에 앉(sit on a chair with a proper posture) 도록 강요받기 때문 입니다. 노트북을 사용하다 보면 소파에 구부정한 자세를 취하거나 침대에서 자게 되어 집중력이 떨어질 수 있습니다. 그러나 학생이 학교나 대학에 자주 가야 하고 장치를 가져와야 하는 경우 분명히 노트북이 선택되는 장치가 될 것입니다.
(Computer)온라인 수업을 위한 컴퓨터 요구 사항
이것은 학생이 참여하는 연구의 종류에 따라 다르며 비디오 디자인, 이미지 조작 등이 포함되는 경우 고급 사양이 필요합니다. 그렇지 않으면(Otherwise) 정상적인 학교 과제를 위해 다음 기본 사항으로 충분해야 합니다.
- 좋은 인터넷 연결
- 500GB 디스크
- 4GB RAM
- 2.4GHz 이상의 프로세서
- (Monitor)1024×768 이상의 해상도를 지원하는 모니터 및 비디오 카드
- 키보드(Keyboard) , 마우스(Mouse) , 스피커(Speakers) , 헤드폰(Headphones) , 웹 카메라(Web Camera) 및 마이크(Mic) .
- 추천할 수 있는 화상 회의 소프트웨어(video conferencing software) 를 설치합니다 .
따라서 사양은 요구 사항에 따라 다릅니다.
온라인 교육을 위해 얼마나 많은 RAM 이 필요합니까?
온라인 교육의 경우 권장 되는 RAM 은 최소 8GB, 이상적으로는 16GB입니다. RAM 이 낮은 컴퓨터는 훨씬 더 낮게 실행됩니다. 교사 는 PC를 원활하고 빠르게 실행할 수 있는 우수한 RAM 과 고성능 PC가 필요합니다.(RAM)
도움이 되었기를 바랍니다. 귀하의 제안을 가장 환영합니다.
이제 읽기: (Now read: )노인을 위한 Windows 랩톱 설정 방법(How to set up Windows laptop for Senior citizens) .
How to get your PC ready for online schooling and classes
In this post, we are going to talk about how to get your PC ready for online schooling and classes. As the current situation has forced schools and colleges to move to online classes entirely, it is important to prepare your PC for the same. Here, we are going to discuss various important tips that you can follow that will help you get your computer ready for online schooling and classes.
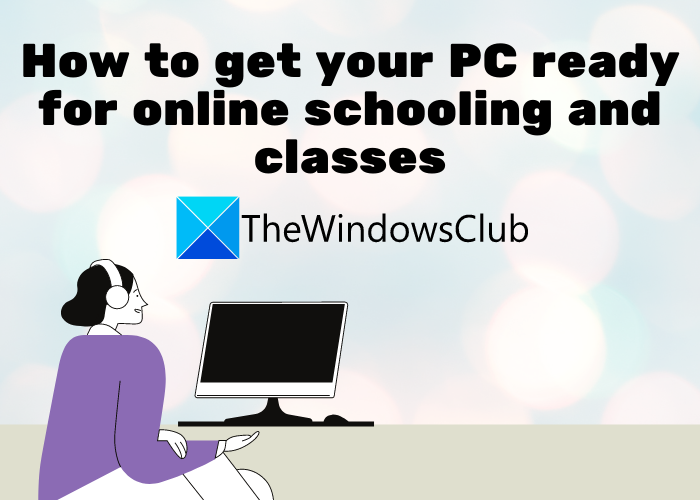
What kind of computer do I need for online classes?
There are some basic specifications that your computer needs to meet for online classes. For example, your PC should have a minimum of 4 GB RAM, high-speed internet, webcam, microphone, etc. We have shared the basic requirements below that you can check out.
How to get your PC ready for online schooling and classes
Here are the important tips that you need to take care of for getting your PC ready for online schooling and classes:
- Ensure that your computer meets basic requirements.
- Make sure you are using Windows Firewall.
- Restart/ Reset your router.
- Use a good Antivirus.
- Use a Password Manager.
- Make use of cloud storage to save important documents and files.
- Keep your PC up-to-date.
- Remove junk and unnecessary file regularly.
- Install some stress-buster educational games on your PC.
1] Ensure that your computer meets basic requirements
First of all, you need to make sure that your PC meets the basic requirements for online schooling and classes. Here are some specifications that will be sufficient for your PC to take online classes:
- Windows 11/10 or any other suitable modern OS.
- A modern and up-to-date web browser like Microsoft Edge, Google Chrome, Mozilla Firefox, etc.
- 4 GB or higher RAM.
- Webcam for video classes.
- Microphone and speakers.
- 500 GB or higher hard drive.
- High-speed WiFi is a must to avoid any internet lagging during online classes.
- 2.4 GHz Intel or AMD processor.
If your PC meets the above requirements, you can take online classes without any hassle. Now, let us check out what are the other necessary tips that you should follow to get your computer ready for online classes.
2] Make sure you are using Windows Firewall
Windows provides a great built-in firewall called Windows Defender Firewall with Advanced Security. Make sure you are making use of it to protect your network from adversaries and block suspicious traffic. It is important as you will be online all the time. So, enable Windows firewall and block any potential threats to your PC.
You can also use third-party firewall software that provides good security. If you want to use a free one, there are plenty of them. For example, Comodo Free Firewall, ZoneAlarm Free Firewall, Sophos UTM Essential Network Firewall Free, and Free Firewall by Evorim are some good ones. You can check out some more free firewall software here.
Read: Hardware firewall vs Software firewall – Difference
3] Restart/ Reset your router
It is recommended by experts that you must restart or reset your router regularly. This clears up the router cache and creates a dynamic IP address whenever you restart your router. If there are any unwanted connections, this will help break them.
4] Use a Good Antivirus
We have already mentioned that you must use firewall protection on your PC. Along with that, you must enable antivirus on your Windows 11/10 PC. Preferably, choose an antivirus that provides real-time protection and web browser protection.
Microsoft provides Windows Security to keep your PC protected against viruses and malware. Make sure you have enabled it and run a virus scan from time to time. You can also use some other third-party antivirus that you prefer, such as Bitdefender Free Antivirus Edition, Avast AntiVirus, AVG Anti-Virus, Panda Free Antivirus, and some more. You can check out these free antivirus to choose a suitable one for your PC. There are some Free Cloud-based Antivirus that you can check out.
Tip: Free Standalone On-demand Antivirus Scanners for Windows
5] Use a Password Manager
Manage all your passwords so that you don’t forget your login credentials when logging into your online classes. For that, it is recommended to use a password manager application available for Windows 11/10. There are apps like PassBox, Trend Micro Password Manager, F-Secure KEY, and more that you can use. Even popular browser like Google Chrome or Microsoft Edge comes with a built-in password manager to use. However, I personally recommend using an offline password manager as that is safer.
Also, keep changing your password as that is what all cyber security experts recommend. And, always use a strong password so that no unauthorized person can access your account.
Related: Is it safe to Save Passwords in Chrome, Firefox, or Edge browser?
6] Make use of cloud storage to save important documents and files
It is a usual practice in modern times to save your important data on cloud storage. No matter how careful you are, you might accidentally lose data saved on your computer. Also, with cloud storage, you can access your documents from anywhere. So, it is recommended to store all your important documents and files like assignments, academic documents, etc.
There are a lot of free cloud storage services that you can use. You can use Microsoft OneDrive; it provides 5 GB of free storage. Although, Office 365 subscribers can enjoy unlimited free cloud storage. Apart from that, you can also use Dropbox, Google Drive, or Amazon Cloud Drive. There are some more free encrypted cloud storage services to use.
Read: Best free secure online file sharing and storage services
7] Keep your PC up-to-date
Always install updates available for your PC as they are important for your system. These updates install important security patches and other new features that make your PC more efficient and faster. So, don’t ignore new updates available for your system.
8] Remove junk and unnecessary file regularly
Do make sure that your PC is not too cluttered, so keep cleaning your PC regularly. Junk and unnecessary files can slow down your PC. So, delete temporary and junk files from your PC on regular basis. You can use the Disk Cleanup utility or Storage Sense that comes with Windows 11/10. Or, you can also use a popular freeware like CCleaner.
Read: Exercises for student computer users and office workers.
9] Install some stress-buster and educational games on your PC
To take a break from continuous studies and online schooling, install some nice stress-buster and educational games on your PC. Always take a break, play some games, and then get back to your studies without any stress. Here are some posts that might help you with games:
Which is better laptop or computer for online classes?
We believe a desktop computer is better than a laptop for online classes. The reason being that your child will be forced to sit on a chair with a proper posture. If he/she uses a laptop, he may end up slouching on the couch or sleeping on the bed and that could be bad for concentration. But if the student needs to go to school or college often and take their device, then obviously a laptop would be the device of choice.
Computer requirements for online classes
This would depend on the kind of studies the student is involved in, If it includes video designing, image manipulations, etc, then high-end specs would be required. Otherwise, for normal school work, the following basics should suffice:
- A good Internet connection
- 500 GB Disk
- 4 GB of RAM
- 2.4GHz or faster Procesor
- Monitor and video card with 1024×768 or higher resolution
- Keyboard, Mouse, Speakers, Headphones, Web Camera and a Mic.
- Install the video conferencing software that may be recommended for you.
So the specs will depend on your requirements.
How much RAM do I need for online teaching?
For online teaching, the recommended RAM is a minimum of 8GB and ideally, 16 GB. Computers that have lower RAM run significantly lower. Teachers need a good-performing PC with good RAM as that makes the PC run smoothly and faster.
Hope this helps. Your suggestions are most welcome.
Now read: How to set up Windows laptop for Senior citizens.