Microsoft Store 오류 0x80072F7D 수정
Microsoft Store 앱 을 연 후 오류 코드 0x80072F7D 가 표시(error code 0x80072F7D) 되면 이 게시물이 몇 가지 간단한 수정에 도움이 될 수 있습니다. 이 오류 코드는 인터넷(Internet) 이나 네트워크 연결에 문제가 있거나 다른 이유로 인해 발생할 수 있습니다 .
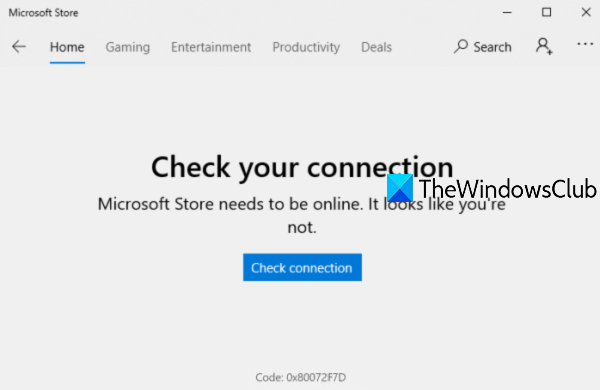
오류 메시지는 다음과 같습니다.
Check your connection. Microsoft Store needs to be online. It looks like you’re not.
Check connection
Code: 0x80072F7D
마이크로소프트 스토어 오류 0x80072F7D
다음은 많은 사용자에게 도움이 된 알려진 수정 목록입니다. 이것들은 당신에게도 도움이 될 수 있습니다. 수정 사항은 다음과 같습니다.
- 인터넷 연결 확인
- 네트워크 문제 해결사 실행
- 인터넷 연결(Run Internet Connections) 문제 해결사 실행
- Windows 스토어 앱(Run Windows Store Apps) 문제 해결사 실행
- 보안 소프트웨어를 일시적으로 비활성화합니다.
1] 인터넷 연결 확인
이 옵션은 매우 기본적으로 보이지만 매우 유용할 수 있습니다. 네트워크 연결이 연결된 것으로 표시될 수 있지만 인터넷이 없습니다. 따라서 인터넷(Internet) 연결 을 끊었다가 다시 연결해 보십시오 .
그런 다음 Windows 10(Windows 10) 에서 로그아웃하고 다시 로그인합니다. 이제 Microsoft Store 앱을 열고 문제가 해결되었는지 확인하십시오.
또한 다른 인터넷(Internet) 연결로 전환한 다음 Microsoft Store 앱을 열어 연결이 제대로 작동하는지 또는 문제가 인터넷(Internet) 연결 자체에 있는지 확인합니다.
2] 네트워크 문제 해결사 실행
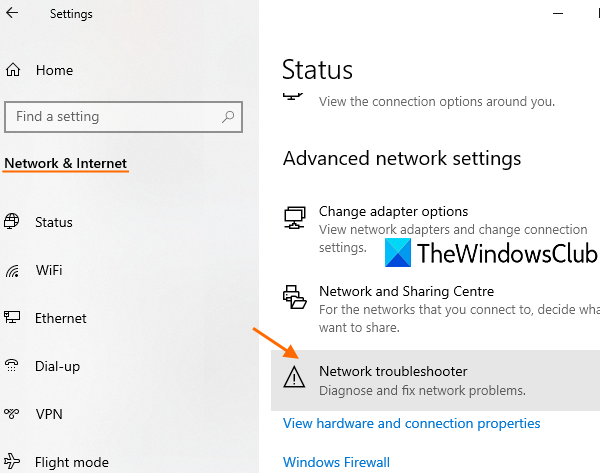
인터넷(Internet) 연결이 제대로 작동하면 네트워크 문제 해결사를 실행 해야 합니다 . 네트워크 문제를 진단하고 수정하는 데 도움이 되는 Windows 10 의 기본 제공 기능입니다 . 단계는 다음과 같습니다.
- Win+I 단축키 를 사용하여 Windows 10 설정(Settings) 앱을 엽니다.
- 네트워크 및 인터넷(Network & Internet) 카테고리 클릭
- 페이지 아래로 스크롤
- 네트워크 문제 해결사(Network troubleshooter) 클릭
- 진단할 네트워크 어댑터 선택
- 다음(Next) 버튼을 누릅니다 .
그런 다음 네트워크 진단 프로세스를 시작하고 네트워크 어댑터 구성 등의 문제를 확인하고 수정 사항을 제공합니다. 이것은 효과가 있을 수 있습니다.
3] 인터넷 연결(Run Internet Connections) 문제 해결사 실행
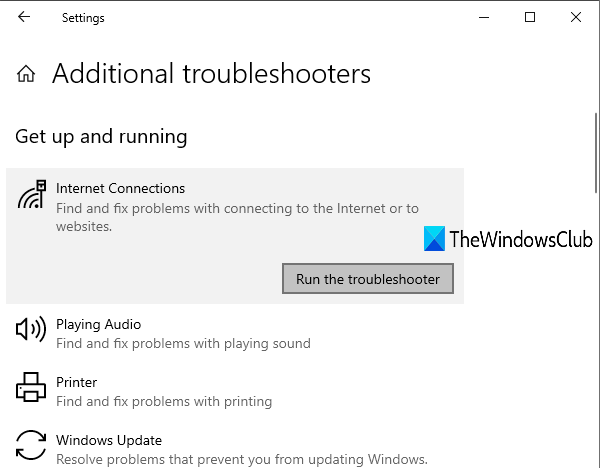
문제가 인터넷(Internet) 연결에 연결되어 있는 경우 Windows 10은 유용하고 Microsoft Store 용 오류 0x80072F7D를 해결할 수 있는 인터넷 연결(Internet Connections) 문제 해결사를 제공합니다 . 다음 단계를 따르십시오 .(Follow)
- Win+I 단축키를 눌러 설정 앱을 엽니다.
- 업데이트 및 보안(Update & Security) 카테고리 를 클릭하십시오.
- 왼쪽 사이드바에 표시된 대로 문제 해결(Troubleshoot) 페이지를 클릭 합니다.
- 추가 문제 해결사(Additional troubleshooters) 옵션 선택
- 인터넷 연결(Internet Connections) 옵션 을 클릭하십시오.
- 문제 해결사 실행(Run the troubleshooter) 버튼을 누르십시오.
완료되면 자동으로 문제를 확인하고 수정 사항을 제공합니다.
4] Windows 스토어 앱(Run Windows Store Apps) 문제 해결사 실행
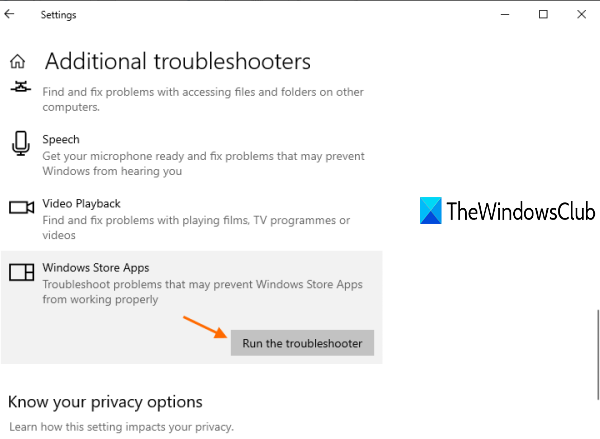
이 문제를 해결하는 데 사용할 수 있는 기본 Windows 스토어 앱 문제 해결사(Windows Store Apps troubleshooter) 가 있습니다. 단계는 다음과 같습니다.
- Win+I 단축키를 눌러 설정 앱을 엽니다.
- 업데이트 및 보안(Update & Security) 카테고리 선택
- 왼쪽에서 사용 가능한 문제 해결(Troubleshoot) 페이지 옵션 을 클릭합니다.
- 오른쪽 부분에 있는 추가 문제 해결사(Additional troubleshooters) 옵션을 사용합니다.
- Windows 스토어 앱(Windows Store Apps) 옵션 을 클릭하십시오.
- 문제 해결사 실행(Run the troubleshooter) 버튼을 누릅니다 .
이제 문제 해결사는 임시 인터넷 파일의 위치가 변경되었는지 여부와 같은 다양한 항목을 분석하고 앱의 레지스트리(Registry) 키 등을 확인하고 가능한 수정 사항을 제공합니다. 이것은 Microsoft(Microsoft) 오류 0x80072F7D 를 정렬하는 데 도움이 될 수 있습니다 .
5] 보안 소프트웨어를 일시적으로 비활성화(Temporarily)
사용자가 설치한 보안 소프트웨어가 Microsoft Store(Microsoft Store) 오류 0x80072F7D 를 수신하는 인터넷(Internet) 연결 또는 네트워크 어댑터 구성 을 방해할 수 있습니다. 따라서 이러한 소프트웨어를 일시적으로 비활성화한 다음 Microsoft Store 앱이 제대로 작동하는지 확인하십시오.
뭔가 효과가 있기를 바랍니다.
Related posts
Fix Microsoft Store Error 0x87AF0001
Fix Microsoft Store Error 0xc03f40c8 Windows 10
Fix Microsoft Store Error 0x80073d23 Windows 10에서
Xbox, Windows 10 또는 Microsoft Store 용 Fix Error 0x87e0000d
Fix Microsoft Store 로그인 error 0x801901f4 Windows 11/10
Fix Microsoft Store or Windows Update error 0x80246013
Download Ubuntu Windows 10에서 윈도우 Store
Fix Microsoft Store error 0x800704C6 on Windows 10
Microsoft Store 작동하지 않음, Error Code 0x000001F7
Microsoft Account sign error 0x800706d9에서 Windows 10에서
Microsoft Store에서 다운로드할 수 없는 문제 수정
Fix Xbox or Microsoft Store error 0x87E00017 Windows 10
PIN and Microsoft Store에 대해 Error Code 0x80090016을 수정하는 방법
Microsoft Store에서 Xbox One video 자동 재생을 비활성화하는 방법
예기치 않은 Happened, Error Code : 0x80070141
Microsoft Store Windows 10에 누락되었거나 설치되지 않았습니다
Microsoft Store에서 최고의 무료 Windows 11/10 Apps의 목록
회사 Policy - Microsoft Store로 인해이 앱이 차단되었습니다
Fix Microsoft Store error 0x80073d01 앱을 설치할 때
Microsoft Store 응용 프로그램 도메인에 가입 한 후 작동하지
