Firefox에서 페이지가 제대로 리디렉션되지 않는 오류 수정
Firefox 브라우저에서 (Firefox)페이지가 제대로 리디렉션되지 않습니다(The page isn’t redirecting properly) 오류가 표시 되면 다음은 문제를 해결하는 데 유용한 몇 가지 팁입니다. 이 오류는 Chrome 의 (Google Chrome)ERR TOO MANY REDIRECTS 와 유사합니다 . 그러나 특정 웹 사이트를 여는 동안 이 문제가 발생할 수 있는 몇 가지 이유가 있습니다.
전체 오류 메시지는 다음과 같이 말합니다.
The page isn’t redirecting properly
Firefox has detected that the server is redirecting the request for this address in a way that will never complete.
This problem can sometimes be caused by disabling or refusing to accept cookies.
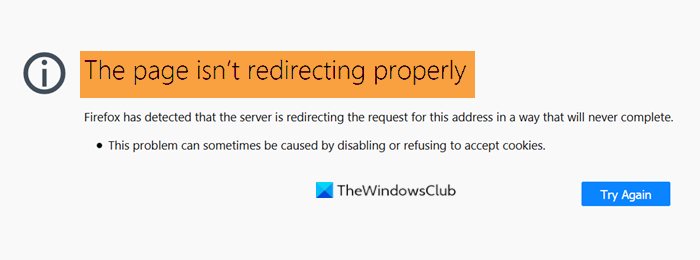
참고로 솔루션에는 두 가지 범주가 있습니다. 일반 사용자 및 사이트 관리자로 수정할 수 있습니다. 두 유형 모두 다음 목록에 언급되어 있으며 그에 따라 따를 수 있습니다.
Firefox 에서 페이지가 제대로 리디렉션되지 않음 오류
Firefox 에서 페이지가 제대로 리디렉션되지 않음 오류를 수정 하려면 다음 단계를 따르세요.
- (Delete)특정 웹사이트의 쿠키 삭제
- 인터넷 사용 정보 삭제
- 추가 기능 비활성화
- PC에서 애드웨어 검색
- 워드프레스 사이트 URL 확인
- .htaccess 파일 확인
- SSL 설치를 확인하십시오.
이러한 팁과 요령에 대해 자세히 알아보겠습니다.
1] 특정 웹사이트의 쿠키 삭제(Delete)
이 문제는 주로 브라우저에 저장된 오래된 쿠키로 인해 발생하므로 Firefox(Firefox) 에서 제거해야 합니다 . 추가 기능이 필요하지 않기 때문에 비교적 간단합니다. 시작하려면 웹 사이트가 로드되지 않고 오류 메시지가 표시되더라도 열어보십시오.
그런 다음 주소 표시줄에 있는 자물쇠 아이콘을 클릭하고 쿠키 및 사이트 데이터 지우기 (Clear Cookies and Site Data ) 버튼을 클릭합니다.
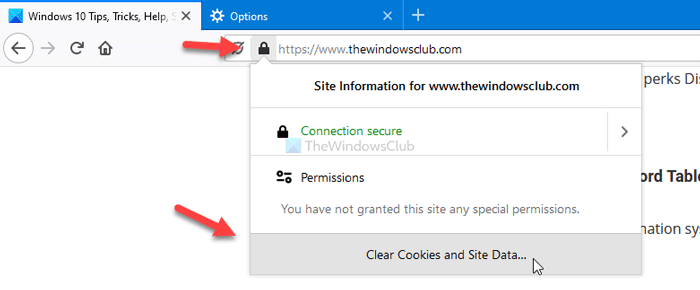
이 웹사이트에 대해 저장된 모든 쿠키가 포함된 팝업이 표시됩니다. 하나씩 선택(Choose one) 하고 제거 (Remove ) 버튼을 클릭하십시오.
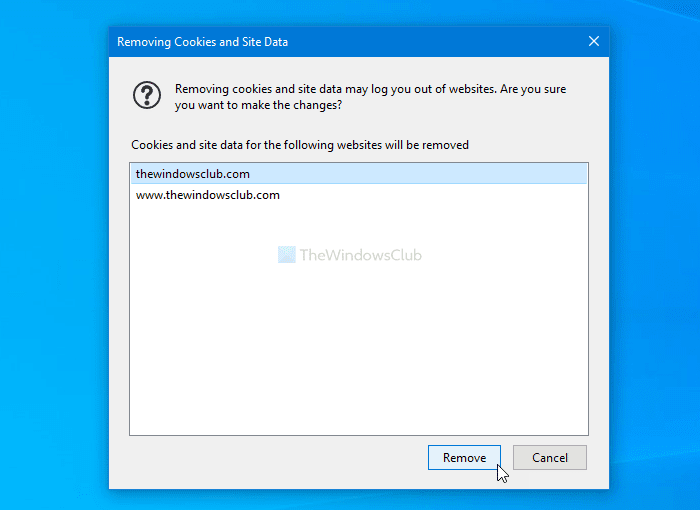
마지막으로 브라우저를 다시 시작하고 웹 사이트를 열어보십시오. 그 외에도 개인 정보 및 보안 섹션의 (Privacy & Security)데이터 지우기 (Clear Data ) 옵션을 사용하여 모든 쿠키와 사이트 데이터만 삭제할 수 있습니다.
읽기: (Read: )Chrome, Edge, Firefox에서 특정 웹사이트에 대한 쿠키, 사이트 데이터, 캐시 지우기(Clear Cookies, Site Data, Cache for specific website in Chrome, Edge, Firefox)
2] 인터넷 사용 기록 삭제
위의 해결 방법이 작동하지 않으면 Firefox(clear the entire browsing data in Firefox) 에서 전체 검색 데이터를 한 번에 지우는 것이 좋습니다. 확인 (OK ) 버튼 을 클릭하기 전에 지우기(Time range to clear) 드롭다운 목록 에서 모든 항목을 선택하고 모든 (Everything ) 확인란 을 선택하는 것을 잊지 마십시오 .
3] 추가 기능 비활성화
추가 기능을 사용하면 몇 가지 장점과 단점이 있습니다. 많은 브라우저 추가 기능을 설치하는 경우 설치한 추가 기능의 종류에 따라 웹 사이트를 로드하는 동안 충돌이 발생할 수 있습니다. 그러나 Firefox 브라우저 에 여러 개의 추가 기능이 설치되어 있는 경우 에는 한 번에 모두 비활성화하고(disable them all at once) 웹사이트를 새로고침하는 것이 좋습니다.
성공적으로 열리면 해당 추가 기능(enable those add-ons one) 을 하나씩 활성화하여 문제를 일으키는 추가 기능을 찾을 때입니다.
4] PC에서 애드웨어 검사
애드웨어(Adware) 는 즐겨 사용하는 브라우저에서 웹사이트를 열지 못하게 하는 것을 포함하여 다양한 방식으로 작동할 수 있습니다. 이때 PC에서 애드웨어를 검색하고 가능한 한 빨리 제거해야 합니다. 비슷한 도구가 시중에 많이 나와 있지만 만족스러운 결과를 얻으려면 AdwCleaner 또는 Ultra Adware Killer 를 사용하는 것이 좋습니다.
다음은 Firefox(Firefox) 에서 오류를 수정하는 몇 가지 편리한 솔루션 입니다.
웹 사이트 관리자인 경우 다음 문제 해결 팁을 계속 읽을 수 있습니다.
5] 워드프레스 사이트 URL 확인
사용자는 종종 WordPress(WordPress) 를 새로 설치할 때 이 문제가 발생 합니다. 가장 먼저 확인해야 할 것은 워드프레스 주소(WordPress Address) ( URL )와 사이트 주소(Site Address) ( URL )입니다. 그러나이 솔루션은 WordPress 관리자 패널을 열 수조차 없을 때 작동하지 않습니다. 반면에 WordPress 관리자 패널을 열 수 있지만 웹사이트 게시물, 페이지 등을 열 수 없는 경우 Settings > General 으로 이동하여 해당 설정을 찾을 수 있습니다.
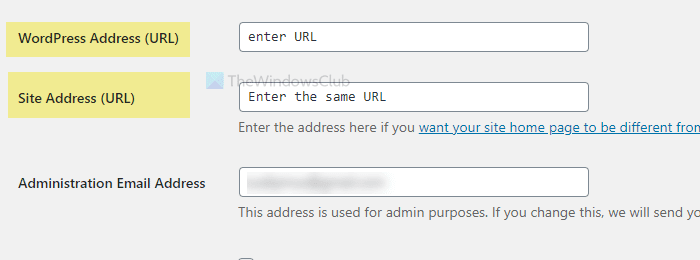
그들이 올바른지(Make) 확인하고 철자 오류가 없는지 확인하십시오. https와 www가 있는 경우 두 상자는 모두 https://www.site-name.com과 같아야 합니다.
6] .htaccess 파일 확인
Apache 서버 를 사용하는 경우 .htaccess 파일이 중요한 역할을 합니다. 리디렉션 설정에서 다른 배경 기능 사용자 지정에 이르기까지 .htaccess 파일을 사용하여 몇 가지 필수 작업을 수행할 수 있습니다. 그러나 일부 리디렉션을 포함하고 저장 후 이 오류 메시지가 표시되기 시작한 경우 모든 변경 사항을 되돌리는 것이 좋습니다.
기본 WordPress .htaccess 파일은 다음과 같습니다.
# BEGIN WordPress
RewriteEngine On
RewriteRule .* - [E=HTTP_AUTHORIZATION:%{HTTP:Authorization}]
RewriteBase /
RewriteRule ^index\.php$ - [L]
RewriteCond %{REQUEST_FILENAME} !-f
RewriteCond %{REQUEST_FILENAME} !-d
RewriteRule . /index.php [L]
# END WordPress
7] SSL 설치 확인
이 자동 리디렉션 오류(automatic redirects error) 는 사용자가 자주 직면 하는 일반적인 SSL 연결 문제(common SSL connection problems) 중 하나입니다 . 유사한 메시지가 표시되므로 SSL 설치를 확인하는 것이 좋습니다. Let's Encrypt 를 사용하든 다른 타사 SSL 인증서를 사용하든 이 솔루션을 확인해야 합니다. 문제를 파악할 수 없는 경우 전문가의 도움을 요청하십시오.
그게 다야! 다음은 Firefox(Firefox) 브라우저 에서 이 문제를 해결하기 위한 몇 가지 일반적인 제안 입니다.
Related posts
Cache, Cookies, Browsing History Chrome and Firefox에서 Chrome and Firefox
Firefox에서 Session Restore Crash Recovery을 사용하지 않도록 설정하는 방법
누락되거나 삭제 된 복원 Firefox Bookmarks or Favorites
가장 유용한 Mozilla Firefox 정보 : Config Tweaks
Chrome or Firefox 컴퓨터에 파일을 다운로드하거나 저장할 수 없습니다
Change User Interface language Chrome or Firefox browser 용
New tab 페이지에서만 Firefox Bookmarks 도구 모음 만 활성화하는 방법
Firefox Cookies, Cache, History를 자동으로 지우는 방법
Fix Firefox Windows PC의 문제 및 문제
Chrome, Firefox, Edge 브라우저에서 자동 리디렉션을 중지하는 방법
Make Firefox display Windows 10 Lock Screen Media Controls
Firefox에서 Private Mode에서 추가 기능을 비활성화하거나 활성화하는 방법
Chrome & Firefox 용 Windows Defender Application Guard Extension
Chrome에서 Web page를 번역하는 방법, Firefox and Edge
Chrome에서 Default Font을 변경하는 방법, Edge, Firefox browser
Video format or MIME type는 지원되지 않습니다
Firefox에서 여러 Picture-in-Picture video mode을 활성화, 비활성화 또는 사용합니다
수정 : Vimeo는 Chrome or Firefox에서 작동하지
FIX : recaptcha Chrome, Firefox 또는 모든 브라우저에서 작동하지 않음
Firefox는 Windows 11/10에서 열리지 않거나 시작되지 않습니다
