마우스 버튼을 누르지 않고 항목을 선택하려면 ClickLock을 켜십시오.
이 게시물 에서는 Windows 11/10/8/7ClickLock 을 활성화하거나 켜는 방법을 살펴 보겠습니다 . 이 클릭 잠금(Click Lock) 기능을 사용하면 마우스 버튼을 누르지 않고도 파일, 폴더 및 항목을 강조 표시하고 선택하고 끌 수 있습니다.
일반적으로 이 작업을 수행해야 할 때 마우스 버튼을 누른 상태에서 항목을 선택합니다. 그러나 내장된 ClickLock 마우스 설정을 사용하면 누르고 있는 부분을 없앨 수 있습니다.
Windows 11/10에서 ClickLock 켜기
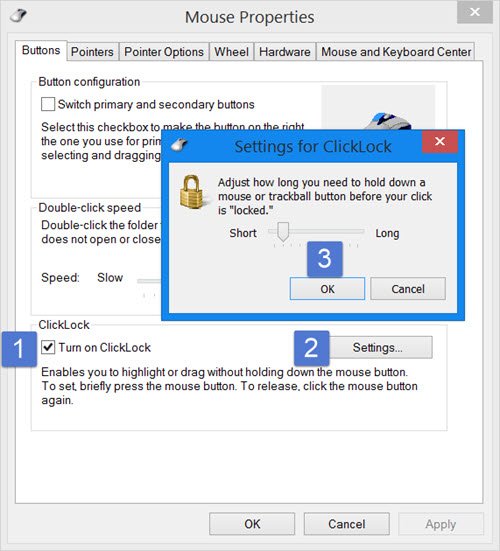
클릭 잠금(Click Lock) 을 켜 려면 제어판(Control) 을 연 다음 마우스(Mouse) 를 클릭하여 마우스 (Mouse)속성(Properties) 을 엽니다 . 버튼(Buttons) 탭 아래에 ClickLock 이 표시 됩니다.
ClickLock 켜기(Turn on ClickLock) 확인란 을 선택 합니다. 이렇게 하면 마우스 버튼을 누르지 않고 항목을 선택, 강조 표시 또는 끌 수 있습니다. 시작하려면 마우스 버튼을 짧게 눌러야 합니다. 해제하려면 마우스 버튼을 클릭하면 됩니다. 누르는 부분이 없어집니다.
설정(Settings) 버튼을 누르면 클릭이 잠기기 전에 처음에 마우스 버튼을 눌러야 하는 시간을 결정하고 조정할 수 있습니다. 짧은 클릭 또는 긴 클릭을 설정할 수 있습니다.
이 작업을 완료했으면 확인 및 적용(Apply) 을 클릭 합니다.
작동 방식은 선택을 시작하려면 마우스 버튼을 2-3초 동안 누르고 있는 것입니다. 그런 다음 해제합니다. 이제 파일 선택을 시작합니다. 더 이상 키를 누르고 있을 필요가 없음을 알 수 있습니다. 강조 표시를 마치면 마우스 버튼을 한 번 눌러 선택을 해제할 수 있습니다.
읽기: (Read:) 마우스 ClickLock 시간을 변경하는 방법(How to change mouse ClickLock time) .
터치패드를 자주 사용하는 경우 매우 유용할 수 있습니다. 하지만 익숙해지려면 시간이 좀 걸릴 것입니다. 대부분의 사람들이 원하는 것은 아니지만 이러한 방식으로 마우스를 사용하는 것을 선호하는 사람들이 있습니다.
Related posts
Windows 10에서 Registry Editor를 사용하여 마우스 ClickLock time을 변경하는 방법
Windows 10에서 Mouse ClickLock를 활성화 또는 비활성화합니다
Count Keyboard 프레스, Mouse 클릭, PC의 Mouse trajectory
Emulate Mouse Windows 10에서 Clickless Mouse을 사용하여 호버링으로 클릭하십시오
Mouse Pointer and Cursor과 함께 스크린 샷을 찍는 방법
Mouse Cursor을 Windows 10 화면의 특정 부분으로 제한하는 방법
Windows 10 PC에서 Left & Right mouse buttons을 전환하거나 변경하는 방법
Hide mouse cursor & pointer Windows 사용 AutoHideMouseCursor
Mouse Pointer lags, Windows 11/10에서 스터프 또는 얼어 붙습니다
Windows Media Player에서 Mouse hover Video or Song preview 사용 중지
Best Windows 10 용 무료 Keyboard and Mouse Locker software
Control Windows 10에서 여러 모니터 간의 마우스 이동
Lock keyboard and mouse Windows : Bluelife KeyFreeze
Make mouse Windows 10에서 수직 대신 수평으로 스크롤하십시오
Windows 마우스는 자동으로 두 번 클릭합니다. Mouse는 두 번 클릭합니다
Computer Monitor, Keyboard or Mouse를 인식하지 못함
Microsoft Mouse and Keyboard Center Windows 10
Windows 10에서 Mouse Hover Time를 변경하는 방법
USB Flash Drive이 연결되면 Keyboard 및 마우스가 작동하지 않음
Windows 10에서 Mouse Settings을 변경하는 방법
