웹의 Google 문서도구에서 PDF를 수정하는 방법
Google 문서(Google Docs) 또는 Google 드라이브(Google Drive) 에서 PDF 를 편집하려는 경우 타사 추가 기능을 설치하지 않고 PDF를 편집하는 방법은 다음과 같습니다. 이 튜토리얼은 웹 버전의 Google 문서도구 에서 (Google Docs)PDF 를 편집하는 방법을 보여줍니다 . 그러나 Google 문서(Google Docs) 의 모바일 버전에서도 동일한 작업을 수행할 수 있습니다 .
이미 많은 무료 앱을 사용할 수 있으므로 PDF 파일을 편집하는 것은 그리 어렵지 않습니다. 컴퓨터에 Word 가 있더라도 문제 없이 PDF 파일을 편집할 수 있습니다. (PDF)반면에 Google 문서도구(Google Docs) 는 웹에서 사용할 수 있는 최고의 Word 대안 중 하나입니다. (Word)대문자 표시 , 줄 번호 표시 등을 (show line numbers)만들(create Drop Cap) 수 있는 것 외에도 Google 문서도구 에서 (Google Docs)PDF 파일을 편집할 수 있습니다 .
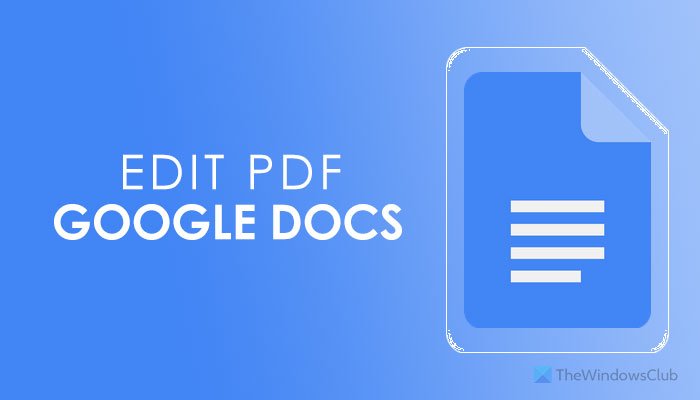
Google 문서도구 에서 (Google Docs)PDF 문서 를 편집할 수 있습니까 ?
예, 큰 문제 없이 Google 문서도구 에서 (Google Docs)PDF 문서를 편집할 수 있습니다 . 텍스트와 간단한 블록이 포함되어 있는 한 Google 문서도구(Google Docs) 에서 큰 차이 없이 PDF 문서를 편집할 수 있습니다 . 이를 위해 여기에 언급된 것과 동일한 위에서 언급한 가이드를 따를 수 있습니다.
편집 패널을 시작하기 전에 모든 스타일이 Google 문서도구(Google Docs) 와 호환되는 것은 아니라는 점을 알아야 합니다 . 예를 들어, PDF 문서에 코드 블록을 추가했습니다. Google 문서(Google Docs) 에서 열면 해당 코드 블록에 동일한 스타일이 적용되지 않을 수 있습니다. Google 문서(Google Docs) 파일을 PDF 로 변환하고 Google 드라이브(Google Drive) 에 업로드하고 편집을 시도하더라도 동일한 문제가 파일에 남아 있습니다.
Google 문서에서 PDF를 편집하는 방법
Google 문서도구(Google Docs) 에서 PDF 를 수정 하려면 다음 단계를 따르세요.
- drive.google.com을 열고 계정에 로그인합니다.
- New > File upload 를 클릭하고 업로드 할 PDF 파일을 선택합니다.
- (Double-click)Google 드라이브 에서 (Google Drive)PDF 파일을 두 번 클릭 합니다 .
- 연결 프로그램 (Open with ) > Google 문서도구(Google Docs) 옵션 을 클릭합니다 .
- (Make)요구 사항에 따라 모든 변경을 수행합니다 .
- File > Download > PDF Document 로 이동합니다 .
이 단계에 대해 자세히 알아보려면 계속 읽으십시오.
먼저 PDF 파일을 Google 드라이브(Google Drive) 에 업로드해야 합니다 . 이를 위해 Google 드라이브(Google Drive) 의 공식 웹사이트인 drive.google.com을 방문 하여 Google 계정에 로그인합니다. 그런 다음 새로 만들기 (New ) 버튼을 클릭하고 파일 업로드 (File upload ) 옵션을 선택한 다음 편집할 PDF 파일을 선택합니다.
Google 드라이브(Google Drive) 계정에 이미 PDF 파일 이 있는 경우 위에서 언급한 처음 두 단계를 따를 필요가 없습니다.
(Double-click)PDF 파일을 (PDF)두 번 클릭 하면 미리보기가 표시됩니다. 이제 열기 (Open ) 버튼을 클릭하고 Google 문서도구 (Google Docs ) 옵션을 선택해야 합니다. 참고로 다른 PDF 관련 추가 기능을 설치했다면 여기에 나타날 수 있습니다.
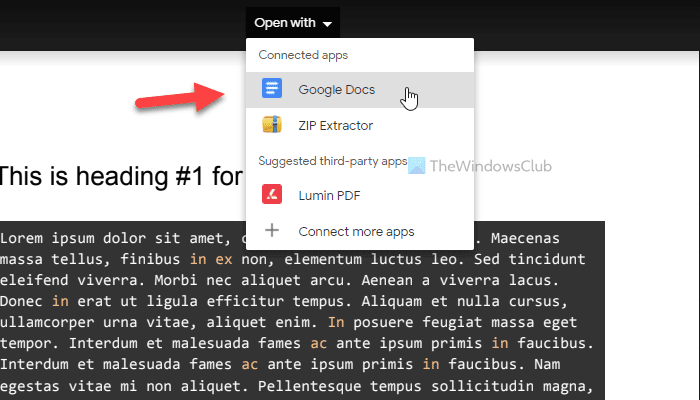
그런 다음 Google 문서도구 에서 (Google Docs)PDF 파일 을 열고 요구사항에 따라 편집을 시작할 수 있습니다.
완료되면 PDF(PDF) 또는 DOCX 형식으로 컴퓨터에 다운로드할 수 있습니다 . 이를 위해 File > Download 로 이동 하여 원하는 파일 형식을 선택합니다.
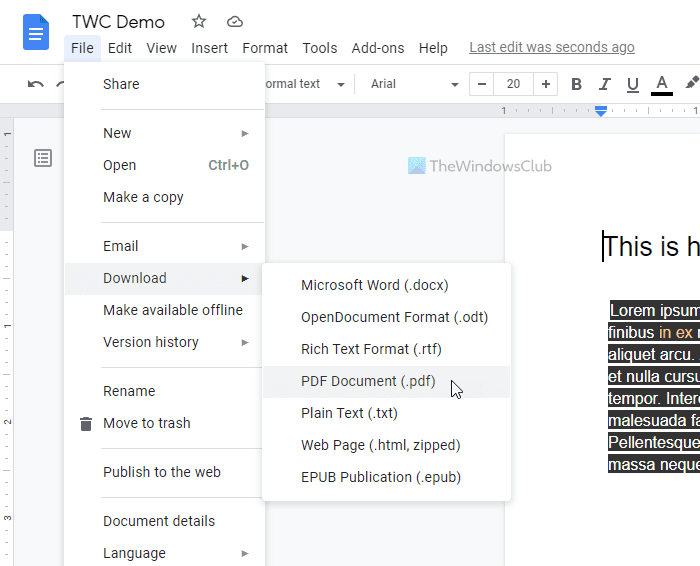
PDF 를 편집 가능한 Google 문서(Google Doc) 로 변환하려면 어떻게 합니까 ?
PDF 를 편집 가능한 Google 문서도구(Google Docs) 문서 로 변환하려면 먼저 Google 드라이브(Google Drive) 계정 에 업로드해야 합니다. 이를 위해 계정에 로그인하고 New > File Upload 옵션을 클릭합니다. 파일을 선택하고 두 번 클릭한 다음 연결 프로그램 (Open)> Google Docs 를 선택합니다 . 이제 Google 문서도구 에서 (Google Docs)PDF 파일 의 수정 가능한 버전을 찾을 수 있습니다 .
Google 드라이브 에서 (Google Drive)PDF 를 편집하려면 어떻게 합니까 ?
Google 문서(Google Docs) 와 Google 드라이브 에서 (Google Drive)PDF 파일을 편집하는 것은 다르지 않습니다. 실제로 Google 드라이브 를 사용하여 (Google Drive)Google 문서도구(Google Docs) 에서 파일을 구하고 있습니다. 따라서 앞서 언급한 동일한 단계를 수행하여 작업을 완료할 수 있습니다.
그게 다야! 이것이 Google 문서도구 에서 (Google Docs)PDF 파일을 편집하는 방법 입니다.
Related posts
Documents을 Google Docs로 PDF로 변환하는 방법 브라우저 사용
Convert Word, PowerPoint, Excel Documents Google Docs을 사용하여 PDF로
Google Sheets 웹 응용 프로그램에서 텍스트를 회전하는 방법
Google Docs에서 Drop Cap를 몇 분 안에 만드는 방법
Fix Google Docs Spellcheck가 제대로 작동하지 않습니다
Google 시트에서 차트 및 Graphs을 자동으로 생성하는 방법
Google Keep 노트를 Google Docs에 추가하는 방법
Excel와 Google Sheets을 연결하는 방법
Google Docs에 Watermark을 추가하는 방법
Microsoft Word and Google Docs에서 Hanging Indent을 만드는 방법
Google Docs에서 Add-Ons를 설치하고 제거하는 방법
Google Docs의 그림 주위에 텍스트를 어떻게 랩합니까?
최고의 Google Sheets and Excel Online Calendar templates
Google Docs에서 항상 word count을 항상 표시하는 방법
Google Docs에서 Screenplay을 작성하는 방법
Google Docs에 Border를 추가하는 방법
Google Doc Table에서 세포를 병합하고 병합하는 방법
Font Google Docs에 추가하는 방법
Google 시트에서 IF and Nested IF functions을 사용하는 방법
Windows 10 PC 용 Google Docs Keyboard Shortcuts
