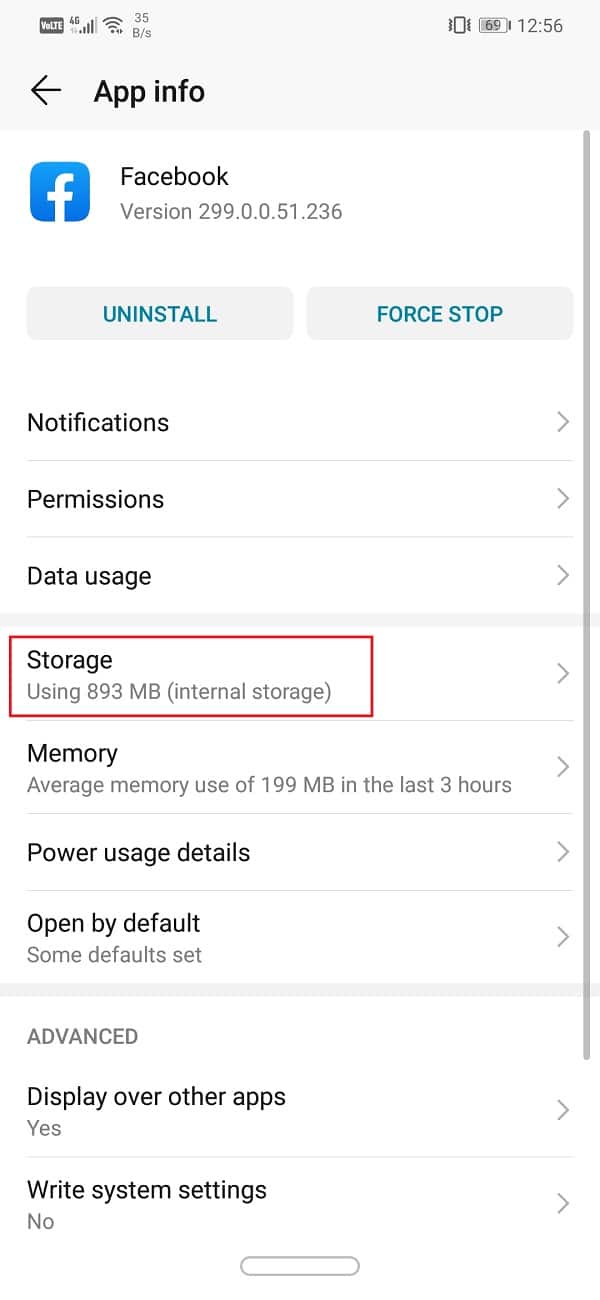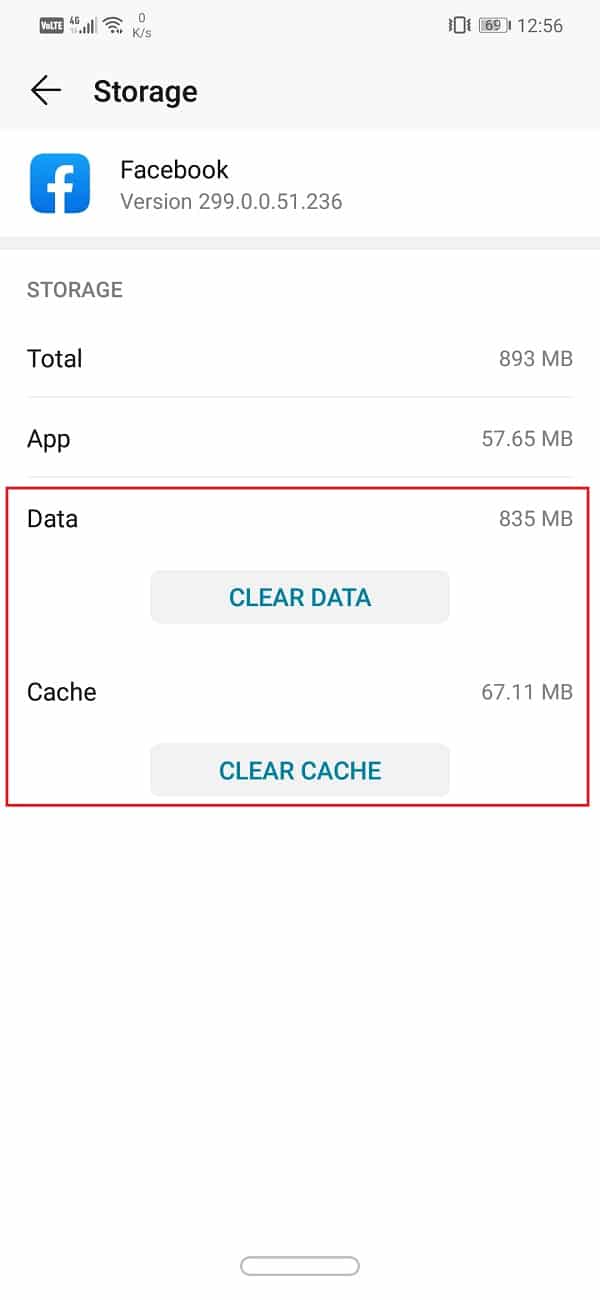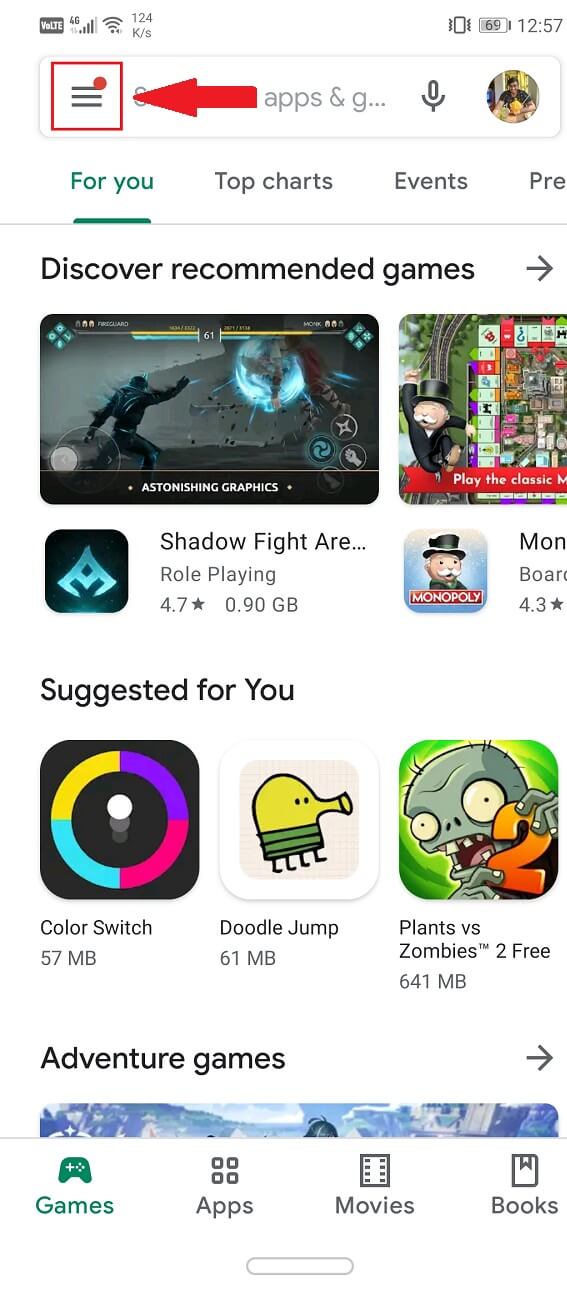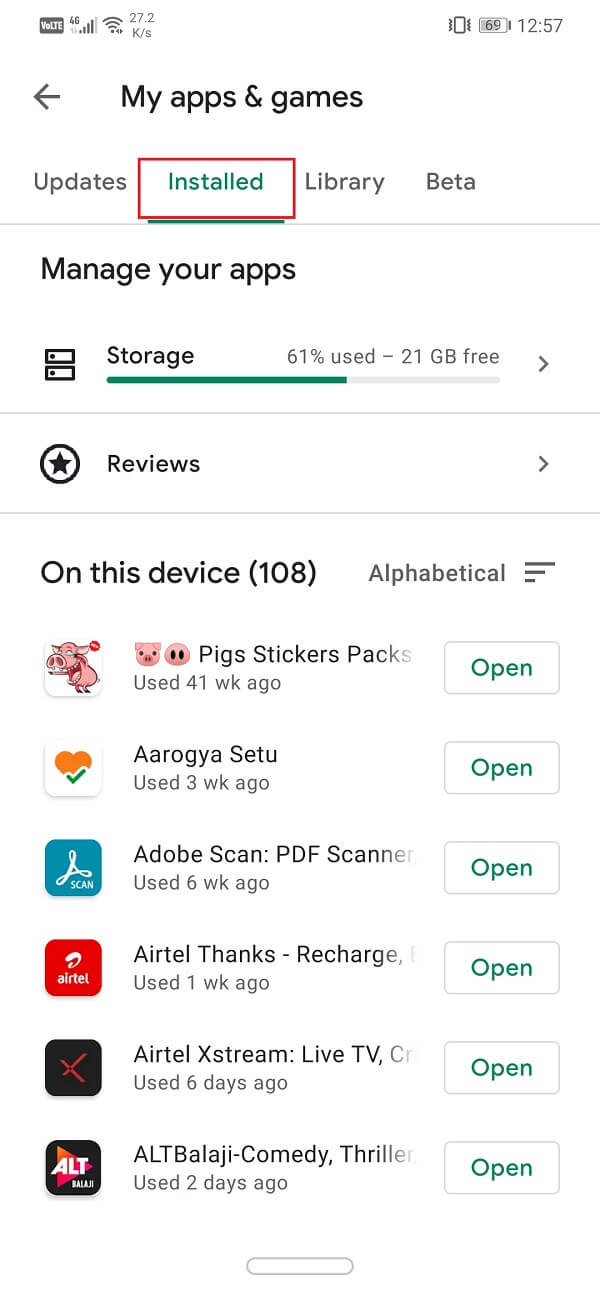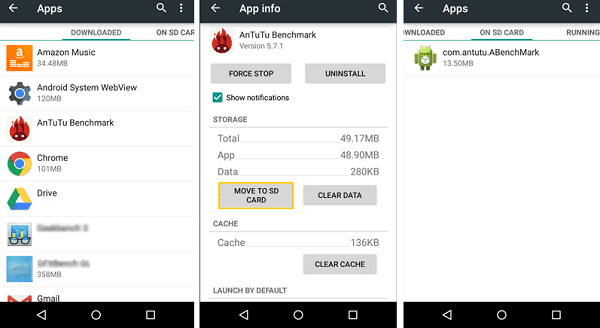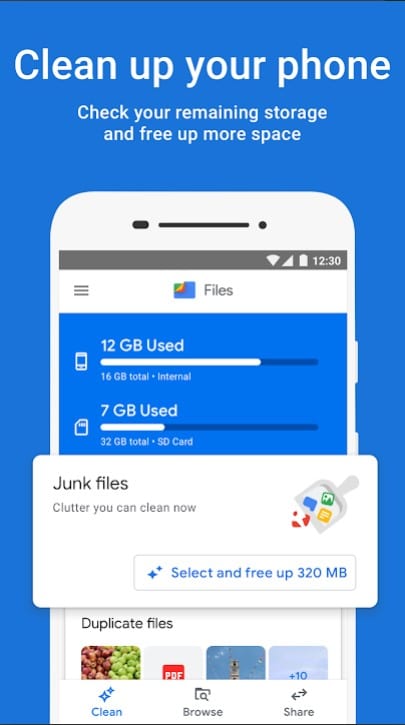불행히도 Android 휴대폰의 성능은 시간이 지남에 따라 저하되기 시작합니다. (Unfortunate as it is, your Android phone’s performance will start deteriorating over time.)몇 개월 또는 1년이 지나면 감가상각의 징후를 볼 수 있습니다. 느려지고 느려질 것입니다. 앱을 여는 데 시간이 더 오래 걸리고 중단되거나 충돌할 수 있으며 배터리가 빨리 소모되기 시작하고 과열되는 등의 문제가 표면화되기 시작하므로 Android 전화를 정리해야 합니다.(then you need to clean up your Android Phone.)
몇 가지 요인이 Android(Android) 휴대전화 의 성능 수준 저하에 기여합니다 . 시간이 지남에 따라 정크 파일이 축적되는 것이 이러한 주요 원인 중 하나입니다. 따라서 장치가 느려지기 시작할 때마다 항상 철저한 정리를 수행하는 것이 좋습니다. 이상적으로는 Android 시스템이 필요할 때 메모리를 지우도록 자동으로 권장해야 하지만 그렇게 하지 않는 경우 스스로 작업을 수행하는 데 아무런 문제가 없습니다.
이 기사에서는 Android 휴대전화를 정리(cleaning up your Android phone) 하는 다소 지루하지만 보람 있는 과정을 안내합니다 . 혼자서 모든 작업을 수행하거나 타사 앱의 도움을 받을 수 있습니다. 우리는 둘 다 논의할 것이고 어느 것이 더 편리한지 결정하는 것은 당신에게 맡길 것입니다.

안드로이드(Android) 폰 을 정리하는 6가지 방법
스스로 쓰레기를 버리십시오(Take out the Trash on Your Own)
앞서 언급했듯이 Android 시스템은 매우 똑똑하며 스스로 알아서 처리할 수 있습니다. 타사 앱의 도움이나 개입이 필요하지 않은 정크 파일을 지우는 방법(multiple ways to clear the junk files) 에는 여러 가지가 있습니다. 캐시 파일 지우기, 미디어 파일 백업, 사용하지 않는 앱 제거 등으로 시작할 수 있습니다. 이 섹션에서는 각각에 대해 자세히 논의하고 단계별 가이드를 제공합니다.
1. 캐시 파일 지우기(1. Clear the Cache Files)
모든 앱은 일부 데이터를 캐시 파일 형태로 저장합니다. 앱을 열면 앱이 빠르게 표시할 수 있도록 일부 필수 데이터가 저장됩니다. 모든 앱의 시작 시간을 줄이기 위한 것입니다. 그러나 이러한 캐시 파일은 시간이 지남에 따라 계속 증가합니다. 설치하는 동안 100MB에 불과했던 앱이 몇 달 후에는 거의 1GB를 차지하게 됩니다. 앱의 캐시와 데이터를 지우는 것은 항상 좋은 습관입니다. 소셜 미디어 및 채팅 앱과 같은 일부 앱은 다른 앱보다 더 많은 공간을 차지합니다. 이러한 앱에서 시작한 다음 다른 앱으로 이동합니다. 앱의 캐시 및 데이터를 지우려면 제공된 단계를 따르세요.(Follow the steps given to clear cache and data for an app.)
1. 휴대전화 의 설정 으로 이동합니다.(Settings)
2. 앱(Apps) 옵션을 클릭 하여 장치에 설치된 앱 목록을 봅니다.(view the list of installed apps on your device.)

3. 이제 삭제하려는 캐시 파일이 있는 앱을 선택 하고 탭합니다.(select the app)

4. 스토리지(Storage) 옵션을 클릭합니다.
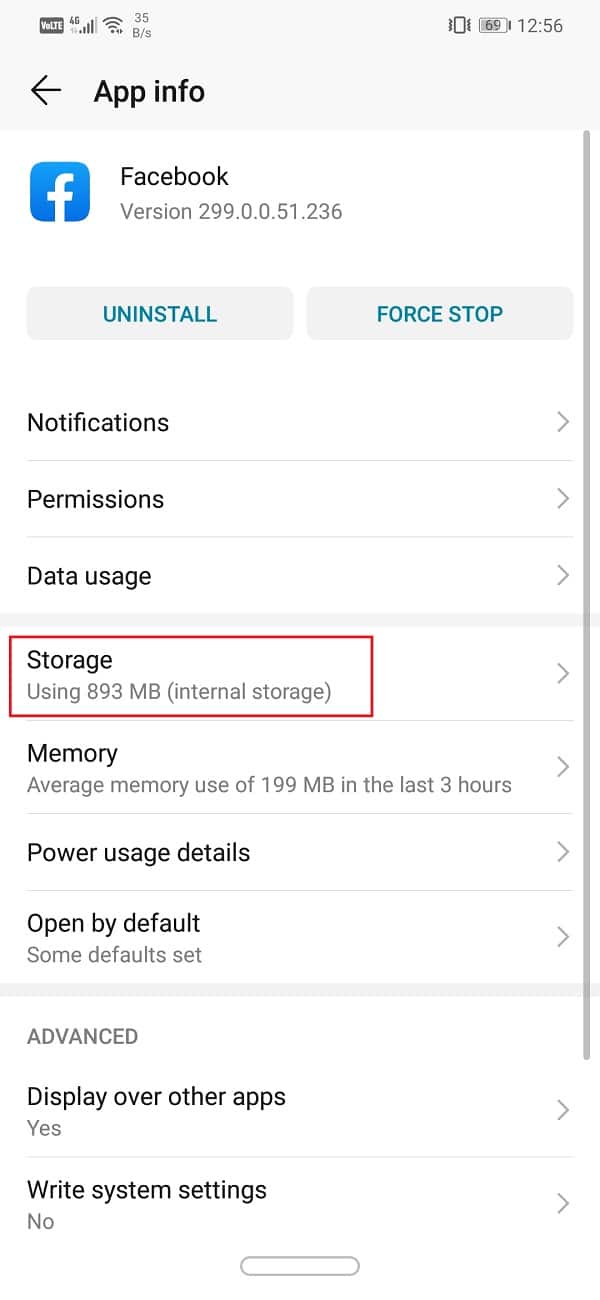
5. 여기에 캐시(Clear Cache) 지우기 및 데이터(Clear Data) 지우기 옵션이 있습니다. 해당 버튼(Click on the respective buttons) 을 클릭하면 해당 앱의 캐시 파일이 삭제됩니다.
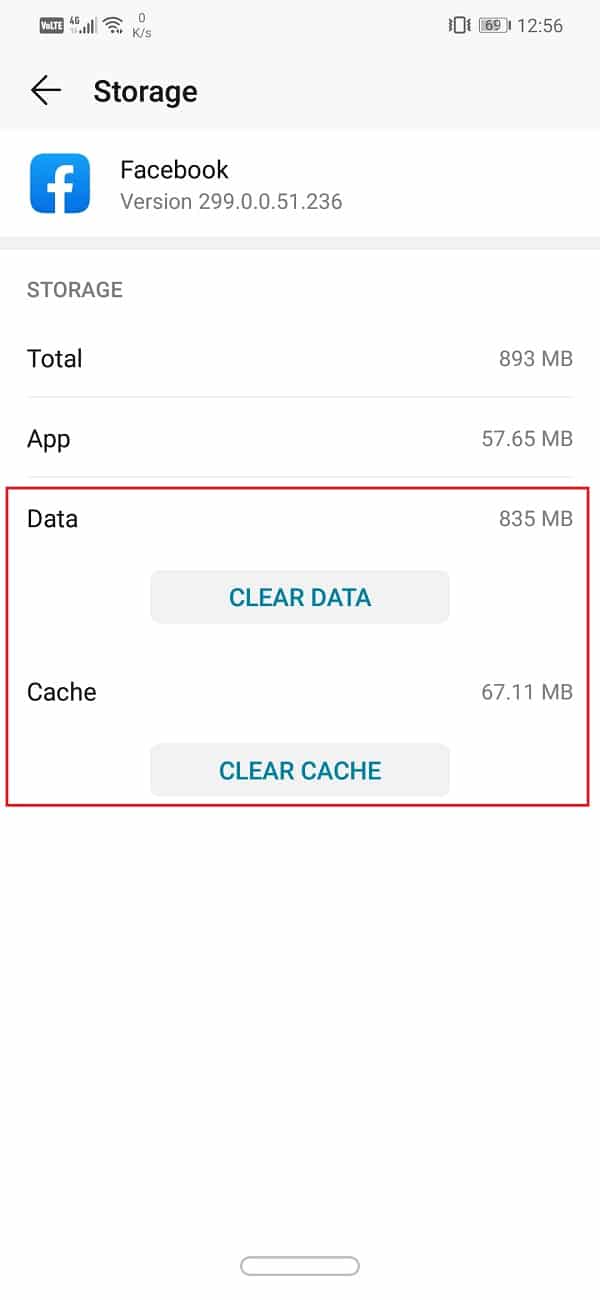
이전 Android 버전에서는 앱의 캐시 파일을 한 번에 삭제할 수 있었지만 이 옵션은 Android 8.0(Oreo)(delete cache files for apps at once however this option was removed from Android 8.0 (Oreo)) 및 모든 후속 버전에서 제거되었습니다. 한 번에 모든 캐시 파일을 삭제하는 유일한 방법 은 복구(Recovery) 모드 에서 캐시 파티션 지우기(Wipe Cache Partition) 옵션을 사용하는 것입니다. 방법을 보려면 아래에 제공된 단계를 따르십시오.
1. 가장 먼저 해야 할 일은 휴대폰의 전원을 끄는 것입니다.( switch off your mobile phone.)
2. 부트로더에 들어가려면 키 조합을 눌러야 합니다. 일부 장치 의 경우 볼륨 낮추기 키와 함께 전원 버튼(power button along with the volume down key) 이고 다른 장치의 경우 두 볼륨 키와 함께 전원 버튼입니다.(power button along with both the volume keys.)
3. 터치스크린은 부트로더 모드에서 작동하지 않으므로 시작할 때 볼륨 키를 사용하여 옵션 목록을 스크롤합니다.
4. 복구(Recovery) 옵션으로 이동하고 전원 버튼(Power button) 을 눌러 선택합니다.
5. 이제 Wipe Cache Partition 옵션으로 이동하고 전원 버튼(Power button) 을 눌러 선택합니다.

6. 캐시 파일이 삭제되면 장치를 재부팅하십시오.(reboot your device.)
2. 사용하지 않는 앱 제거(2. Get Rid of Unused Apps)
우리는 모두 휴대폰에 없어도 계속 사용할 수 있는 몇 가지 앱을 가지고 있습니다. 사람들은 종종 성능 문제에 직면하기 시작하지 않는 한 사용하지 않는 앱에 대해 그다지 신경 쓰지 않습니다. 메모리 부담을 줄이는 가장 쉬운 방법은 이러한 오래되고 사용되지 않는 앱을 삭제하는 것입니다.
시간이 지남에 따라 여러 앱을 설치하게 되며 일반적으로 이러한 앱은 더 이상 필요하지 않은 후에도 휴대폰에 남아 있습니다. 불필요한 앱을 식별하는 가장 좋은 방법은 " 마지막으로 사용한 것이 언제였습니까?(when was the last time I used it?) "라는 질문을 하는 것입니다. ” 대답이 한 달 이상이면 더 이상 필요하지 않으므로 앱을 제거하십시오. Play 스토어(Play Store) 의 도움을 받아 사용하지 않는 앱을 식별할 수도 있습니다. 방법을 보려면 아래에 제공된 단계를 따르십시오.
1. 먼저 기기 에서 Play 스토어 를 엽니다.(Play Store)
2. 이제 화면 왼쪽 모서리에 있는 햄버거 메뉴 를 누른 다음 (Hamburger menu)내 앱 및 게임(My Apps and Games) 옵션을 누릅니다.
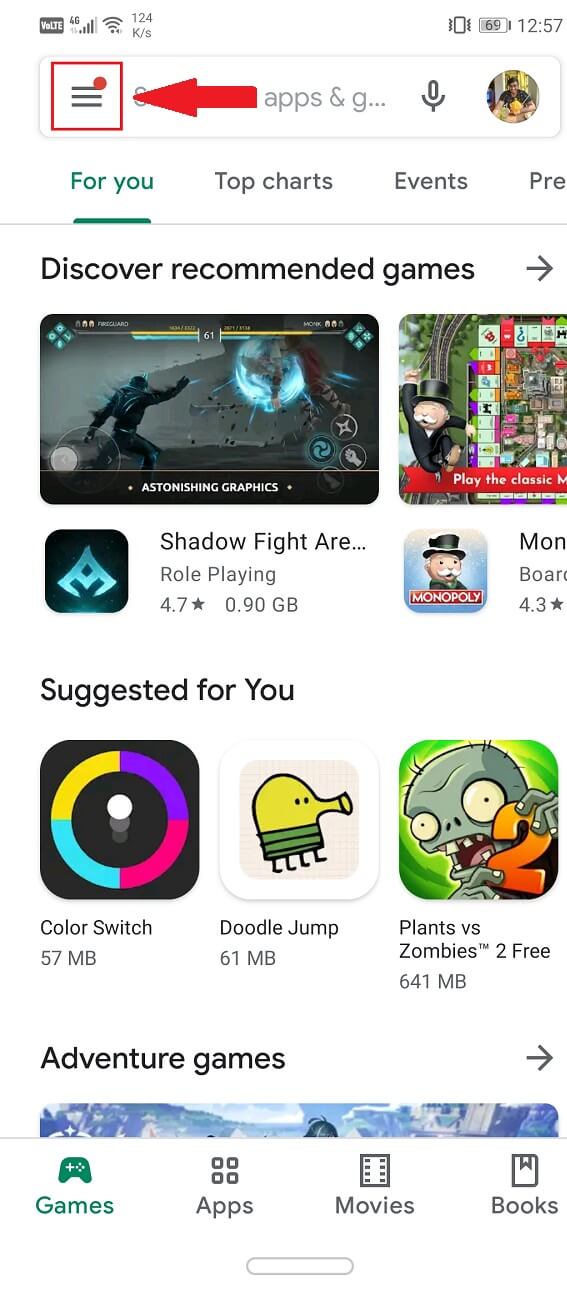
3. 여기에서 설치된 앱(Installed apps) 탭으로 이동합니다.
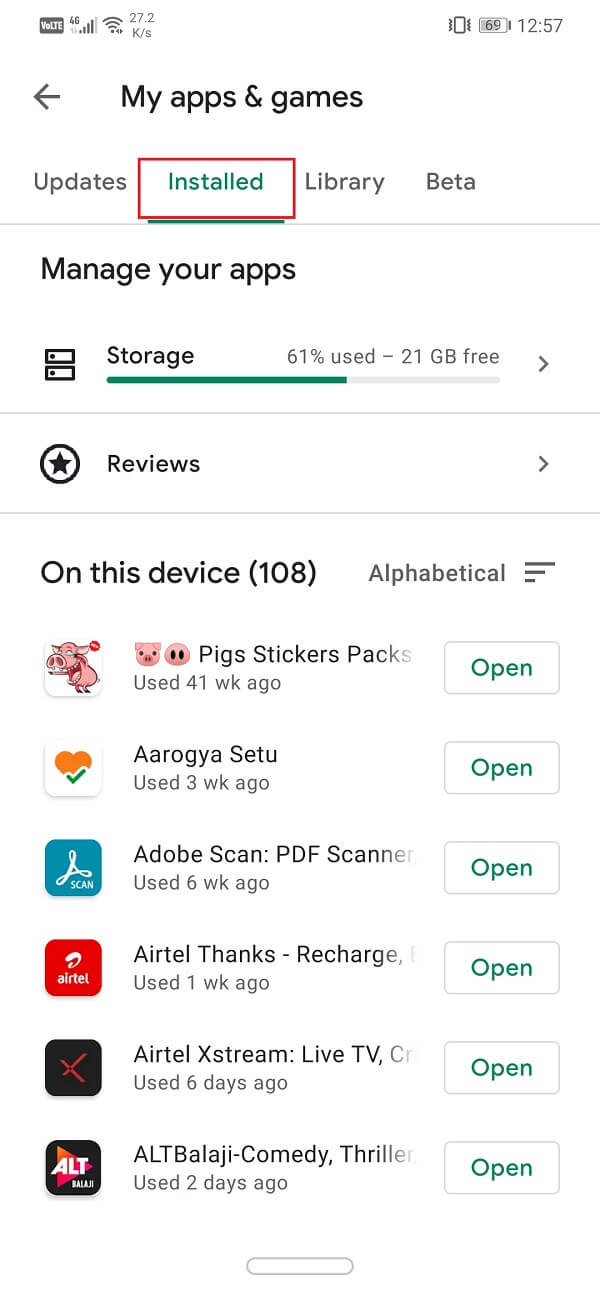
4. 이제 파일 목록을 정렬하는 옵션을 찾을 수 있습니다. (find an option to sort the list of files.)기본적 으로 알파벳순(Alphabetical) 으로 설정되어 있습니다.
5. 그것을 누르고 마지막 사용(Last Used) 옵션을 선택하십시오. 특정 앱을 마지막으로 연 시간을( when was the last time that a particular app was opened.) 기준으로 앱 목록을 정렬합니다 .

6. 이 목록의 맨 아래에 있는 것은(ones at the bottom of this list) 장치에서 제거해야 하는 명확한 대상입니다.
7. 제거(uninstall) 를 직접 눌러 Play 스토어(Play Store) 자체에서 제거하거나 나중에 앱 서랍에서 수동으로 제거하도록 선택할 수 있습니다.
3. 컴퓨터 또는 클라우드 스토리지에 미디어 파일 백업(3. Backup your Media Files on a Computer or Cloud Storage)
사진, 비디오 및 음악과 같은 미디어(Media) 파일은 모바일 내부 저장소에서 많은 공간을 차지합니다. Android 휴대전화 를 정리할 계획이라면 항상 미디어 파일을 Google 드라이브(Google Drive) , One Drive 등과 같은 컴퓨터나 클라우드 저장소로 전송하는 것이 좋습니다 .
사진과 비디오를 백업하면 많은 이점이 있습니다. 모바일이 분실, 도난 또는 손상되더라도 데이터는 안전하게 유지됩니다. 클라우드 스토리지 서비스를 선택하면 데이터 도난, 맬웨어 및 랜섬웨어로부터 보호할 수도 있습니다. 그 외에도 파일은 항상 보고 다운로드할 수 있습니다. 계정에 로그인하고 클라우드 드라이브에 액세스하기만 하면 됩니다. Android 사용자의 경우 사진 및 동영상을 위한 최고의 클라우드 옵션은 Google 사진입니다. 다른 실행 가능한 옵션은 Google Drive , One Drive , Dropbox , MEGA 등 입니다.

데이터를 컴퓨터로 전송하도록 선택할 수도 있습니다. 항상 액세스할 수 있는 것은 아니지만 훨씬 더 많은 저장 공간을 제공합니다. 제한된 여유 공간을 제공하는 클라우드 스토리지(추가 공간에 대해 비용을 지불해야 함)와 비교하여 컴퓨터는 거의 무제한의 공간을 제공하며 용량에 관계없이 모든 미디어 파일을 수용할 수 있습니다.
또한 읽기: (Also Read:) Google 백업에서 새 Android 휴대전화로 앱 및 설정 복원(Restore Apps and Settings to a new Android phone from Google Backup)
4. 다운로드 관리(4. Manage your Downloads)
휴대 전화의 모든 혼란에 대한 또 다른 주요 원인은 기기의 다운로드(Downloads) 폴더입니다. 시간이 지남에 따라 영화, 비디오, 음악, 문서 등과 같은 다양한 항목을 다운로드했을 것입니다. 이러한 모든 파일은 장치에 엄청난 양의 파일을 형성합니다. 폴더의 내용을 정렬하고 정리하려고 노력하는 사람은 거의 없습니다. 결과적으로 오래되고 불필요한 팟캐스트, 즐겨 보았던 TV 프로그램의 1년 된 녹음, 영수증 스크린샷, 메시지 전달 등과 같은 정크 파일이 휴대전화에 편리하게 숨겨져 있습니다.
이제 번거로운 작업이 될 것이라는 것을 알고 있지만 가끔씩 다운로드(Downloads) 폴더 를 지워야 합니다 . 사실, 더 자주 그렇게 하면 작업이 더 쉬워질 것입니다. 다운로드(Downloads) 폴더 의 내용을 살펴보고 모든 정크 파일을 제거해야 합니다. 파일(File) 관리자 앱 을 사용 하거나 갤러리(Gallery) , 뮤직 플레이어(Music Player) 등과 같은 다른 앱 을 사용하여 다양한 종류의 쓰레기를 개별적으로 버릴 수 있습니다.
5. 앱을 SD 카드로 전송(5. Transfer Apps to an SD card)
기기에서 이전 Android 운영 체제를 실행 중인 경우 앱을 SD 카드로 전송하도록 선택할 수 있습니다. 그러나 일부 앱만 내부 메모리가 아닌 SD 카드에 설치할 수 있습니다. 시스템 앱을 SD 카드로 전송할 수 있습니다. 물론 Android 기기는 먼저 외부 메모리 카드도 지원해야 전환할 수 있습니다. 앱을 SD 카드로 전송하는 방법을 알아보려면 아래 단계를 따르세요.
1. 먼저 기기에서 설정 을 연 다음 (Settings)앱(Apps) 옵션 을 탭합니다 .
2. 가능하면 큰 앱을 SD 카드에 먼저 보내고 상당한 공간을 확보할 수 있도록 앱을 크기에 따라 정렬합니다.
3. 앱 목록에서 앱을 열고 " SD 카드로 이동(Move to SD card) " 옵션을 사용할 수 있는지 확인합니다.
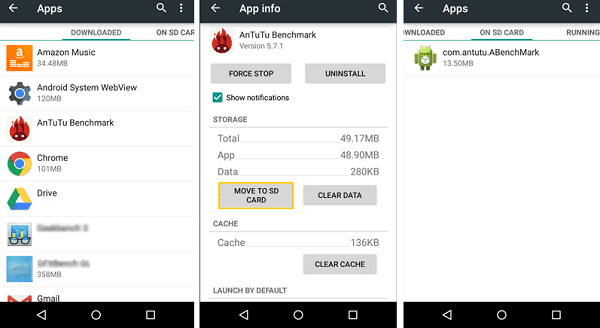
4. 그렇다면 해당 버튼을 탭하기만 하면 이 앱과 해당 데이터가 SD 카드로 전송됩니다.(this app and its data will be transferred to the SD card.)
기기에서 Android Lollipop 또는 이전 버전 을 실행하는 경우에만 가능합니다(this will only be possible if you are running Android Lollipop or earlier on your device) . 그 후 Android 는 사용자가 SD 카드에 앱을 설치하는 것을 허용하지 않았습니다. 이제 앱은 내부 메모리에만 설치할 수 있습니다. 따라서 저장 공간이 제한되어 있으므로 장치에 설치하는 앱의 수를 주시해야 합니다.
또한 읽기: (Also Read:) Android 내부 저장소에서 SD 카드로 파일 전송(Transfer Files From Android Internal Storage To SD Card)
6. 타사 앱을 사용하여 Android 휴대전화 정리(6. Use third-party apps to clean up your Android phone)
솔직히 위에서 언급한 방법은 많은 작업처럼 들리고 고맙게도 더 쉬운 대안이 있습니다. 휴대폰에서 정크 항목을 식별하고 제거하고 싶지 않다면 다른 사람이 대신 처리하도록 하십시오. Play 스토어(Play Store) 에서 원하는 대로 말할 수 있는 수많은 모바일 청소 앱을 찾을 수 있습니다.
타사 앱은 장치에서 정크 파일을 검색하고 몇 번의 간단한 탭으로 제거할 수 있습니다. 일정 기간이 지나면 정기적으로 메모리를 정리하기 위해 이러한 앱을 하나 이상 휴대전화에 유지하는 것이 중요합니다. 이 섹션에서는 Android(Android) 휴대전화 를 정리할 수 있는 최고의 앱에 대해 설명합니다 .
a) Google의 파일(a) Files by Google)
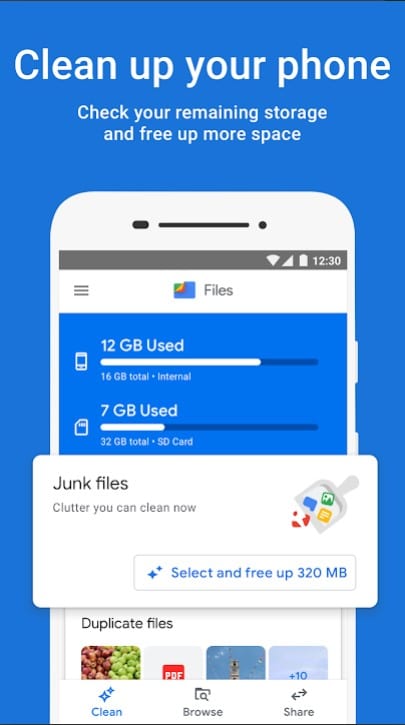
Google 이외의 다른 사람이 제공한 Android의 가장 권장되는 파일 관리자로 목록을 시작하겠습니다 . Files by Google 은 본질적으로 휴대전화의 파일 관리자입니다. 앱의 주요 유틸리티는 브라우징 요구 사항에 대한 원스톱 솔루션입니다. 모든 데이터는 이 앱 자체에서 액세스할 수 있습니다. 그것은 당신이 물건을 더 쉽게 찾을 수 있도록 각 범주로 다른 종류의 데이터를 신중하게 정렬합니다.
이 목록에 포함된 이유는 Android 휴대전화를 정리하는 데 도움이 되는 몇 가지 강력한 도구가 함께 제공되기 때문입니다. 앱을 열면 화면 하단에 청소 버튼이 있습니다. 그것을 탭하면 해당 탭으로 이동합니다. 여기에서 모든 정크 파일은 사용하지 않는 앱, 정크 파일, 중복(Duplicates) , 백업된 사진 등과 같이 적절하게 정의된 범주로 식별되고 정렬됩니다. 각 범주 또는 옵션을 열고 원하는 파일을 선택하기만 하면 됩니다. 없애. 그런 다음 확인(Confirm) 버튼 을 탭하기 만 하면 나머지는 앱에서 알아서 처리합니다.
b) 씨클리너(b) CCleaner)

이제 이 앱은 오랫동안 사용되어 왔으며 여전히 최고의 앱 중 하나입니다. 눈 세척에 불과한 대부분의 다른 클리너 앱(Cleaner apps) 과 달리 이 앱 은 실제로 작동합니다. CCleaner 는 컴퓨터용으로 처음 출시되었으며 거기서 약간의 머리를 돌린 후 Android용(Android) 서비스도 확장했습니다 .
CCleaner 는 캐시 파일 제거, 중복 제거, 빈 폴더 삭제, 사용하지 않는 앱 식별, 임시 파일 지우기 등을 수행할 수 있는 효과적인 전화 청소 앱입니다. CCleaner 의 가장 좋은 부분 은 여러 가지 유틸리티 도구가 있다는 것입니다. 정크 파일이 없는 시스템. 앱을 사용하여 빠른 검사 및 진단을 수행하여 어떤 앱이나 프로그램이 과도한 공간이나 메모리를 사용하고 있는지 파악할 수 있습니다. 내장된 앱 관리자를 사용하면 변경 사항을 직접 배포할 수 있습니다.
또한 앱에는 CPU , RAM 등과 같은 전화기 리소스 소비에 대한 정보를 제공하는 모니터링 시스템도 있습니다 . 더 나은 작업을 위해 앱은 무료이며 루트 액세스 없이 작업을 완료합니다.
c) 드로이드 옵티마이저(c) Droid Optimizer)

백만 건이 넘는 다운로드를 자랑하는 Droid Optimizer 는 가장 인기 있는 모바일 청소 앱 중 하나입니다. 사용자가 휴대전화를 깨끗하게 유지하도록 장려하는 재미있고 흥미로운 순위 시스템이 있습니다. 앱의 간단한 인터페이스와 상세한 애니메이션 소개 가이드를 통해 누구나 쉽게 사용할 수 있습니다.
앱을 처음 실행하면 앱의 다양한 도구와 기능을 설명하는 짧은 튜토리얼이 진행됩니다. 홈 화면 자체에서 사용 가능한 RAM(RAM) 및 내부 메모리 의 백분율을 나타내는 장치 보고서를 찾을 수 있습니다. 또한 현재 순위를 보여주고 다른 앱 사용자와 비교하여 현재 위치를 보여줍니다. 청소 작업을 수행하면 점수가 주어지며 이 점수에 따라 순위가 결정됩니다. 이것은 사람들이 때때로 정크 파일을 청소하도록 동기를 부여하는 좋은 방법입니다.
정크 파일을 제거하는 것은 버튼, 특히 메인 화면 의 정리(Cleanup) 버튼 을 누르는 것만큼 간단합니다 . 앱이 나머지를 처리하고 모든 캐시 파일, 사용하지 않는 파일, 정크 항목 등을 삭제합니다. 이러한 기능을 자동화할 수도 있습니다. 자동 (Automatic)버튼(Simply) 을 누르고 정기적인 청소 프로세스를 설정하기만 하면 됩니다. Droid Optimizer 는 자동으로 원하는 시간에 프로세스를 시작하고 사용자의 개입 없이 스스로 쓰레기를 처리합니다.
d) 노턴 클린(d) Norton Clean)

최고의 보안 솔루션 브랜드 중 하나와 연결될 때 앱이 좋다는 것을 알고 있습니다. Norton Antivirus 소프트웨어가 얼마나 인기가 있는지 알고 있기 때문에 자체 Android 클리닝 앱과 관련하여 비슷한 수준의 성능을 기대하는 것이 공평합니다.
Norton Clean 은 사용하지 않는 오래된 파일 제거, 캐시 및 임시 파일 지우기, 사용하지 않는 앱 제거 등과 같은 꽤 표준적인 기능을 제공합니다. 기본적으로 혼란을 정리하는 데 도움이 됩니다. 앱 관리(Manage Apps) 섹션을 사용하면 마지막 사용 날짜, 설치 날짜, 메모리 점유 등을 정렬하여 휴대전화에서 쓸모없는 앱을 빠르게 식별할 수 있습니다 .
앱의 주요 하이라이트는 사용자 친화적인 깔끔하고 깨끗한 인터페이스입니다. 몇 번의 탭으로 쉽게 작업을 완료할 수 있습니다. 앞서 논의한 다른 앱과 같은 추가 기능이 많지는 않지만 Norton Clean 은 확실히 작업을 완료할 수 있습니다. 주요 관심사가 휴대전화를 청소하고 내부 저장소의 일부 공간을 확보하는 것이라면 이 앱이 적합합니다.
e) 올인원 도구 상자(e) All-In-One Toolbox)

이름에서 알 수 있듯이 All-In-One Toolbox 앱은 장치의 모양을 유지하는 데 도움이 되는 유용한 도구의 완전한 모음입니다. 휴대폰에서 정크 파일을 정리하는 것 외에도 성가신 광고를 제거하고 리소스( CPU , RAM 등)를 모니터링하고 배터리를 관리합니다.
이 앱에는 간단한 원터치 버튼이 있어 휴대전화를 청소할 수 있습니다. 탭하면 앱이 캐시 파일, 빈 폴더, 오래되고 사용하지 않는 미디어 파일 등과 같은 정크 항목을 검색합니다. 이제 보관할 항목을 선택한 다음 확인(Confirm) 을 다시 탭하여 나머지 항목을 삭제할 수 있습니다. 단추.
다른 추가 기능에는 백그라운드에서 실행 중인 앱을 닫아 RAM 을 확보하는 (RAM)부스트(Boost) 버튼이 있습니다. 앱의 프리미엄 버전을 구매하는 경우 이 프로세스를 자동으로 설정할 수도 있습니다.
백그라운드 작업을 제거하고 배터리를 더 오래 지속시키는 배터리 세이버 도구도 있습니다. 뿐만 아니라 All-In-One Toolbox 앱에는 대량 앱 삭제, (All-In-One Toolbox)Wi-Fi 분석기, 심층 파일 정리 도구도 있습니다. 이 앱은 동시에 여러 가지를 관리하고 싶을 때 적합합니다.
추천:(Recommended:)
이상으로 이 글을 마칩니다. 이 기사가 도움이 되었기를 바라며 Android 휴대전화를 정리할(clean up your Android phone) 수 있기를 바랍니다 . 때때로 휴대전화를 청소하는 것은 좋은 습관입니다. 장치가 더 오랜 기간 동안 동일한 수준의 성능을 유지하는 데 도움이 됩니다. 결과적으로 Droid Optimizer 및 All-In-One Toolbox 와 같은 앱에는 사람들이 기기에서 청소 작업을 수행하도록 동기를 부여하는 순위 시스템이 있습니다.
시장에 시도할 수 있는 청소 앱이 여러 개 있습니다. 앱이 신뢰할 수 있고 데이터가 누출되지 않는지만 확인하세요. 위험을 감수하고 싶지 않다면 내장된 다양한 시스템 도구와 앱을 사용하여 언제든지 스스로 기기를 정리할 수 있습니다. 어느 쪽이든 깨끗한 전화기는 행복한 전화기입니다.
6 Ways To Clean Up Your Android Phone
Unfortunate as it is, your Android phone’s performance will start deteriorating over time. After a few months or a year, you will be able to notice signs of depreciation. It will become slow and sluggish; apps will take longer to open, might even hang or crash, the battery starts draining quickly, overheating, etc., are some of the problems that begin to surface, and then you need to clean up your Android Phone.
Several factors contribute to the decline in the performance level of an Android phone. Accumulation of junk files over time is one such major contributor. Therefore, whenever your device starts feeling slow, it is always a good idea to perform a thorough clean up. Ideally, the Android system should automatically recommend you to clear your memory as and when required, but in case it does not do so, there is no harm in taking up the task on your own.
In this article, we will be guiding you through the somewhat tedious yet rewarding process of cleaning up your Android phone. You can either do it all by yourself or take help from a third-party app. We will be discussing both and leave it up to you to decide which one is more convenient for you.

6 Ways To Clean Up Your Android Phone
Take out the Trash on Your Own
As mentioned earlier, the Android system is quite smart and can take care of itself. There are multiple ways to clear the junk files which does not need aid or intervention from a third-party app. You can start with clearing the cache files, backing up your media files, removing unused apps, etc. In this section, we will discuss each of these in detail and provide a step-wise guide for the same.
1. Clear the Cache Files
All apps store some data in the form of cache files. Some essential data is saved so that when opened, the app can display something quickly. It is meant to reduce the startup time of any app. However, these cache files keep growing with time. An app that was only 100 MB while installation ends up occupying almost 1 GB after some months. It is always a good practice to clear cache and data for apps. Some apps like social media and chatting apps occupy more space than others. Start from these apps and then work your way to other apps. Follow the steps given to clear cache and data for an app.
1. Go to the Settings on your phone.
2. Click on the Apps option to view the list of installed apps on your device.

3. Now select the app whose cache files you would like to delete and tap on it.

4. Click on the Storage option.
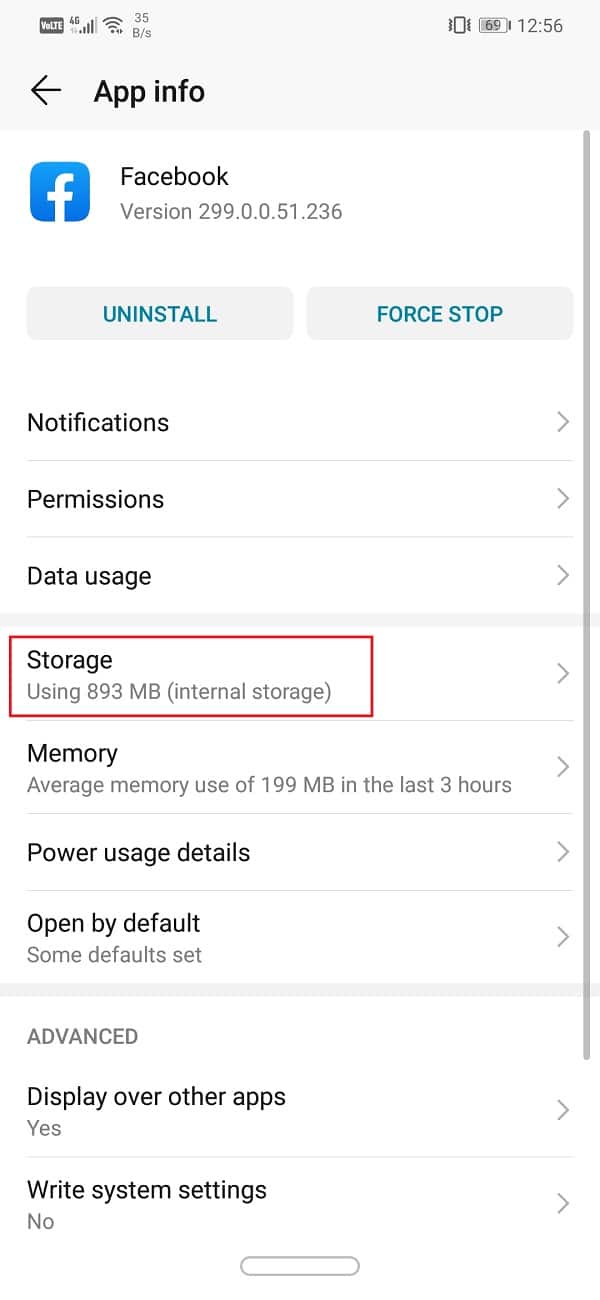
5. Here, you will find the option to Clear Cache and Clear Data. Click on the respective buttons and the cache files for that app will get deleted.
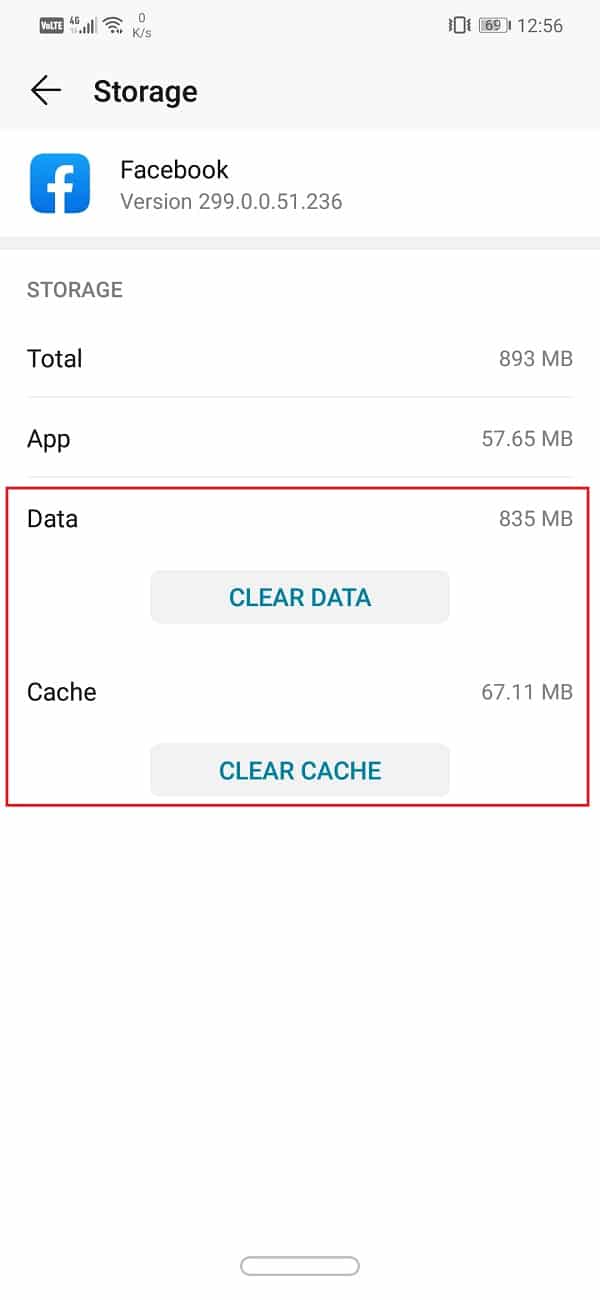
In earlier Android versions, it was possible to delete cache files for apps at once however this option was removed from Android 8.0 (Oreo) and all the subsequent versions. The only way to delete all cache files at once is by using the Wipe Cache Partition option from the Recovery mode. Follow the steps given below to see how:
1. The first thing that you need to do is to switch off your mobile phone.
2. In order to enter the bootloader, you need to press a combination of keys. For some devices, it is the power button along with the volume down key while for others it is the power button along with both the volume keys.
3. Take note that the touchscreen does not work in the bootloader mode so when it starts using the volume keys to scroll through the list of options.
4. Traverse to the Recovery option and press the Power button to select it.
5. Now traverse to the Wipe Cache Partition option and press the Power button to select it.

6. Once the cache files get deleted, reboot your device.
2. Get Rid of Unused Apps
We all have a couple of apps on our phones that we can very well continue without. People often don’t care too much about unused apps unless they start facing performance issues. The easiest way to reduce the burden on your memory is to delete these old and obsolete apps.
Over the course of time we end up installing multiple apps and usually, these apps remain on our phone even after we no longer need them. The best way to identify unnecessary apps is to ask the question “when was the last time I used it?” If the answer is more than a month, feel free to go ahead and uninstall the app because you clearly don’t need it anymore. You can also take help from the Play Store to identify these unused apps. Follow the steps given below to see how.
1. Firstly, open the Play Store on your device.
2. Now tap on the Hamburger menu on the left corner of your screen then tap on the My Apps and Games option.
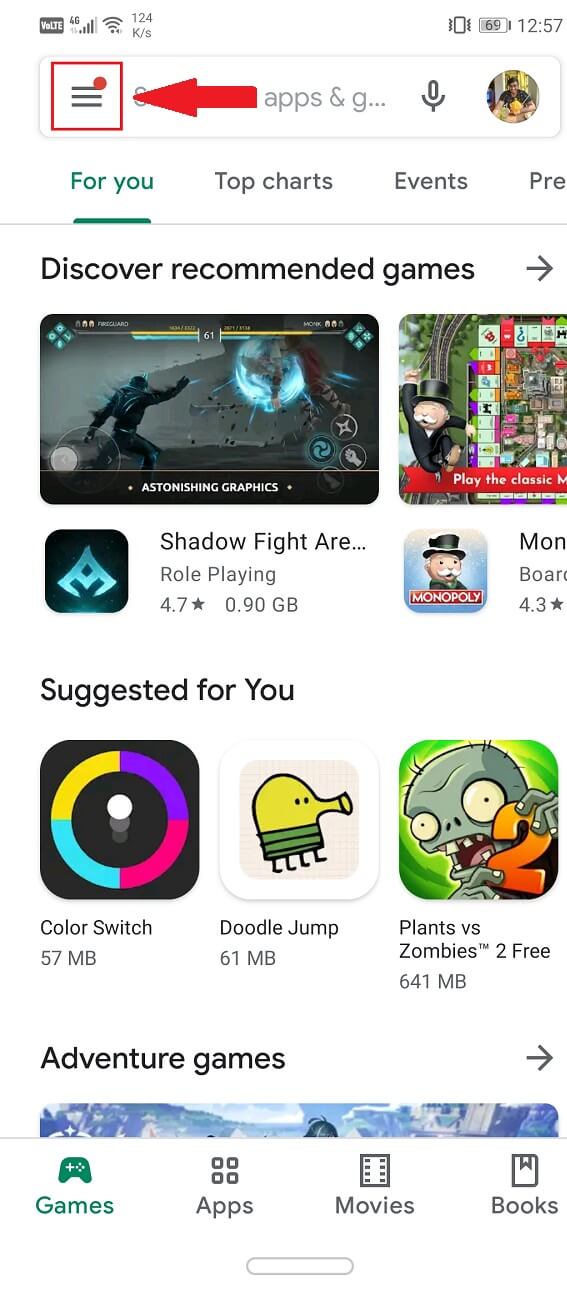
3. Here, go to the Installed apps tab.
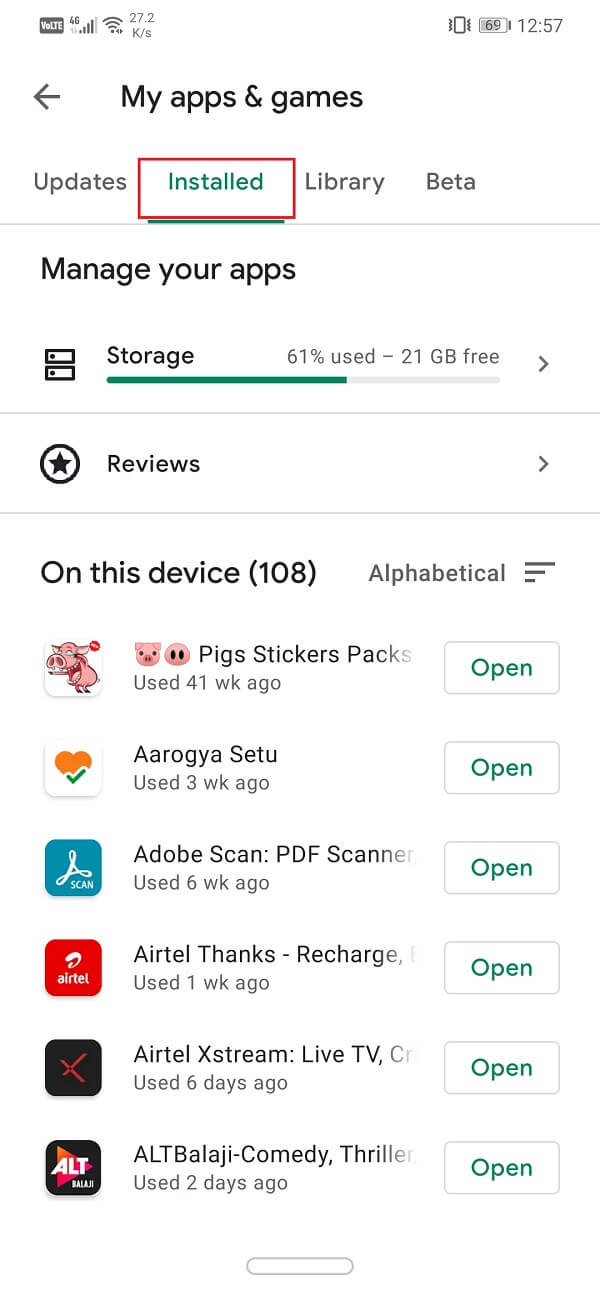
4. Now you will find an option to sort the list of files. It is set to Alphabetical by default.
5. Tap on it and select the Last Used option. This will sort the list of apps on the basis of when was the last time that a particular app was opened.

6. The ones at the bottom of this list are the clear targets that need to be uninstalled from your device.
7. You can directly tap uninstall to uninstall them from Play Store itself or choose to manually uninstall them later from the app drawer.
3. Backup your Media Files on a Computer or Cloud Storage
Media files like photos, videos, and music take up a lot of space on your mobile’s internal storage. If you are planning to clean up your Android phone, then it is always a good idea to transfer your media files to a computer or cloud storage like Google Drive, One Drive, etc.
Having a backup for your photos and videos has a lot of added benefits as well. Your data will remain safe even if your mobile gets lost, stolen, or damaged. Opting for a cloud storage service also provides protection against data theft, malware, and ransomware. Apart from that, the files will always be available for viewing and download. All that you need to do is log in to your account and access your cloud drive. For Android users, the best cloud option for photos and videos is Google photos. Other viable options are Google Drive, One Drive, Dropbox, MEGA, etc.

You can also choose to transfer your data to a computer. It won’t be accessible at all times but it offers much more storage space. In comparison to cloud storage that offers limited free space (you need to pay for extra space), a computer offers almost unlimited space and can accommodate all your media files irrespective of how much it is.
Also Read: Restore Apps and Settings to a new Android phone from Google Backup
4. Manage your Downloads
Another major contributor to all the clutter on your phone is the Downloads folder of your device. Over the course of time, you must have downloaded a thousand different things like movies, videos, music, documents, etc. All these files form a massive pile on your device. Almost no one makes the effort to sort and organize the contents of the folder. As a result, junk files like old and unnecessary podcasts, year-old recordings of your once-favourite TV shows, screenshots of receipts, message forwards, etc. conveniently lay hiding on your phone.
Now we know it is going to be a cumbersome task, but you need to clear your Downloads folder every once in a while. In fact, doing so more frequently will make the job easier. You need to sift through the contents of the Downloads folder and get rid of all the junk files. You can either use the File manager app or use different apps like the Gallery, Music Player, etc. to take out different kinds of trash separately.
5. Transfer Apps to an SD card
If your device is running an older Android operating system, then you can choose to transfer apps to the SD card. However, only some apps are compatible to be installed on an SD card instead of the internal memory. You can transfer a system app to the SD card. Of course, your Android device should also support an external memory card in the first place to make the shift. Follow the steps given below to learn how to transfer apps to the SD card.
1. Firstly, open Settings on your device then tap on the Apps option.
2. If possible, sort the apps according to their size so that you can send the big apps to the SD card first and free up a substantial amount of space.
3. Open any app from the list of apps and see if the option “Move to SD card” is available or not.
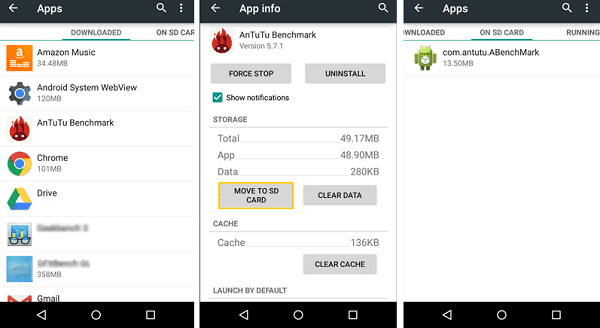
4. If yes, then simply tap on the respective button and this app and its data will be transferred to the SD card.
Please take note that this will only be possible if you are running Android Lollipop or earlier on your device. After that, Android stopped allowing users to install apps on the SD card. Now, apps can only be installed on the internal memory. So, you need to keep a watch on how many apps you install on your device as the storage space is limited.
Also Read: Transfer Files From Android Internal Storage To SD Card
6. Use third-party apps to clean up your Android phone
Honestly, the above-mentioned methods do sound like a lot of work and thankfully there is an easier alternative. If you don’t want to identify and remove the junk items from your phone, then have someone else do it for you. You will find a number of mobile cleaning apps on the Play Store at your disposal waiting for you to say the word.
Third-party apps will scan your device for junk files and allow you to get rid of them with a few simple taps. After a certain period of time, it is important to keep at least one such app on your phone to regularly clean its memory. In this section, we are going to discuss some of the best apps that you can try to clean up your Android phone.
a) Files by Google
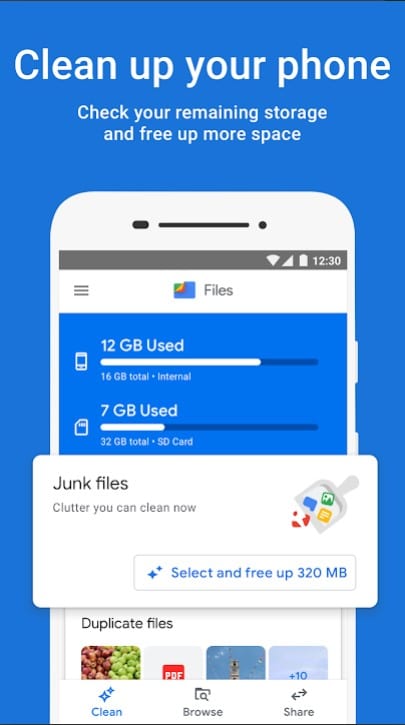
Let’s start the list with Android’s most recommended file manager brought to us by none other than Google itself. Files by Google is in essence a file manager for your phone. The main utility of the app is that of a one-stop solution for your browsing needs. All your data can be accessed from this app itself. It carefully sorts out different kinds of data into respective categories which makes it easier for you to find things.
The reason why it has featured in this list is that it comes with several powerful tools that will help you to clean up your Android phone. When you open the app you will find a Clean button at the bottom of the screen. Tap on it and you will be taken to the respective tab. Here, all your junk files will be identified and arranged in properly defined categories such as unused apps, junk files, Duplicates, Backed up photos, etc. All that you need to do open each category or option and select the files that you want to get rid of. After that, simply tap on the Confirm button and the app will take care of the rest.
b) CCleaner

Now, this app has been around for a long time and is still arguably one of the best apps out there. Unlike most other Cleaner apps that are nothing but an eyewash, this one actually works. CCleaner was first released for computers and having managed to turn few heads there, they extended their services for Android as well.
CCleaner is an effective phone cleaning app that is capable of getting rid of cache files, removing duplicates, deleting empty folders, identify unused apps, clearing temp files, etc. The best part of CCleaner is that it has a number of utility tools that keep the system free of junk files. You can use the app to perform quick scans and diagnosis to figure out which apps or programs are consuming excess space or memory. Its built-in app manager allows you to directly deploy changes.
Additionally, the app also has a monitoring system that provides information about the consumption of the phone’s resources like the CPU, RAM, etc. To make things even better the app is free and will get the job done without any kind of root access.
c) Droid Optimizer

With over one million downloads under its belt, Droid Optimizer is one of the most popular mobile cleaning apps. It has a fun and interesting ranking system which incentivizes users to keep their phone clean. The app’s simple interface and detailed animated intro-guide make it easier for everyone to use.
When you launch the app for the first time, you will be taken through a short tutorial explaining the various tools and features of the app. On the home screen itself, you will find the device report that indicates what percentage of the RAM and internal memory is free. It also shows your current rank and shows where you stand in comparison to other app users. When you perform any cleaning action, then you are awarded points and these points determine your rank. This is a great way to motivate people to clean junk files every now and then.
Getting rid of junk files is as simple as tapping a button, specifically the Cleanup button on the main screen. The app will take care of the rest and delete all the cache files, unused files, junk items, etc. You can even automate these functions. Simply tap on the Automatic button and set up a regular cleaning process. Droid Optimizer will automatically initiate the process at the preferred time and take care of the trash on its own without your intervention.
d) Norton Clean

You know that an app is good when it is associated with one of the best security solutions brand. Since we all know how popular Norton Antivirus software is, it would be fair to expect a similar level of performance when it comes to their own Android cleaning app.
Norton Clean offers pretty standard features like removing unused old files, clearing the cache and temp files, removing unused apps, etc. It essentially helps you in clearing the clutter. Its Manage Apps section allows you to quickly identify the useless apps on your phone by arranging them on the date of last use, date of installation, memory occupied, etc.
The key highlight of the app is its neat and clean interface which makes it user friendly. You can easily get the job done in a matter of few taps. Although it does not have a lot of add on features like the other apps that we have discussed earlier, Norton Clean can definitely get the job done. If your main concern is to clean your phone and reclaim some space on your internal storage then this app perfect for you.
e) All-In-One Toolbox

As the name suggests, the All-In-One Toolbox app is a complete collection of useful tools that helps you to keep your device in shape. In addition to cleaning junk files from your phone, it will also remove annoying ads, monitor your resources (CPU, RAM, etc.), and manage your battery.
The app has a simple one-tap button to clean your phone. Once you tap on it, the app will scan for junk items like cache files, empty folders, old and unused media files, etc. You can now select which item you would want to keep and then delete the rest with another tap on the Confirm button.
Other additional features include a Boost button that frees up the RAM by closing apps running in the background. You can also set this process to automatic if you purchase the premium version of the app.
There is also a battery saver tool that eliminates background tasks and makes the battery last longer. Not only that, but there is also a mass app delete, Wi-Fi analyzer, deep file cleaning tools in the All-In-One Toolbox app. This app is perfect if you want to take care of multiple things at the same time.
Recommended:
With that, we come to the end of this article. We hope this article was helpful and you were able to clean up your Android phone. Cleaning your phone from time to time is a good practice. It helps your device maintain the same level of performance for longer time periods. As a result apps like Droid Optimizer and All-In-One Toolbox have a ranking system to motivate people to perform cleaning actions on your device.
There are multiple cleaning apps in the market that you can try, just make sure that the app is reliable and does not end up leaking your data. If you don’t want to take the risk, you can always clean up your device on your own using the various built-in system tools and apps. Either way, a clean phone is a happy phone.