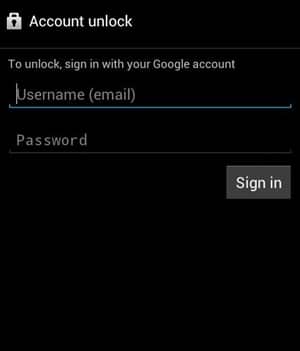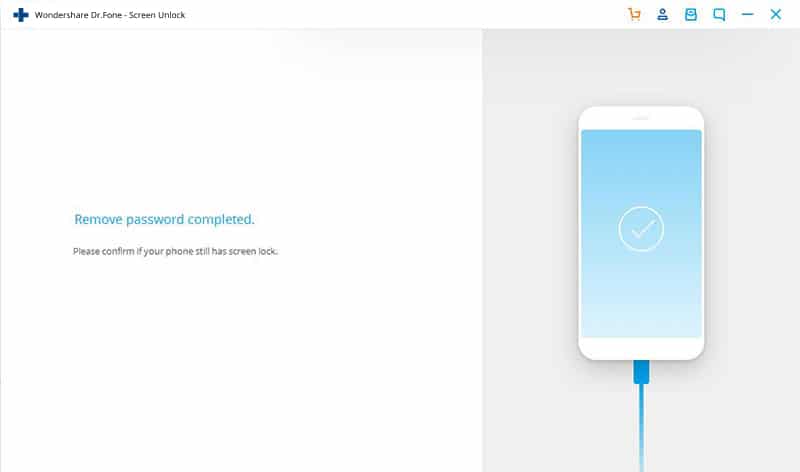비밀번호나 PIN(PIN) 으로 보호되는 잠금 화면을 설정하는 주요 목적은 다른 사람이 내 휴대폰의 내용을 도용하는 것을 방지하는 것입니다. 친구나 낯선 사람이건 당신 외에는 아무도 당신의 전화를 사용할 수 없도록 합니다. 휴대 전화는 사진, 비디오, 메시지, 이메일, 개인 파일 등이 있는 지극히 개인적인 장치입니다. 장난으로라도 누군가가 액세스하는 것을 원하지 않을 것입니다. 또한 휴대전화는 소셜 미디어 핸들에 액세스하는 도구이기도 합니다. 잠금 화면이 있으면 낯선 사람이 귀하의 계정을 제어하는 것을 방지할 수 있습니다.
그러나 자신이 휴대 전화에 잠겨 있으면 매우 실망 스럽습니다. 사실, 그것은 당신이 상상할 수 있는 것보다 더 자주 발생합니다. 사람들은 비밀번호나 PIN 코드를 잊어버리고 결국 자신의 휴대전화에 액세스할 수 없게 됩니다. 또 다른 그럴듯한 시나리오는 친구가 장난으로 비밀번호 잠금을 설정하고 귀하가 자신의 휴대전화를 사용하지 못하게 하는 경우입니다. 어떤 경우이든 PIN(PIN) 이나 암호 없이 스마트폰의 잠금을 해제할 수 있는 해결 방법이 있다는 사실을 알게 되면 안심할 수 있습니다 . 이것이 바로 이 기사에서 논의할 내용입니다. 이제 더 이상 고민하지 않고 시작하겠습니다.

PIN 없이 스마트폰 잠금을 해제하는 방법
방법 1: Google의 내 기기 찾기 서비스 사용(Method 1: Use Google’s Find My Device Service)
이것은 오래된 Android 기기에서 작동하는 간단하고 간단한 방법입니다. Google 에는 기기 를 분실하거나 도난당했을 때 유용한 내 기기 (Device)찾기 서비스가 있습니다. (Find)Google 계정(Google Account) 을 사용하여 기기의 위치를 추적할 수 있을 뿐만 아니라 기기의 특정 기능을 제어할 수 있습니다. 당신이 그것을 찾는 데 도움이 될 장치에서 소리를 재생할 수 있습니다. 휴대전화를 잠그고 기기의 데이터를 삭제할 수도 있습니다.
1. 휴대전화의 잠금을 해제하려면 컴퓨터 에서 Google 내 기기 찾기를 열고 기기 를 (open the Google Find My Device)선택합니다.(select your device.)

2. 그런 다음 잠금 또는 보안 장치 옵션을 누릅니다.(tap on the Lock or Secure Device option.)

3. 이제 장치의 새 비밀번호를 설정할 수 있는 새 창이 화면에 나타납니다. 복구 전화번호와 메시지(add a recovery phone number and message.) 를 추가하는 조항도 있습니다 .
4. Setting up a new password will override the existing password/PIN/pattern lock . 이제 이 새 비밀번호로 휴대전화에 액세스할 수 있습니다.
5. 이 방법이 작동하기 위한 유일한 요구 사항은 휴대전화에서 Google 계정에 로그인 해야 한다는 것입니다.(signed in to your Google Account)
방법 2: Google 계정을 사용하여 PIN 잠금 우회(Method 2: Use your Google Account to Bypass PIN lock)
Android 5.0 이전의 Android 기기의 경우(Android devices older than Android 5.0) Google 계정(Google Account) 을 사용하여 휴대전화의 잠금을 해제하는 조항이 있습니다 . PIN 또는 비밀번호를 잊어버린 경우 Google 계정 자격 증명이 (Google Account)PIN 잠금 을 우회하는 데 사용할 수 있는 백업 비밀번호 역할을 할 수 있습니다 . Google 계정(Google Account) 을 사용하여 휴대전화의 잠금을 해제하면 비밀번호를 재설정할 수 있습니다. 방법을 보려면 아래에 제공된 단계를 따르십시오.
1. 먼저 잘못된 PIN 코드를 여러 번 입력하십시오(enter the wrong PIN code multiple times) . 실제를 기억하지 못하기 때문에 입력하는 모든 항목은 잘못된 PIN 이 됩니다.

2. 이제 5-6회 후에 " 비밀번호 찾기(Forgot Password) " 옵션이 화면에 나타납니다.
3. 그것을 탭하면 다음 화면에서 백업 PIN 또는 Google 계정 자격 증명을 입력하라는 메시지가 표시됩니다.(enter your backup PIN or your Google Account credentials.)
4. 백업 핀이 설정되어 있지 않으면 해당 옵션을 사용할 수 없습니다.
5. 이제 지정된 공간에 Google 계정의 사용자 이름과 비밀번호( enter your Google account’s username and password) 를 입력하고 로그인 버튼을 누릅니다.
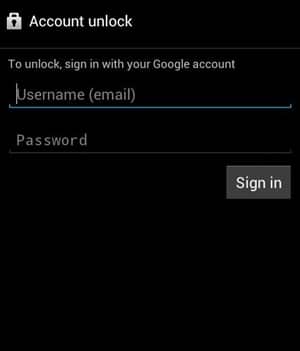
6. 기기가 잠금 해제되고 이전 PIN 또는 비밀번호가 삭제됩니다. 이제 새 잠금 화면 암호를 설정할 수 있습니다.(set up a new lock screen password.)
방법 3: 삼성 스마트폰의 경우 내 모바일 찾기 서비스 사용(Method 3: For Samsung smartphones use the Find My Mobile service)
삼성(Samsung) 스마트폰을 소유하고 있다면 PIN 없이 휴대폰을 잠금 해제할 수 있는 추가 수단이 있습니다 . 내 모바일 찾기(Find My Mobile) 도구 를 사용하는 것 입니다. 그러나 이 방법을 사용하기 위한 유일한 전제 조건은 삼성(Samsung) 계정이 있고 휴대폰에서 이 계정으로 로그인되어 있다는 것입니다. 이러한 조건이 귀하의 경우에 충족되면 아래 단계에 따라 모바일을 잠금 해제하십시오.
1. 먼저 컴퓨터나 노트북 에서 Samsung Find my Mobile(open the official website of Samsung Find my Mobile.) 공식 웹사이트를 엽니다 .
2. 이제 자격 증명을 입력하여 삼성 계정에 로그인합니다 .(log in to your Samsung account)

3. 그런 다음 내 모바일 찾기(go to the Find my Mobile) 섹션으로 이동하여 등록된 장치 목록에서 내 모바일을 찾습니다.
4. 휴대전화를 선택 하고 왼쪽 사이드바에서 "내 화면 잠금 해제"( “Unlock My Screen”) 옵션을 탭 합니다.
5. 이제 잠금 해제 버튼( Unlock button) 을 누르고 도구가 작업을 수행할 때까지 몇 분 동안 기다립니다.

6. 이제 휴대전화가 잠금 해제되고 이에 대한 알림을 받게 됩니다. 이제 평소처럼 휴대전화를 사용하고 원하는 경우 새 PIN 또는 비밀번호를 설정할 수 있습니다.
방법 4: Smart Lock을 사용하여 장치 잠금 해제(Method 4: Unlock your device using Smart Lock)
우리가 논의한 이전 방법은 Android Kitkat (4.4) 이하 에서 실행되는 구형 Android 스마트폰에서만 작동합니다. (Android)이제 Android 5.0 에서는 (Android 5.0)Smart Lock 이라는 새로운 기능 이 도입되었습니다. 기본 Android(Android) 를 사용하는 스마트폰 에는 이 기능이 있습니다. 주로 스마트폰 브랜드에 따라 다릅니다. 일부 OEM(OEMs) 은 이 기능을 제공하지만 다른 OEM은 제공하지 않습니다. 따라서 운이 좋다면 이를 사용하여 PIN 없이 휴대전화의 잠금을 해제할 수 있습니다 .
특정 상황에서 기본 암호나 패턴 잠금을 우회할 수 있습니다. 이는 장치가 가정 Wi-Fi(Wi-Fi) 에 연결되거나 신뢰할 수 있는 Bluetooth 장치 에 연결되는 경우와 같이 친숙한 환경일 수 있습니다 . 다음은 Smart Lock으로 설정할 수 있는 다양한 옵션 목록입니다.
a) 신뢰할 수 있는 장소 : 집 (Trusted Places)Wi-Fi 에 연결되어 있으면 장치의 잠금을 해제할 수 있습니다 . 따라서 기본 비밀번호를 잊어버린 경우 집으로 돌아가서 스마트 잠금 기능을 사용하여 들어가십시오.
b) 신뢰할 수 있는 얼굴:(Trusted Face:) 대부분의 최신 Android 스마트폰에는 (Android)얼굴 인식(Facial Recognition) 기능이 탑재되어 있으며 비밀번호/PIN 대신 사용할 수 있습니다.
c) 신뢰할 수 있는 장치: (Trusted Device:)Bluetooth 헤드셋(Bluetooth Headset) 과 같은 신뢰할 수 있는 장치를 사용하여 전화기의 잠금을 해제할 수도 있습니다 .
d) 신뢰할 수 있는 음성:(Trusted Voice:) 일부 Android 스마트폰, 특히 Google Pixel 또는 Nexus 와 같은 Stock Android 에서 실행되는 스마트폰 을 사용하면 음성을 사용하여 기기의 잠금을 해제할 수 있습니다.
e) 신체 감지:(On-body Detection:) 스마트폰은 장치가 사용자의 몸에 있음을 감지하여 잠금 해제됩니다. 그러나 이 기능은 그다지 안전하지 않다는 단점이 있습니다. 누가 그것을 소유하고 있는지에 관계없이 장치의 잠금을 해제합니다. 동작 센서가 활동을 감지하는 즉시 전화기의 잠금을 해제합니다. 모바일이 고정되어 있고 어딘가에 놓여 있을 때만 잠긴 상태로 유지됩니다. 따라서 이 기능을 활성화하는 것은 일반적으로 권장되지 않습니다.

스마트 잠금을 사용하여 휴대전화의 잠금을 해제하려면 먼저 설정해야 합니다. 보안(Security) 및 위치 아래의 설정에서 (Location)Smart Lock 기능을 찾을 수 있습니다 . 위에서 설명한 이러한 모든 설정 및 기능을 사용하려면 장치 잠금을 해제하기 위해 녹색 표시등을 제공해야 합니다. 따라서 비밀번호를 잊어버린 경우를 대비하여 구출할 수 있도록 최소 몇 개를 설정해야 합니다.
방법 5: 타사 앱 및 소프트웨어 사용(Method 5: Use Third-party Apps and Software)
또 다른 대안은 Dr.Fone(Dr.Fone) 과 같은 타사 앱 및 소프트웨어의 도움을 받는 것 입니다. 컴퓨터를 사용하여 전화기를 제어할 수 있는 완벽한 툴킷입니다. Dr.Fone 의 많은 서비스 중 하나는 화면 잠금 해제(Screen Unlock) 입니다. 이를 통해 기존 화면 잠금을 우회하고 제거할 수 있습니다. PIN , 비밀번호, 패턴, 지문 등 Dr.Fone 화면(Dr.Fone Screen) 잠금 해제를 사용하면 몇 분 안에 제거할 수 있습니다. 아래는 Dr.Fone 을 사용하여 (Dr.Fone)PIN 또는 비밀번호(Password) 없이 스마트폰의 잠금을 해제 하는 방법에 대한 단계별 가이드 입니다.
1. 가장 먼저 해야 할 일은 링크(link) 를 클릭하여 컴퓨터나 노트북에 소프트웨어를 다운로드하고 설치하는 것 입니다.
2. 그런 다음 프로그램을 시작한 다음 화면 잠금 해제(Screen Unlock) 옵션을 클릭하십시오.

3. 이제 USB 케이블을 사용 하여 휴대폰(connect your phone) 을 컴퓨터에 연결 하고 시작 버튼을 누릅니다.(tap on the Start button.)

4. 그런 다음 제공된 장치 목록에서 휴대폰 모델을 선택합니다 .(select your phone’s model from the list)
5. 확인하려면 지정된 상자에 "000000"을 입력( enter “000000”) 하고 확인 버튼 을 탭해야 합니다. (tap on the Confirm)잘못된 선택은 심각한 부정적인 결과를 초래할 수 있으므로 확인하기 전에 휴대폰의 브랜드와 모델을 다시 확인하십시오(휴대폰이 벽돌로 줄어들 수 있음(Make) ) .(Confirming)
6. 이제 프로그램 에서 휴대전화를 다운로드 모드로 전환(put your phone in Download mode) 하도록 요청합니다 . 화면의 지시를 따르기만 하면 기기에서 복구 패키지를 다운로드할 준비가 됩니다 .(Simply)
7. 이제 복구 패키지가 장치에 다운로드될 때까지 잠시 기다리십시오.

8. 완료되면 화면 잠금 또는 비밀번호를 완전히 제거할 수 있습니다. ( completely remove the screen lock or password.) 다음에 설정하는 PIN(PIN) 코드는 잊어버리지 않도록 쉬운 코드 인지 확인(Make) 하십시오 .
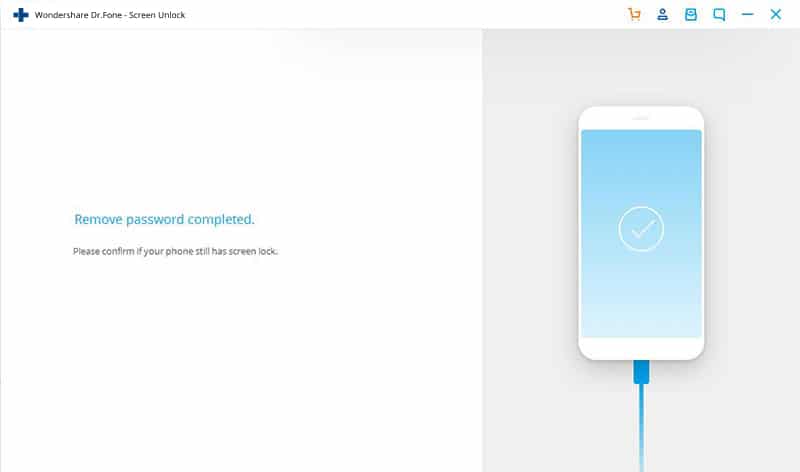
방법 6: Android 디버그 브리지(ADB) 사용(Method 6: Use Android Debug Bridge (ADB))
이 방법을 사용하려면 휴대폰에서 USB 디버깅을 활성화해야 합니다. (USB)이 옵션은 개발자(Developer) 옵션에서 사용할 수 있으며 컴퓨터를 통해 휴대폰 파일에 액세스할 수 있습니다. ADB 는 전화 잠금을 제어하는 프로그램을 삭제하기 위해 컴퓨터를 통해 장치에 일련의 코드를 입력하는 데 사용됩니다. 따라서 기존 암호 또는 PIN 이 비활성화됩니다 . 또한 장치를 암호화할 수 없습니다. 새 Android(New Android) 기기는 기본적으로 암호화되므로 이 방법은 이전 Android 기기에서만 작동합니다.
이 프로세스를 시작하기 전에 컴퓨터에 Android Studio 가 설치되어 있고 올바르게 설정되어 있는지 확인해야 합니다. 그런 다음 아래 단계에 따라 ADB 를 사용하여 장치의 잠금을 해제하십시오 .
1. 먼저 USB 케이블을 통해 휴대폰을 컴퓨터에 연결합니다.(connect your mobile phone to the computer via a USB cable.)
2. 이제 platform-tools 폴더 안에 있는 명령 프롬프트 창을 엽니다 (open a Command Prompt ). Shift+Right Click 을 누른 다음 여기에서 명령 창을 여는 옵션을 선택하면 됩니다.(select the option to open the command window here.)
3. 명령 프롬프트 창이 열리면 다음 코드를 입력하고 Enter 키를 누릅니다.
adb shell rm /data/system/gesture.key

4. 그런 다음 장치를 다시 시작하기만 하면 됩니다.(restart your device.)
5. 장치가 더 이상 잠겨 있지 않은 것을 볼 수 있습니다.
6. 이제 휴대폰 의 새 PIN 또는 비밀번호를 설정합니다 .( set up a new PIN or password)
추천:(Recommended:)
이 정보가 도움이 되었기를 바라며 PIN 없이 스마트폰의 잠금을 해제( unlock your smartphone without the PIN) 할 수 있기를 바랍니다 . 자신의 장치를 잠그는 것은 실망스러운 경험이며 이 문서에서 설명하는 솔루션을 사용하여 곧 장치를 잠금 해제할 수 있기를 바랍니다. 그러나 이러한 방법의 대부분은 구형 스마트폰에서 더 잘 작동합니다.
새로운 Android(New Android) 스마트폰은 훨씬 더 높은 암호화와 보안 수준을 제공하며 PIN 이나 비밀번호를 잊어버리면 휴대전화의 잠금을 해제하기가 정말 어렵습니다. 공장 초기화인 최후의 수단을 선택해야 할 수도 있습니다. 모든 데이터를 잃게 되지만 최소한 휴대전화는 다시 사용할 수 있습니다. 이러한 이유로 항상 가능한 한 데이터를 백업하는 것이 좋습니다. 공장 초기화(Factory Reset) 가 완료된 후 클라우드 또는 다른 백업 드라이브에서 모든 개인 파일을 다운로드할 수 있습니다.
6 Ways to Unlock a Smartphone Without the PIN
The main purpоse of ѕetting uр a lock screen protected by a password or PIN is to prevent others from going through the contents of your phone. It makеs sure that nо one apart from you, bе it a friend or а stranger can use your phone. A mobile phone is an extremely persоnal device that has your photos, videos, messagеs, emails, prіvate files, etc. You wouldn’t want anyone eνen as a prank to access them. Additіonallу, уour phone is also a tool to access your social media handles. Having a lock ѕcreen prevents strangers from assuming control over your accounts.
However, it is extremely frustrating if you yourself get locked out of your phone. In fact, it happens more often than you can imagine. People forget their passwords or PIN code and end up locked out of their own phones. Another plausible scenario is when your friends set up a password lock as a prank and prevent you from using your own phone. Whatever be the case, you will be relieved to know that there are workarounds that will allow you to unlock your smartphone without the PIN or password. This is exactly what we are going to discuss in this article. So, without any further ado, let’s get started.

How to Unlock a Smartphone Without the PIN
Method 1: Use Google’s Find My Device Service
This is a simple and straightforward method that works for old Android devices. Google has a Find my Device service that is useful when you lose your device or it gets stolen. Using your Google Account, you can not only track the location of your device but control certain features of it. You can play a sound on the device which would help you locate it. You can also lock your phone and erase data on your device.
1. In order to unlock your phone, open the Google Find My Device on your computer and select your device.

2. After that tap on the Lock or Secure Device option.

3. A new window will now pop up on your screen where you can set a new password for your device. There is also the provision to add a recovery phone number and message.
4. Setting up a new password will override the existing password/PIN/pattern lock. You can now access your phone with this new password.
5. The only requirement for this method to work is that you must be signed in to your Google Account on your phone.
Method 2: Use your Google Account to Bypass PIN lock
For Android devices older than Android 5.0 there is a provision to unlock your phone using your Google Account. If you have forgotten your PIN or password then your Google Account credentials can act as a backup password that can be used to bypass the PIN lock. Once you have unlocked the phone using the Google Account, then you can reset your password. Follow the steps given below to see how.
1. Firstly, enter the wrong PIN code multiple times. Since you don’t remember the actual one, anything that you enter will be a wrong PIN.

2. Now after 5-6 times, the “Forgot Password” option will appear on your screen.
3. Tap on it and on the next screen, you will be asked to enter your backup PIN or your Google Account credentials.
4. If you do not have a backup pin set up, then you won’t be able to use that option.
5. Now enter your Google account’s username and password in the designated space and tap on the sign-in button.
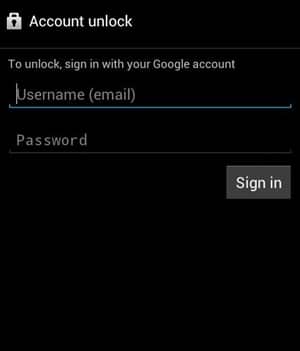
6. Your device will get unlocked and your previous PIN or password will be deleted. You can now set up a new lock screen password.
Method 3: For Samsung smartphones use the Find My Mobile service
If you own a Samsung smartphone then you have an additional means to unlock your phone without the PIN. That is by using the Find My Mobile tool. However, the only pre-requisite for using this method is that you have a Samsung account, and you are signed in to this account on your phone. If these conditions are met in your case, then follow the steps given below to unlock your mobile.
1. Firstly, on a computer or laptop open the official website of Samsung Find my Mobile.
2. Now log in to your Samsung account by entering your credentials.

3. After that, go to the Find my Mobile section and look for your mobile in the list of registered devices.
4. Select your phone and tap on the “Unlock My Screen” option on the left sidebar.
5. Now tap on the Unlock button and wait for a few minutes for the tool to do its job.

6. Your phone will now get unlocked and you will get a notification for the same. You can now use your phone as usual and set up a new PIN or password if you want.
Method 4: Unlock your device using Smart Lock
The previous methods that we were discussing works only on old Android smartphones running on Android Kitkat (4.4) or lower. Now in Android 5.0, a new feature called Smart Lock was introduced. Smartphones using stock Android have this feature. It mainly depends on the smartphone brand. Some OEMs provide this feature while others don’t. So if you are lucky, you will be able to use this to unlock your phone without the PIN.
It allows you to bypass the primary password or pattern lock under certain special circumstances. This could be a familiar environment like when the device is connected to your home Wi-Fi or it is connected to a trusted Bluetooth device. The following is the list of various options that you can set as a smart lock:
a) Trusted Places: You can unlock your device if you are connected to your home Wi-Fi. So, if you forget your primary password, simply go back home and use the smart lock feature to get in.
b) Trusted Face: Most of the modern Android smartphones are equipped with Facial Recognition and can be used as an alternative to password/PIN.
c) Trusted Device: You can also unlock your phone using a trusted device like a Bluetooth Headset.
d) Trusted Voice: Some Android smartphones especially those running on Stock Android like Google Pixel or Nexus allows you to unlock your device using your voice.
e) On-body Detection: The smartphone is capable of sensing that the device is on your person and, thus, gets unlocked. This feature, however, has its drawbacks as it is not very safe. It will unlock the device irrespective of who is in possession of it. As soon as the motion sensors detect any activity, it unlocks the phone. Only when the mobile is stationary and lying somewhere will it stay locked. Thus, enabling this feature is not usually advisable.

Take note that to unlock your phone using a smart lock, you need to set it up first. You can find the Smart Lock feature in your Settings under Security and Location. All these settings and features described above require you to give them the green light to unlock your device. So make sure you set up at least a couple of them to bail you out in case you forget your password.
Method 5: Use Third-party Apps and Software
Another alternative is to take help from third-party apps and software like Dr.Fone. It is a complete toolkit that allows you to control your phone using a computer. One of the many services of Dr.Fone is that of the Screen Unlock. It allows you to bypass and remove your existing screen lock. Be it a PIN, a password, a pattern, or a fingerprint, Dr.Fone Screen unlock can help you get rid of it within a few minutes. Given below is a step-wise guide to using Dr.Fone to unlock your smartphone without the PIN or Password.
1. The first thing that you need to do is download and install the software on your computer or laptop by clicking on the link.
2. After that launch the program and then click on the Screen Unlock option.

3. Now connect your phone to the computer using a USB cable and tap on the Start button.

4. After that select your phone’s model from the list of devices provided.
5. To confirm you need to enter “000000” in the designated box and then tap on the Confirm button. Make sure to double-check your phone’s brand and model before Confirming as a wrong selection might have serious negative consequences (your phone might be reduced to a brick).
6. The program will now ask you to put your phone in Download mode. Simply follow the on-screen instructions and your device will be ready to download the recovery package.
7. Now simply wait for some time as the recovery package gets downloaded on your device.

8. Once it is completed, you will be able to completely remove the screen lock or password. Make sure that the PIN code that you set next is an easy one so that you do not forget it.
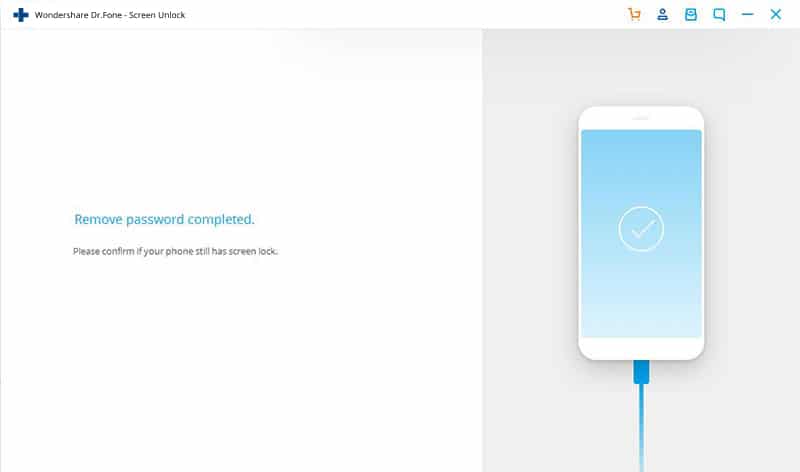
Method 6: Use Android Debug Bridge (ADB)
To use this method, you must have USB debugging enabled on your phone. This option is available under Developer options and allows you to access your phone’s files through a computer. ADB is used to enter a series of codes into your device via a computer to delete the program that controls the phone lock. It will, thus, deactivate any existing password or PIN. Also, your device cannot be encrypted. New Android devices are encrypted by default and, thus, this method works only for old Android devices.
Before you begin with this process, you must make sure that you have Android Studio installed on your computer and set it up properly. After that, follow the steps given below to unlock your device using ADB.
1. Firstly, connect your mobile phone to the computer via a USB cable.
2. Now, open a Command Prompt window inside your platform-tools folder. You can do this by pressing Shift+Right Click and then select the option to open the command window here.
3. Once the command prompt window is open, type in the following code and then press Enter:
adb shell rm /data/system/gesture.key

4. After this, simply restart your device.
5. You will see that the device is no longer locked.
6. Now, set up a new PIN or password for your mobile phone.
Recommended:
We hope that you find this information helpful and you were able to unlock your smartphone without the PIN. Getting locked out of your own device is a frustrating experience and we hope that using the solutions discussed in this article you are able to unlock your device soon. However, most of these methods work better on old smartphones.
New Android smartphones have much higher encryption and level of security and it is really difficult to unlock your phone if you forget the PIN or password. It is possible that you might have to opt for the last resort, which is a factory reset. You will lose all your data but at least you will be able to use your phone again. Due to this reason, it is always a good idea to back up your data as and when possible. After the Factory Reset is complete you can download all your personal files from the cloud or some other backup drive.