Outlook 일정에 두 개의 표준 시간대를 표시하는 방법
이 자습서에서는 Outlook 일정에 두 개의 표준 시간대를 표시하는 방법을(how to display two Time Zones in Outlook Calendar) 보여줍니다 . Outlook 일정(Outlook Calendar) 에 두 번째 표준 시간대를 추가하면 귀하와 클라이언트 국가의 표준 시간대를 볼 수 있습니다. 이는 특정 시간 슬롯을 선택하여 회의를 빠르게 예약하고 작업을 구성하는 등의 작업을 수행하는 데 도움이 됩니다.
Outlook 일정(Outlook Calendar) 에 두 개의 표준 시간대(Time) 를 표시하는 방법
Outlook 일정(Outlook Calendar) 에 두 개의 표준 시간대(Time) 를 표시하기 위해 여기에 나열할 단계는 Outlook 365 , Outlook 데스크톱 앱 에 적용할 수 있습니다.
- 마이크로소프트 아웃룩을 실행합니다.
- 캘린더를 엽니다.
- " Home > Arrange > Week . " 로 이동합니다 .
- (Right-click)빈 공간을 마우스 오른쪽 버튼으로 클릭 하고 시간대 변경(Change Time Zone) 을 선택 합니다.
- " Calendar > Show a second time zone ." 로 이동하십시오 .
- 목록에서 시간대를 선택합니다.
- 확인을 클릭합니다.
이 단계를 자세히 살펴보겠습니다.
1] Windows 검색 상자를 클릭하고 Outlook을 입력 한(Click) 다음 클릭(Outlook) 하여 시작합니다.
2] 이제 일정(Calendar) 옵션을 클릭하여 Outlook 일정(Outlook Calendar) 을 시작 합니다. 이 옵션은 Outlook 2016(Outlook 2016) 의 왼쪽 하단에서 찾을 수 있습니다. Outlook 버전에 따라 설정이 다를 수 있습니다.
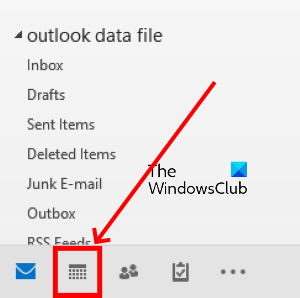
3] 기본적으로 Outlook 일정(Outlook Calendar) 은 월별 보기를 표시합니다. 보기를 주 보기로 변경해야 합니다. 이를 위해 " Home > Week ." 로 이동하십시오 .
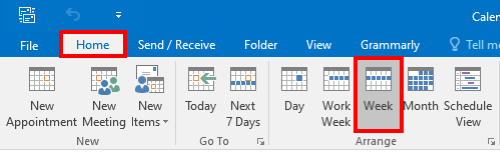
4] 거기에서 해당 국가의 시간대를 볼 수 있습니다. 시간대 상단의 빈 공간을 클릭 하고 시간대 (Click)변경(Change Time Zone) 옵션을 선택합니다.
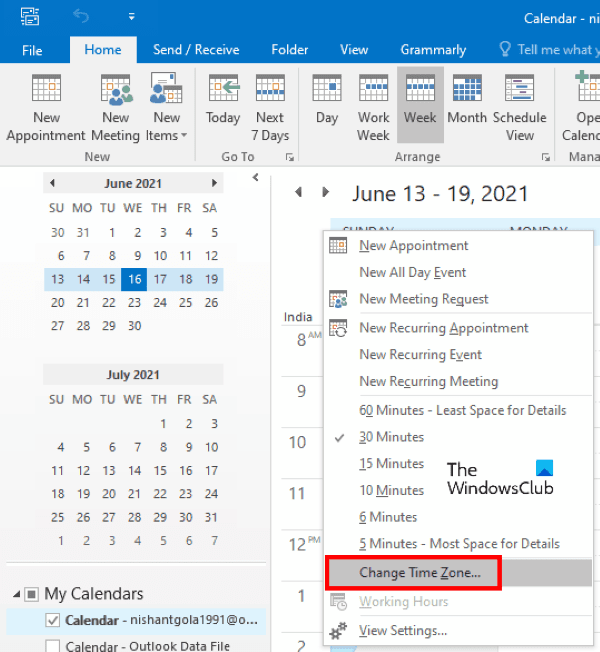
Outlook 옵션(Outlook Options) 창이 열립니다 .
읽기(Read) : Outlook에서 국가별 이메일을 차단하는 방법(How to block country-specific emails in Outlook) .
5] Outlook 옵션(Outlook Options) 창 에서 왼쪽 창의 일정(Calendar) 옵션을 클릭합니다 . 그런 다음 오른쪽 창을 아래로 스크롤하여 표준 시간대(Time zones) 섹션을 찾습니다. 이제 두 번째 시간대 표시(Show a second time zone) 옵션 옆에 있는 확인란을 클릭 하고 드롭다운 메뉴에서 다른 국가의 시간대를 선택합니다. Outlook 일정(Outlook Calendar) 의 표준 시간대에 특정 이름을 지정 하려면 레이블(Label) 옵션 옆에 있는 상자에 입력합니다 .
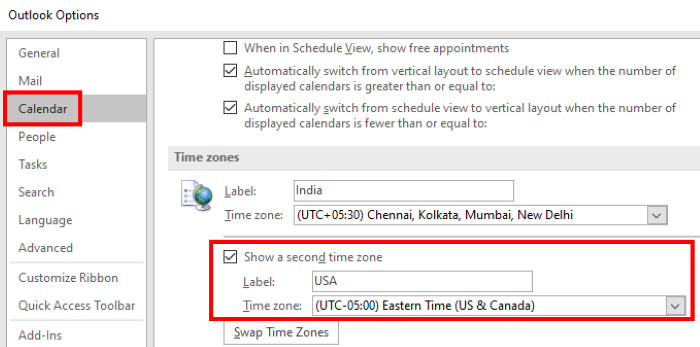
6] 확인을 클릭하여 변경 사항을 저장합니다.

새로 추가된 시간대는 주별, 근무주별, 요일별, 일정별 보기에서 확인할 수 있습니다. Outlook 일정(Outlook Calendar) 은 월별 보기에 표준 시간대를 표시하지 않습니다.
그게 다야
관련 게시물(Related posts) :
- Outlook 일정에 휴일을 추가하는 방법(How to add Holidays to Outlook Calendar) .
- Outlook에서 이메일 설문조사를 만드는 방법(How to create an Email Poll in Outlook) .
Related posts
Holidays에 Outlook Calendar에 작성하고 추가하는 방법
Windows 11/10에서 Outlook Calendar를 인쇄하는 방법
Google Calendar으로 Outlook Calendar을 동기화하는 방법
Windows 10에서 CSV file에서 Outlook Calendar을 내보내는 방법
Outlook Calendar Google Calendar에 추가하는 방법
New Mail, Calendar 및 People Outlook.com의 경험
Fix Mail and Calendar Windows 10에서 열리는 앱이 충돌합니다
Error 0x80040154 Mail & Calendar app에서 Windows 10에서
Fix Mail and Calendar 앱 error 0x80048802 Windows 10
Thunderbird의 번개에 Add Read-Write access Google Calendar
Birthday Calendar From Facebook를 내보내는 방법
Android에 누락 된 Google Calendar 이벤트 복원
방법 Slack Calendar Integration Works
사용 방법 Google Calendar : 10 Pro Tips
Mail and Calendar app freezes, 충돌 또는 Windows 11/10에서 작동하지 않음
Someone Else로 Google Calendar를 공유하십시오
Stop Outlook 전자 메일에서 Calendar 이벤트를 자동으로 추가하는 것입니다
BIOS에 Calendar date을 변경하면 일을하지 않습니다
Outlook에서 전자 메일을 위해 Expiration Date and Time을 설정하는 방법
Desktop.Calendar.Tray.OK는 Windows의 기본 Calendar app입니다
